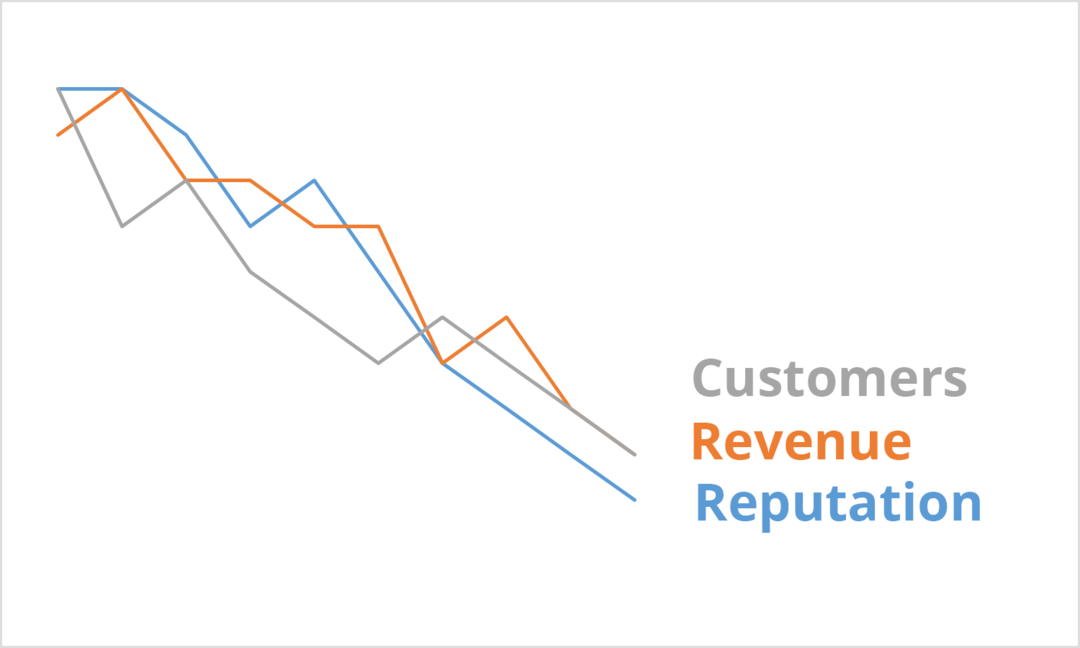Ako zrušiť zoskupenie panela úloh v systéme Windows 11
Windows 11 Hrdina / / May 04, 2023

Posledná aktualizácia dňa
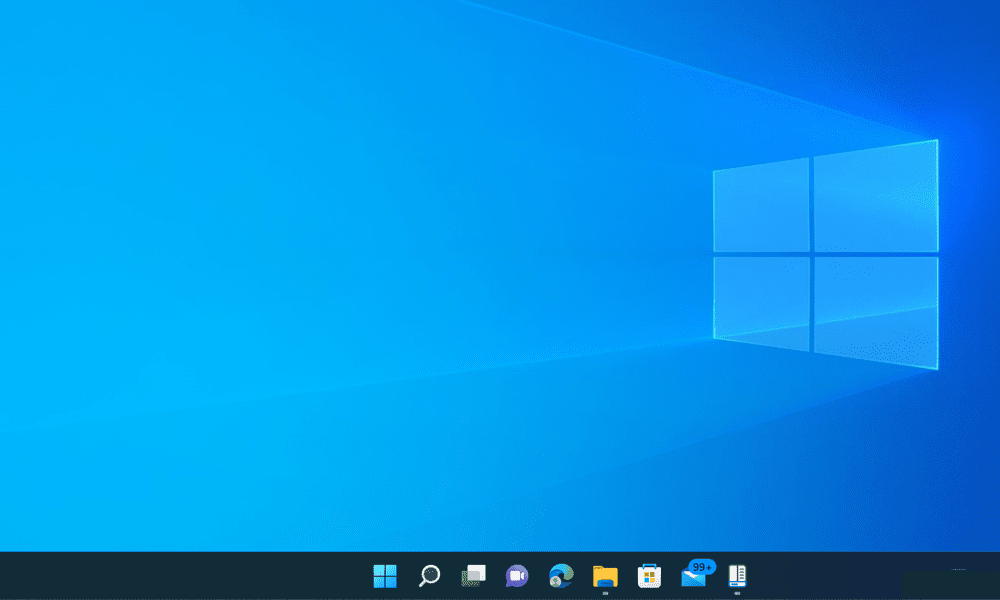
Zdá sa vám nepríjemné zaoberať sa zoskupenými položkami na paneli úloh systému Windows 11? Rozdeľte ich pomocou nástrojov v tejto príručke.
Ak ste inovovali na Windows 11, všimnete si nejaké zmeny na paneli úloh. Najväčšou zmenou je, že ikony na paneli úloh sú teraz predvolene zoskupené, čo znamená, že nemôžete vidieť jednotlivé okná tej istej aplikácie, pokiaľ na ne neumiestníte kurzor myši. Ak máte otvorených viacero kariet alebo dokumentov a chcete medzi nimi rýchlo prepínať, môže to byť nepríjemné.
Možno vás zaujíma, či existuje spôsob, ako zrušiť zoskupenie ikon na paneli úloh v systéme Windows 11 ako v systéme Windows 10. Bohužiaľ, Windows 11 nemá vstavanú možnosť, ako to urobiť. Niektoré aplikácie tretích strán vám však môžu pomôcť obnoviť staré správanie panela úloh a zrušiť zoskupenie ikon v systéme Windows 11.
Ak chcete zrušiť zoskupenie položiek na paneli úloh v systéme Windows 11, postupujte podľa krokov nižšie.
Ako zrušiť zoskupenie ikon na paneli úloh v systéme Windows 11 pomocou StartAllBack
Keďže Windows 11 nemá natívnu možnosť oddeliť ikony na paneli úloh, musíte použiť aplikáciu tretej strany. Jedna možnosť je StartAllBack, aplikácia navrhnutá tak, aby pomohla obnoviť staršie prvky používateľského rozhrania systému Windows, ktoré používateľom môžu v systéme Windows 11 chýbať.
StartAllBack je bezplatná, ľahká a ľahko použiteľná aplikácia, ktorá vám umožňuje prispôsobiť rôzne aspekty systému Windows 11, ako je napríklad ponuka Štart, Prieskumník, kontextová ponuka a ďalšie. A čo je dôležitejšie, umožňuje vám obnoviť staré správanie panela úloh a oddeliť všetky otvorené aplikácie.
Ak chcete zrušiť zoskupenie ikon na paneli úloh v systéme Windows 11, použite StartAllBack:
- Stiahnite si StartAllBack z jeho oficiálnej webovej stránky a nainštalujte si ho do počítača.
- Po inštalácii sa automaticky spustí StartAllBack a vykoná niektoré zmeny vo vašom systéme, napríklad presunie ikony na paneli úloh späť doľava a obnoví ponuku Štart systému Windows 10. Ak chcete, tieto nastavenia môžete neskôr zmeniť.
- Ak chcete zrušiť zoskupenie ikon na paneli úloh v systéme Windows 11, kliknite na Panel úloh v ľavom navigačnom paneli.
- Pod Vylaďte správanie a superschopnosti, kliknite na rozbaľovaciu ponuku vedľa Kombinujte tlačidlá na paneli úloh a vyberte Nikdy.
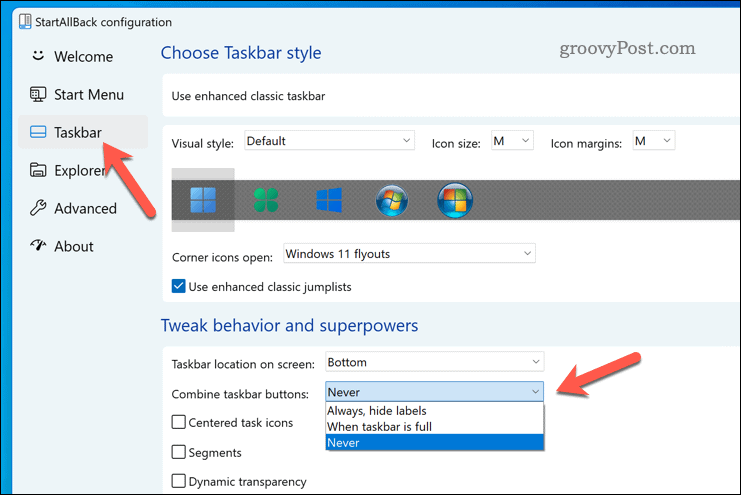
- Uvidíte, že ikony na paneli úloh sú teraz oddelené a zobrazujú štítky pre každé okno. Veľkosť panela úloh môžete zmeniť aj potiahnutím jeho okraja nahor alebo nadol.
- Ak chcete obnoviť pôvodný panel úloh, vyberte možnosť Použite vylepšený klasický panel úloh posúvač a prepnite ho na Vypnuté pozíciu.
- Ak vypnete panel úloh nakonfigurovaný StartAllBack, kliknite na Reštartuj teraz po vypnutí posúvača. Prípadne reštartujte počítač, aby sa zmena prejavila.
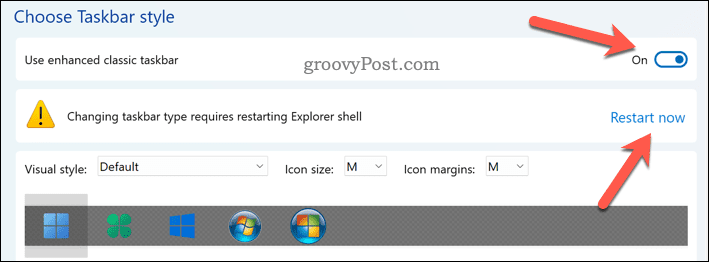
To je všetko, čo musíte urobiť na dokončenie procesu – teraz ste úspešne rozdelili ikony na paneli úloh v systéme Windows 11 pomocou StartAllBack. Aplikáciu môžete ukončiť a začať používať prispôsobené rozhranie systému Windows 11.
Ako zrušiť zoskupenie ikon na paneli úloh v systéme Windows 11 pomocou Start11
Hľadáte ďalšie možnosti prispôsobenia? Štart11 je ďalšia známa aplikácia, ktorá vám umožňuje prispôsobiť si Windows 11. Jeho nákup stojí 5,99 USD, ale na vyskúšanie máte 30-dňovú skúšobnú dobu.
Pomocou Start11 môžete rozdeliť ikony na paneli úloh v systéme Windows 11 a vybrať si medzi rôznymi štýlmi ponúk Štart, ako napríklad Windows 7 alebo Windows 10. Môžete tiež presunúť panel úloh do hornej časti obrazovky a nastaviť za ním textúru.
Ak chcete zrušiť zoskupenie ikon na paneli úloh v systéme Windows 11, použite Start11:
- Stiahnite si a nainštalujte Start11 z jeho oficiálnej webovej stránky.
- Po inštalácii by sa mal Start11 spustiť automaticky – ak nie, spustite ho cez ponuku Štart.
- Pri prvom spustení vám Start11 zobrazí uvítaciu obrazovku. Ak chcete zrušiť zoskupenie ikon na paneli úloh v systéme Windows 11, kliknite Panel úloh na ľavom paneli.
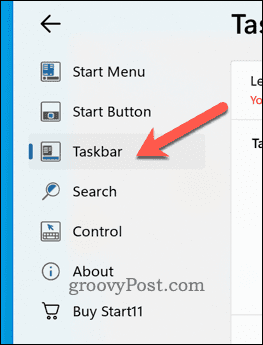
- Vyberte Nechajte Start11 vylepšiť panel úloh posúvač a umiestnite ho do Zapnuté pozíciu. To by malo automaticky oddeliť položky panela úloh na vašom počítači.
- Aby ste sa uistili, že je to tak, vyberte Nikdy pod Tlačidlá na paneli úloh by mali byť kombinované oddiele.
- Aby sa zmeny prejavili, kliknite Reštartujte prieskumníka.
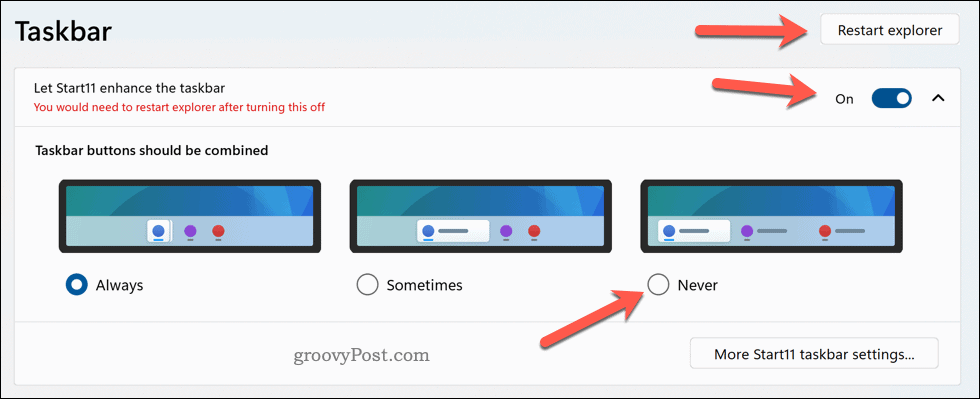
Uvidíte, že ikony na paneli úloh sú teraz oddelené a zobrazujú štítky pre každé okno. Veľkosť panela úloh môžete zmeniť aj potiahnutím jeho okraja nahor alebo nadol. Teraz ste úspešne rozdelili ikony na paneli úloh v systéme Windows 11 pomocou Start11.
Kliknutím môžete vykonať aj ďalšie zmeny, napríklad presunúť panel úloh do hornej časti obrazovky Ďalšie nastavenia panela úloh Start11.
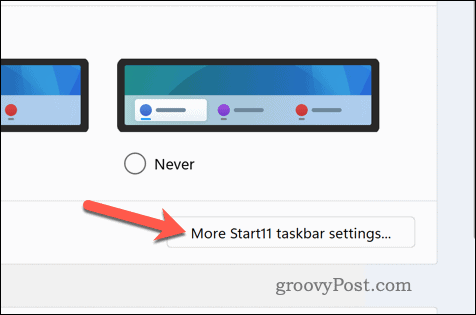
Ďalšie prispôsobenie systému Windows 11
Windows 11 nemá natívnu možnosť oddeliť ikony na paneli úloh, ale môžete použiť vyššie uvedené kroky, ktoré vám pomôžu. Pamätajte, že používanie aplikácií tretích strán na tento účel môže mať nevýhody, ako sú problémy s kompatibilitou, vplyv na výkon alebo bezpečnostné riziká.
Mali by ste vždy vytvoriť úplnú zálohu systému pred vykonaním akýchkoľvek zmien. Ak chcete systém Windows 11 ďalej prispôsobiť, môžete prispôsobiť ponuku Štart aby vyzeral viac ako tradičný operačný systém Windows.
Existujú tiež ďalšie aplikácie na prispôsobenie pre Windows 11 ktoré môžete vyskúšať, napríklad nástroje na zaokrúhlenie okien alebo obnovenie starej kontextovej ponuky po kliknutí pravým tlačidlom myši na položky.
Ako nájsť kód Product Key systému Windows 11
Ak potrebujete preniesť svoj produktový kľúč Windows 11 alebo ho len potrebujete na vykonanie čistej inštalácie operačného systému,...