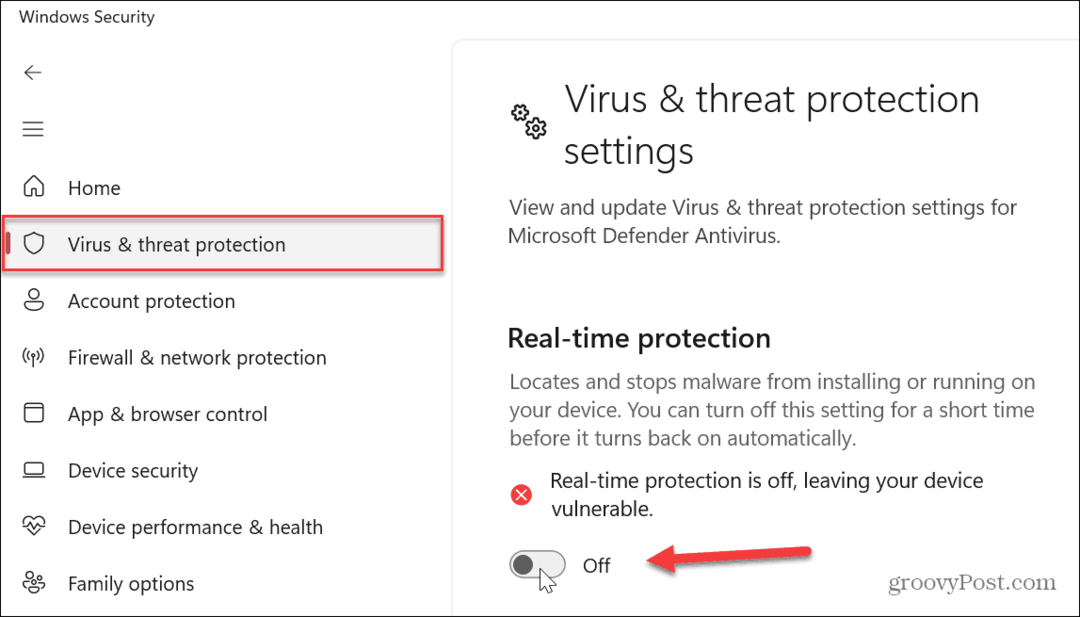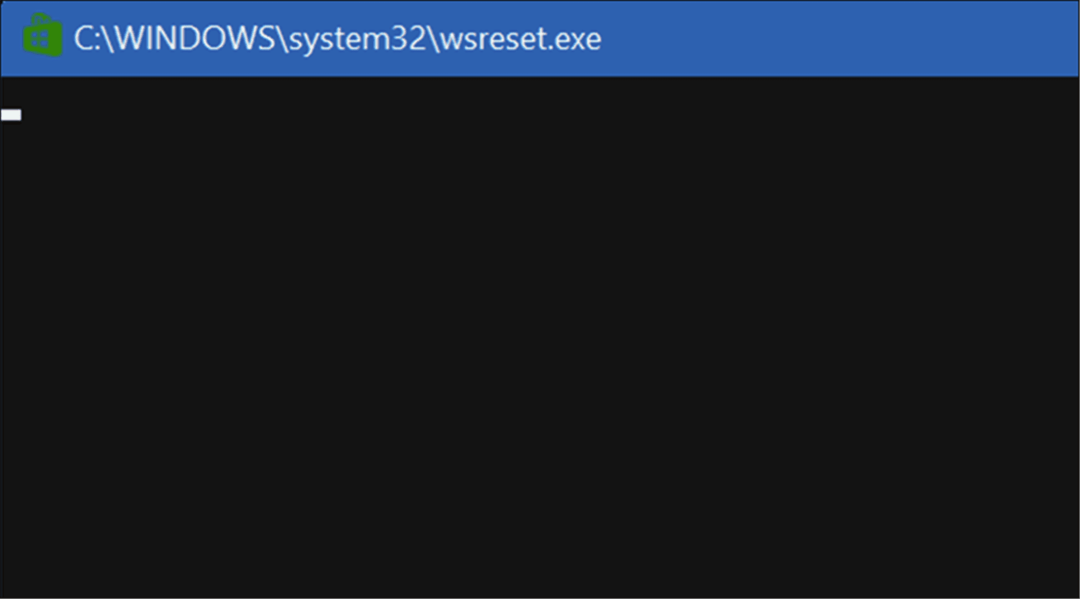Ako komentovať v Prezentáciách Google
Prezentácie Google Google Google Dokumenty Hrdina / / April 03, 2023

Posledná aktualizácia dňa
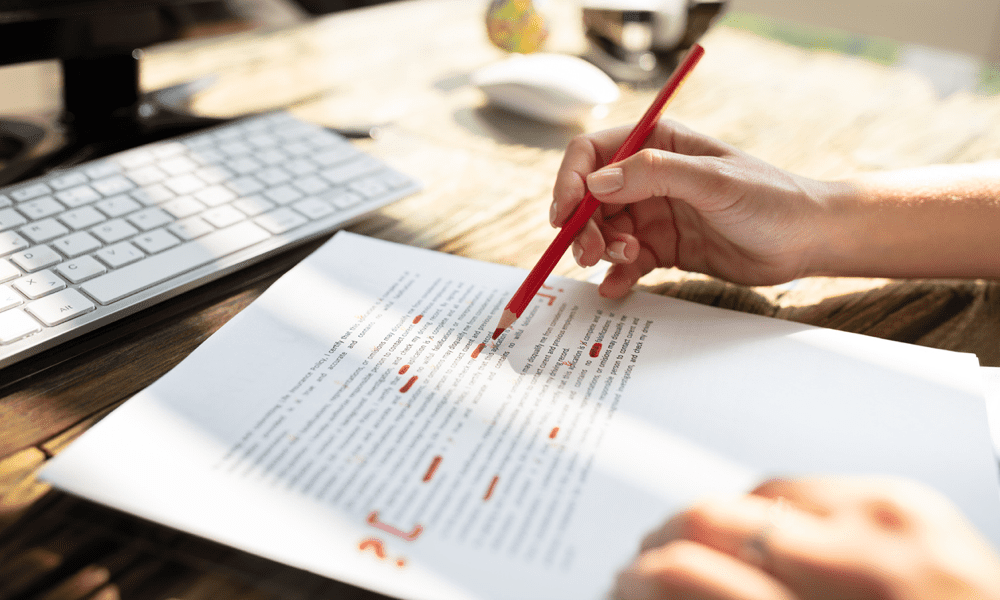
Ak chcete poskytnúť spätnú väzbu k súboru prezentácie, môžete pridať komentáre v Prezentáciách Google. Táto príručka vysvetľuje ako.
Efektívna komunikácia je kľúčom k akejkoľvek úspešnej spolupráci. Ak sa snažíte vytvoriť prezentáciu ako súčasť skupiny, budete chcieť vziať tie najlepšie nápady na vytvorenie čo najlepšej prezentácie.
Pomocou Prezentácií Google môžete k svojej prezentácii jednoducho pridávať komentáre a poskytovať tak spätnú väzbu, zdieľať nápady a diskutovať o konkrétnych častiach so svojím tímom. To vám pomôže vylepšiť vašu prezentáciu a pripraviť ju pre vaše publikum.
Ak chcete vedieť, ako komentovať v Prezentáciách Google, postupujte podľa krokov nižšie.
Ako pridať a vymazať komentáre v Prezentáciách Google
K akémukoľvek obsahu vloženému do prezentácie Google Slides môžete pridať komentár. To zahŕňa textové polia, obrázky a ďalšie.
Ak chcete pridať komentár k svojej prezentácii Google Slides:
- Otvor tvoj Prezentácia Google Slides.
- Nájdite snímku, na ktorú chcete pridať komentár.
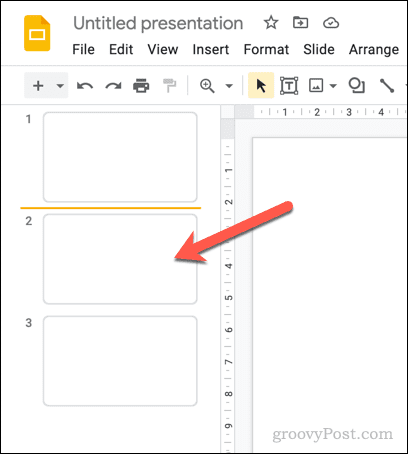
- Vyberte typ obsahu (napríklad obrázok) alebo umiestnite blikajúci kurzor do textového poľa.
- Ak chcete vložiť komentár, kliknite Pridať komentár na hornom paneli s ponukami.
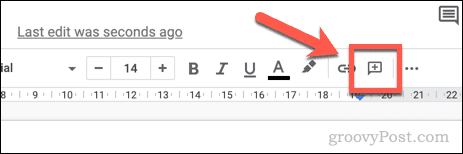
- Prípadne prejdite na Vložiť > Komentovať.
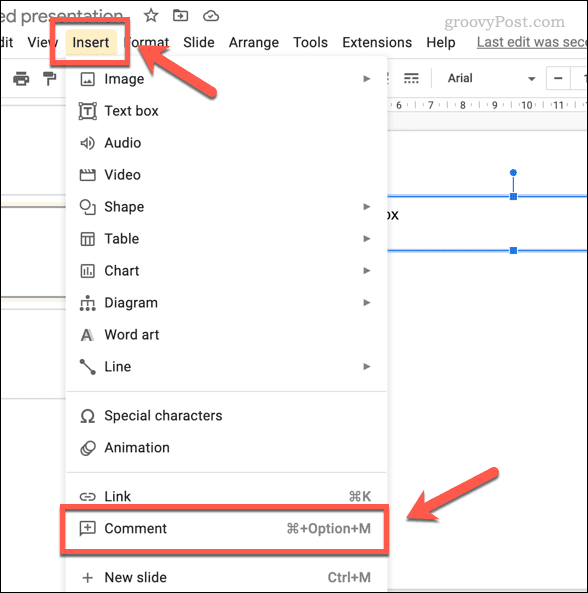
- Vo vyskakovacom okne Komentujte zadajte svoj komentár.
- Ak chcete pridať komentár, kliknite Komentujte.
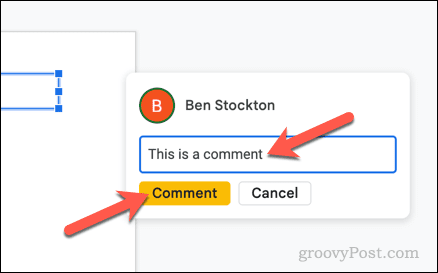
- Ak chcete používateľovi priradiť komentár, napíšte @ nasleduje používateľský účet Google (napr. @person@gmail.com) a kliknite na Priradiť začiarkavacie políčko. Každý používateľ, ktorému priradíte komentár, bude potrebovať zdieľaný prístup k súboru na zobrazenie komentára alebo vykonanie akýchkoľvek zmien.
- Ak ste ku komentáru priradili osobu, kliknite Priradiť namiesto toho. Toto uverejní komentár a upozorní používateľa, že mu bol priradený.
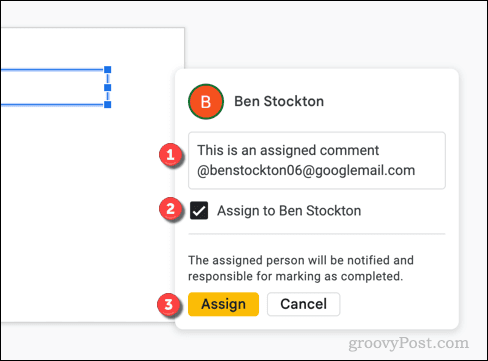
Ako odpovedať na komentár v Prezentáciách Google
Po zverejnení komentára v Prezentáciách Google sa komentár zobrazí ako viditeľný pole komentárov vedľa položky.
Ďalšiu diskusiu môže uskutočniť v poli komentárov každý s komentátorom a prístupom na úpravy k samotnému dokumentu. Komentáre zostanú viditeľné, kým sa nevyriešia.
Ako odpovedať na komentár Prezentácií Google
Ak chcete odpovedať na komentár v Prezentáciách Google, vyberte aktívne pole komentára.
V Odpovedzte začnite písať, aby ste mohli pridať ďalšie komentáre (alebo priradiť či označiť iného používateľa). Stlačte tlačidlo Zadajte odoslať pripomienku.
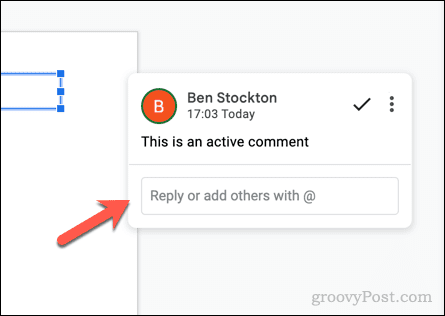
Ako vyriešiť komentár k Prezentáciám Google
Ak chcete vyriešiť komentár v Prezentáciách Google, vyberte aktívne pole komentára a kliknite na Označiť ako vyriešené ikonu.
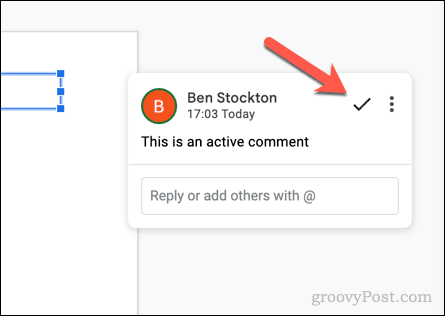
Ako odstrániť komentár Prezentácií Google
Ak chcete komentár odstrániť, vyberte aktívne pole komentára a kliknite na trojbodky ikonu ponuky. V rozbaľovacej ponuke vyberte možnosť Odstrániť.
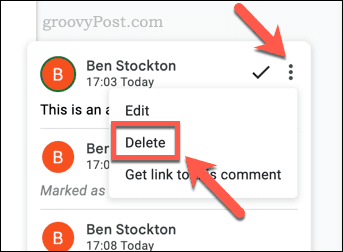
Odstránenie komentára je čiastočne trvalé rozhodnutie – neskôr ho už nebudete môcť zobraziť.
Ak ju chcete obnoviť, na zobrazenie budete musieť obnoviť predchádzajúcu verziu prezentácie. Aby ste tomu zabránili, zvyčajne je dobré nastaviť komentár ako vyriešené namiesto toho.
Ako zobraziť históriu komentárov v Prezentáciách Google
Po prečítaní komentára v Prezentáciách Google ho môžete kliknutím vymazať a skryť ho zo zobrazenia Označiť ako vyriešené. Komentár zmizne, ale stále ho môžete zobraziť (a ďalšie komentáre, vyriešené alebo nevyriešené) v históriu komentárov tab.
Ak chcete zobraziť históriu komentárov v Prezentáciách Google:
- Otvor tvoj Prezentácia Google Slides.
- V hornom rohu kliknite Otvoriť históriu komentárov.
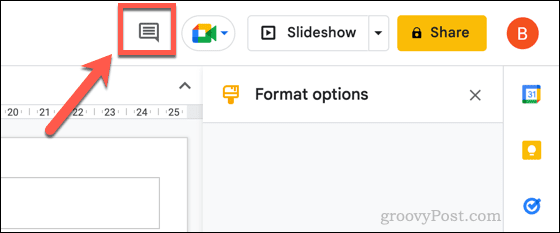
- Na Komentáre vyskakovacie okno, posúvaním zobrazíte vyriešené a nevyriešené komentáre.
- Ak chcete pridať komentár k vyriešenému alebo nevyriešenému komentáru, kliknite na Odpovedzte zadajte správu a kliknite Odpovedzte.
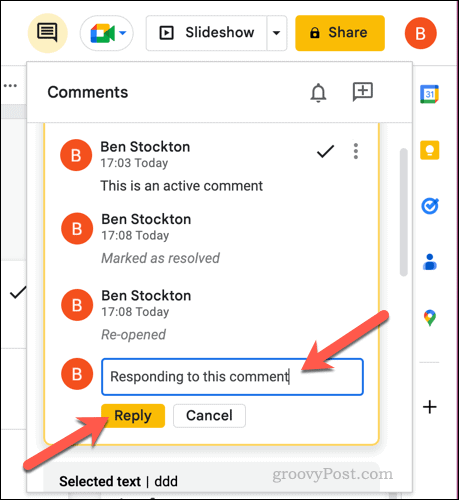
- Ak chcete zrušiť vyriešenie komentára (a znova ho aktivovať), stlačte tlačidlo trojbodky ikonu ponuky vedľa komentára a vyberte Znovu otvorte.
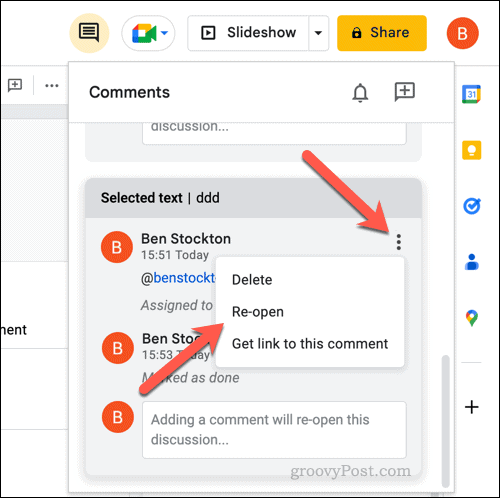
- Ak chcete komentár úplne odstrániť, stlačte tlačidlo trojbodky ikonu ponuky a vyberte Odstrániť.
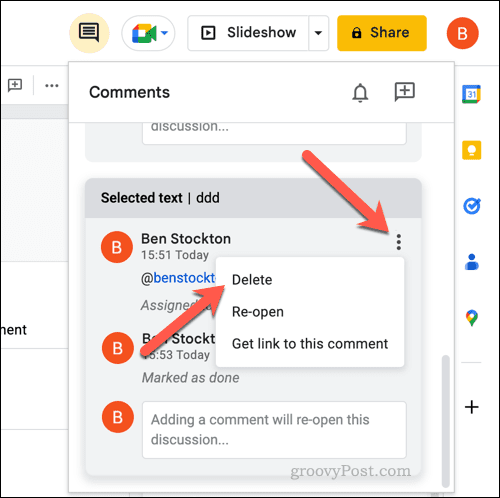
- Ak chcete zmeniť nastavenia upozornení na komentáre, kliknite Nastavenia upozornení.
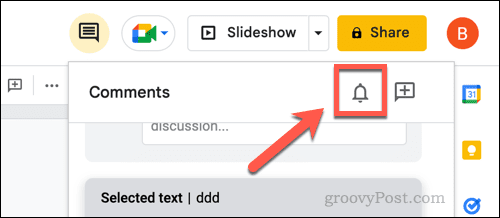
- Vyberte si preferovanú frekvenciu upozornení na Nastavenia upozornení vyskakovacie okno a kliknite naň OK na potvrdenie zmeny.
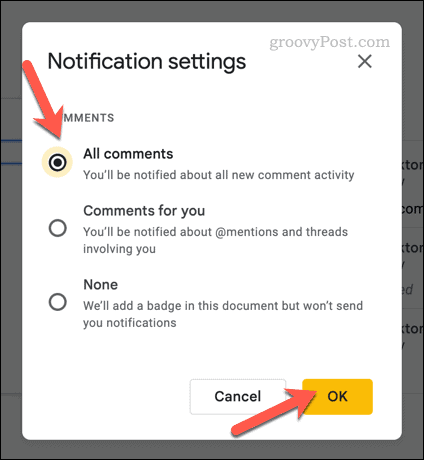
Pomocou kontextového okna Komentáre môžete sledovať vyriešené a nevyriešené komentáre. Ak sa však rozhodnete komentár odstrániť, nebudete ho môcť zobraziť bez obnovenia staršej verzie súboru.
Ako navrhnúť zmeny v Prezentáciách Google
Bohužiaľ, na rozdiel od služby Dokumenty Google neexistuje spôsob, ako priamo navrhnúť zmeny v Prezentáciách Google. Nemôžete napríklad začať odstraňovať text navrhnúť zmeny ako môžete v Dokumentoch Google.
Namiesto toho budete musieť pridať komentár, kde si myslíte, že by sa mala vykonať zmena. Ak máte úplný prístup na úpravu prezentácie (a je to vhodné), môžete zmeny vykonať aj priamo.
Ak sa tak rozhodnete, zmenu je možné vždy vrátiť späť pomocou histórie verzií Prezentácií Google.
Spolupráca v Prezentáciách Google
Ak pridáte komentár v Prezentáciách Google, môžete prezentáciu vylepšiť tým, že zohľadníte spätnú väzbu od ostatných. Podobne môžete pomôcť ostatným používateľom vylepšiť prezentáciu pred jej zverejnením.
So svojimi radami nemusíte vychádzať na verejnosť. Môžeš byť anonymný v aplikáciách Dokumenty Google ako Prezentácie, aby ste poskytli spätnú väzbu bez uvedenia svojho mena. Môžete tiež porovnávať dokumenty v aplikáciách Dokumenty Google na kontrolu zmien.
Chcete obmedziť komentáre na vašu prezentáciu? Môžeš pridať dátum vypršania platnosti do zdieľaného súboru Google takže po uplynutí lehoty na pripomienky a úvahy sa súbor opäť stane súkromným.
Ako nájsť kód Product Key systému Windows 11
Ak potrebujete preniesť svoj produktový kľúč Windows 11 alebo ho len potrebujete na vykonanie čistej inštalácie operačného systému,...
Ako vymazať vyrovnávaciu pamäť prehliadača Google Chrome, súbory cookie a históriu prehliadania
Chrome odvádza skvelú prácu pri ukladaní vašej histórie prehliadania, vyrovnávacej pamäte a súborov cookie na optimalizáciu výkonu vášho prehliadača online. Jej postup...