Čo je Smartbyte Telemetry?
Windows 11 Hrdina / / April 02, 2023

Posledná aktualizácia dňa

Na počítači Dell môže telemetria SmartByte spôsobiť problémy so sieťou. Čo je SmartByte Telemetry a ako sa jej zbaviť? Všetko vysvetľujeme tu.
Dell je jednou z najpopulárnejších značiek počítačov a neustále sa objavuje medzi tromi najväčšími výrobcami počítačov z hľadiska podielu na globálnom trhu. Vlastníte notebook alebo počítač so systémom Windows? Existuje veľká šanca, že by to mohol byť Dell.
Ak áno, možno ste si všimli proces spustený na vašom počítači s názvom SmartByte Telemetry. Ak ste si to všimli, je to pravdepodobne preto, že spôsobuje problémy so sieťou vášho počítača.
Čo presne je SmartByte Telemetry? Naozaj potrebujete, aby bežal na vašom počítači? A ak nie, ako sa toho zbavíte? Všetko si vysvetlíme nižšie.
Čo je telemetria SmartByte?
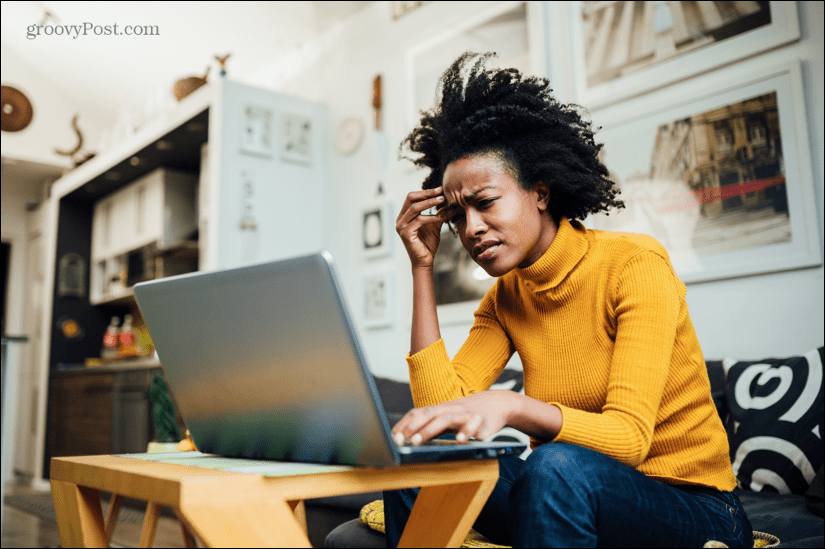
SmartByte Telemetry je aplikácia, ktorá je predinštalovaná vo väčšine počítačov Dell. Je to proprietárny softvér, takže ak to nie je Dell, nemali by ste ho nájsť vo svojom počítači.
Účelom SmartByte je uprednostniť sieťovú prevádzku vo vašom počítači, takže ak máte obmedzenú šírku pásma, najväčší podiel získajú aplikácie, ktoré to najviac potrebujú. Ak napríklad streamujete video, chcete, aby váš počítač zabezpečil, že väčšina šírky pásma bola venovaná streamovaniu a nie synchronizácii vašich súborov v cloudovom úložisku.
Teoreticky by to malo znížiť problémy, ako je ukladanie do vyrovnávacej pamäte. Niektorí používatelia uviedli, že namiesto toho, aby veci urýchlili, dramaticky zníži rýchlosť ich pripojenia.
Potrebujete telemetriu SmartByte?
Na túto otázku v skutočnosti neexistuje univerzálna odpoveď. Ak telemetria SmartByte robí svoju prácu správne, ani si nevšimnete, že beží. Vaše sieťové zdroje budú pridelené optimálnym spôsobom.
Ak však veci nefungujú tak, ako by mali, môže dôjsť k odstráneniu aplikácie z váš počítač môže skutočne zvýšiť rýchlosť pripojenia a vytvoriť streaming a iné dátovo náročné služby rýchlejšie.
Môže to byť prípad starého príslovia, že ak to nie je pokazené, neopravujte to. Ak však čítate tento článok, je pravdepodobné, že telemetria SmartByte nefunguje tak, ako by mala.
Môžete zvážiť aktualizáciu aplikácie, aby ste zistili, či sa tým veci vyriešia, alebo ju radšej úplne odstránite.
Môžete odstrániť telemetriu SmartByte?
Existuje niekoľko spôsobov, ako môžete odstrániť alebo zastaviť telemetriu SmartByte v počítači. To zahŕňa použitie aplikácie Nastavenia alebo ovládacieho panela na jej odstránenie. Prípadne môžete službu SmartByte zakázať bez toho, aby ste ju odstránili z počítača.
Pre väčšinu používateľov by mala fungovať jedna z prvých dvoch metód. Niektorí používatelia uviedli, že odstránenie aplikácie pomocou jednej z prvých dvoch metód poskytuje iba dočasnú opravu a že aplikácia sa opäť magicky objavila.
Ak je to váš prípad, skúste tretiu metódu vypnúť službu SmartByte.
Ako odstrániť SmartByte v nastaveniach
Telemetriu SmartByte môžete odstrániť pomocou aplikácie Nastavenia.
Odstránenie SmartByte Telemetry v Nastaveniach:
- Kliknite na Štart ikonu.
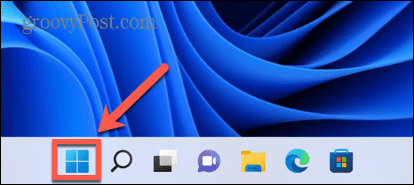
- Vyberte nastavenie.
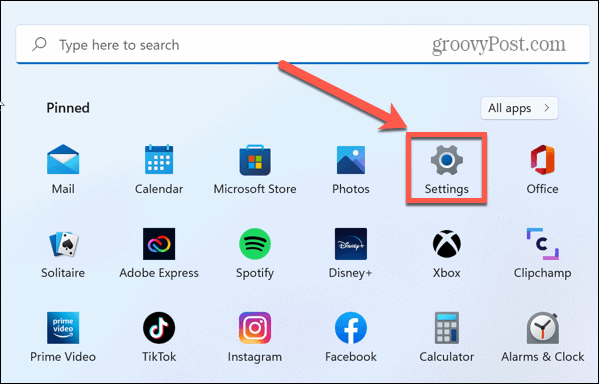
- V ľavom menu kliknite na Aplikácie.
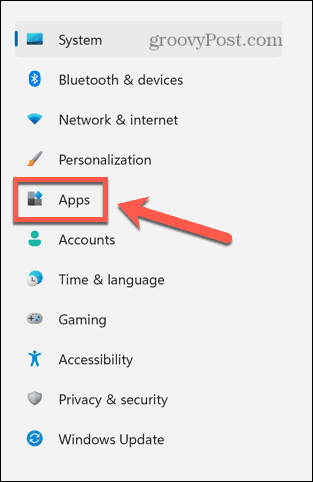
- Kliknite Aplikácie a funkcie.
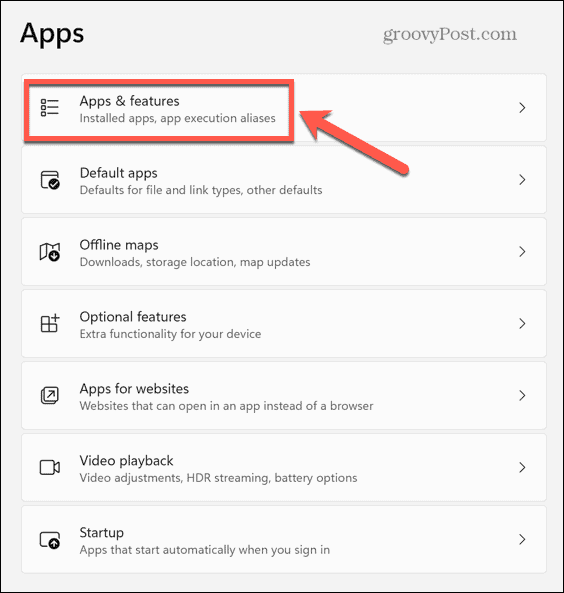
- Prejdite nadol cez nainštalované aplikácie, ktoré by mali byť uvedené v abecednom poradí, kým nenájdete SmartByte.
- Vyberte SmartByte a kliknite na ikonu troch bodiek.
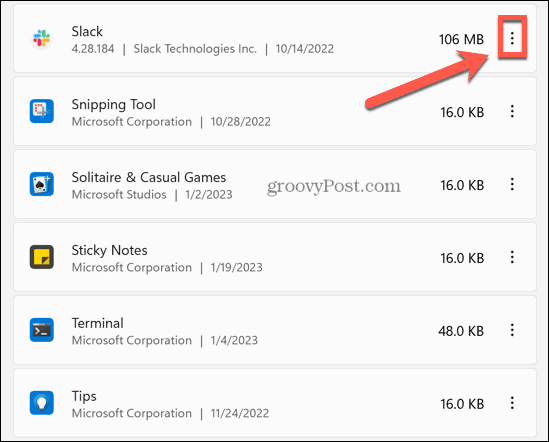
- Vyberte Odinštalovať.
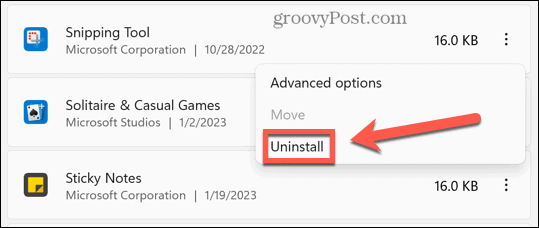
- Potvrďte svoje rozhodnutie.
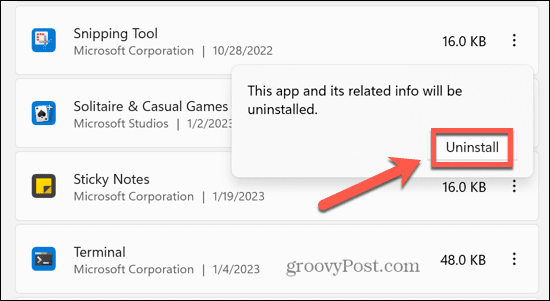
- Aplikácia bude odstránená.
Ako odstrániť SmartByte v ovládacom paneli
Telemetriu SmartByte môžete odstrániť aj pomocou pomocou ovládacieho panela.
Odstránenie telemetrie SmartByte v ovládacom paneli:
- Kliknite na Štart ikonu.
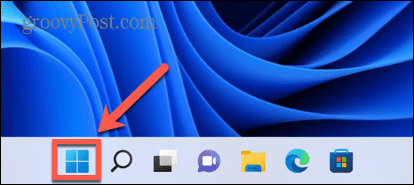
- Typ Kontrola vo vyhľadávacom poli.
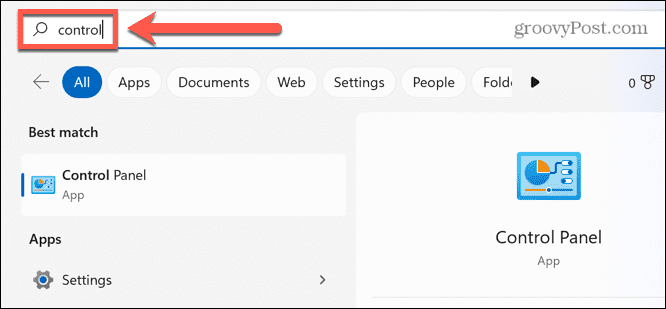
- Kliknite na Ovládací panel aplikáciu vo výsledkoch vyhľadávania.
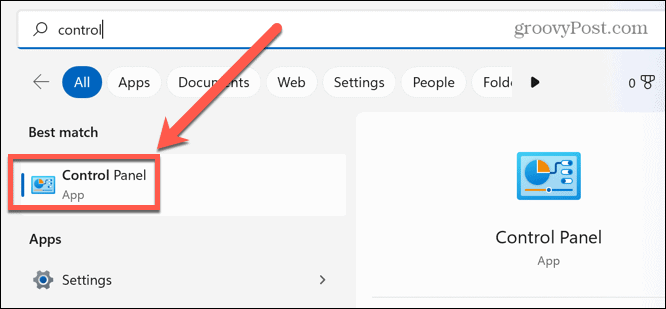
- Vyberte programy.
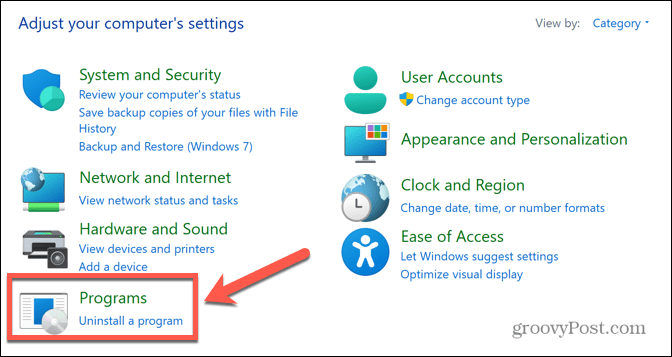
- Kliknite Odinštalujte program.
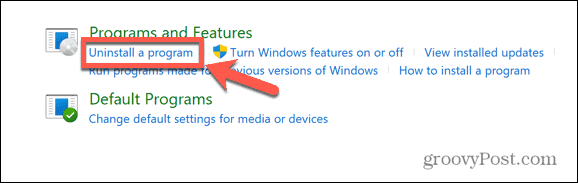
- Hľadajte v zozname aplikácií, ktoré chcete nájsť SmartByte.
- Vyberte aplikáciu a kliknite Odinštalovať.
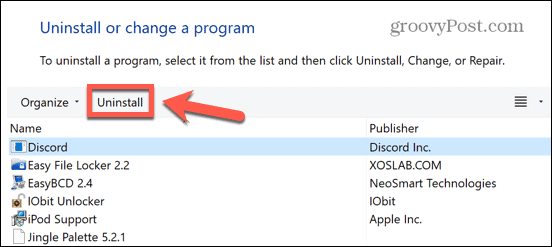
- Potvrďte svoje rozhodnutie a aplikácia sa odinštaluje.
Ako zakázať SmartByte v službách
Ak na úspešné odstránenie SmartByte použijete jednu z vyššie uvedených metód, no zistíte, že sa aplikácia záhadne znova objaví, môžete skúsiť vypnúť SmartByte v časti Služby.
To by malo zastaviť opätovné zobrazenie aplikácie.
Ak chcete vypnúť SmartByte v službách:
- Kliknite na Štart ikonu.
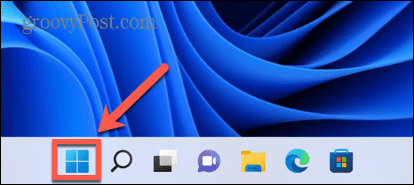
- Typ Služby do vyhľadávacieho poľa.
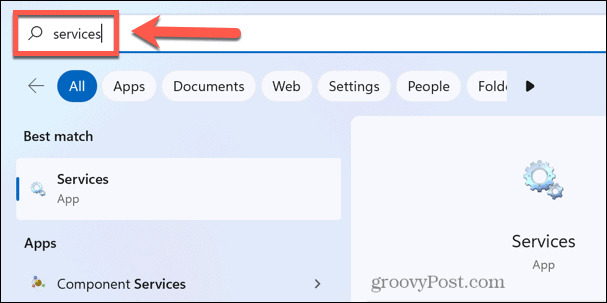
- Kliknite na Služby aplikáciu vo výsledkoch vyhľadávania.
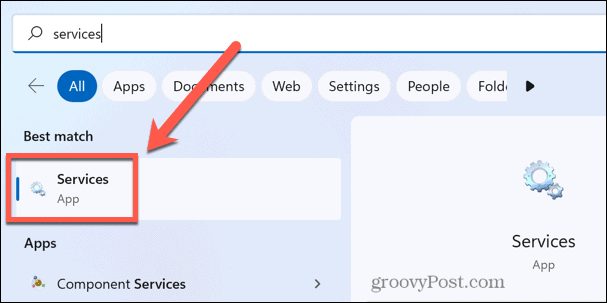
- Kliknite na ľubovoľnú službu a začnite písať SmartByte rýchlo nájsť príslušnú službu.
- Dvakrát kliknite na SmartByte služby.
- Kliknite na Typ spustenia rozbaľovacia ponuka.
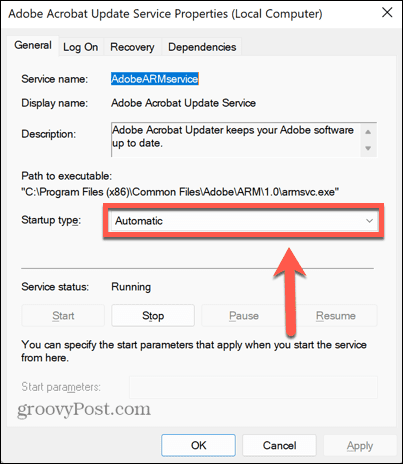
- Vyberte Zakázané.
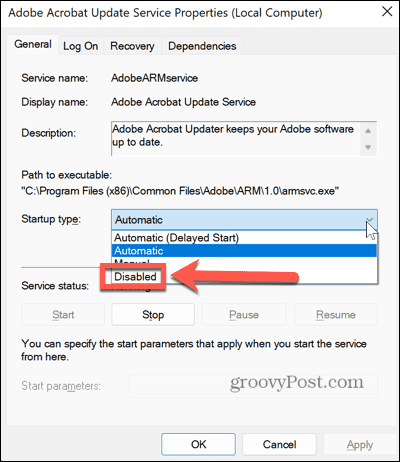
- Kliknite na Použiť tlačidlo.
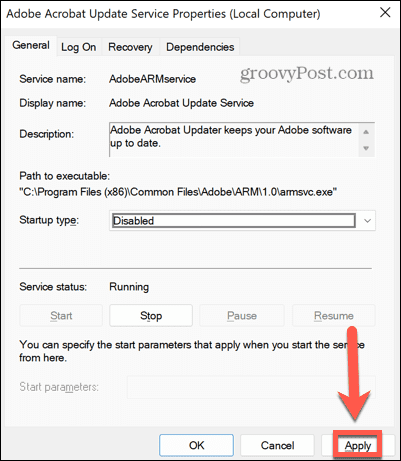
- SmartByte by sa už nemal znova zobraziť po reštartovaní počítača.
Prevezmite kontrolu nad počítačom so systémom Windows
Čo je telemetria SmartByte? S trochou šťastia vám tento článok pomohol pochopiť, čo to je, či to naozaj potrebujete a ako to odstrániť, ak chcete. Existuje veľa ďalších problémov, ktoré môžu zničiť váš zážitok so systémom Windows, ale našťastie väčšinu z nich nie je príliš ťažké opraviť.
Môžete sa naučiť, ako na to opraviť vysoké využitie GPU v systéme Windows 11 ak to spomaľuje váš počítač. Ak tvoj Windows 11 VPN prestala fungovať, existuje niekoľko opráv, ktoré sa môžete pokúsiť uviesť veci späť do chodu. A ak máte problémy s Snip a Sketch nefungujú v systéme Windows, existujú opravy, ktoré by mali fungovať pre Windows 10 aj Windows 11.
Ako nájsť kód Product Key systému Windows 11
Ak potrebujete preniesť svoj produktový kľúč Windows 11 alebo ho len potrebujete na vykonanie čistej inštalácie operačného systému,...
Ako vymazať vyrovnávaciu pamäť prehliadača Google Chrome, súbory cookie a históriu prehliadania
Chrome odvádza skvelú prácu pri ukladaní vašej histórie prehliadania, vyrovnávacej pamäte a súborov cookie na optimalizáciu výkonu vášho prehliadača online. Jej postup...
