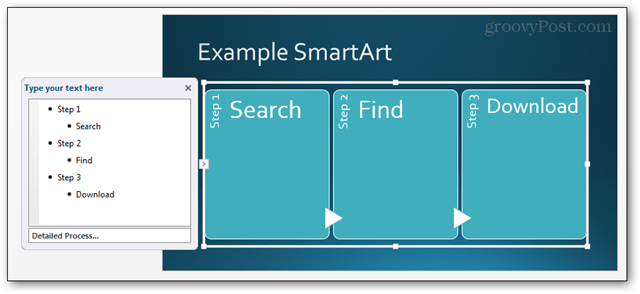Ako opraviť Windows nemôže nájsť určené zariadenie
Microsoft Windows 10 Windows 11 Hrdina / / April 02, 2023

Posledná aktualizácia dňa

Ak nemáte prístup k zariadeniu v počítači so systémom Windows, existuje niekoľko riešení, ktoré môžete vyskúšať. Prečítajte si túto príručku a zistite, ako začať.
Pracovali ste na svojom počítači so systémom Windows a stretli ste sa s problémom, keď nemôže nájsť zadané zariadenie? Dobrou správou je, že existuje niekoľko riešení na opravu chýb „Windows nemôže nájsť určené zariadenie“.
Tento problém má viacero príčin. Môže to byť spôsobené chýbajúcimi povoleniami, keď pristupujete k súboru alebo priečinku. Môže sa to stať aj vtedy, ak zariadenie (napríklad prenosný pevný disk) nie je správne zapojené alebo zapnuté.
Príčinou problému môže byť aj vážnejší problém, napríklad infekcia škodlivým softvérom. Ak sa pokúšate opraviť chybu, ktorú systém Windows nedokáže nájsť, postupujte podľa krokov nižšie.
Uistite sa, že je zariadenie pripojené a rozpoznané
Ak váš systém nemôže nájsť zariadenie, ku ktorému sa pokúšate pripojiť, možno nie je správne pripojené. Aj keď si myslíte, že je zapojené, odpojte kábel USB pripojený k zariadeniu a znova ho zapojte. Mali by ste počkať, kým nebudete počuť „zvonček“, ktorý vám dá vedieť, že je správne pripojený.
Keď budete počuť zvonenie, skúste znova získať prístup k zariadeniu – malo by to fungovať. Ak nie, skúste použiť iný kábel alebo port USB. Ak funguje s iným portom USB, pripojenie portu na vašom počítači sa môže poškodiť. Ak váš nový kábel funguje, používajte ho ďalej alebo si kúpte nový. Môžete tiež potvrdiť riešenie jeho pripojením k samostatnému počítaču (ak je k dispozícii).
Tiež, ak máte staršie pamäťové médiá, ako sú SD karty a dokonca aj DVD alebo CD, uistite sa, že sú správne pripojené a rozpoznané systémom Windows.

Overte si sieťové pripojenie
Ak sa súbor, ku ktorému sa pokúšate dostať, nachádza na serveri alebo NAS, skontrolujte, či je pripojený k sieti a správne nakonfigurovaný na zdieľanie položiek s vaším zariadením. Dvakrát skontrolujte sieťové zariadenie a uistite sa, že jeho káble sú pripojené a či je v prípade potreby zapnuté.
Základným riešením je pripojenie USB flash disku k serveru alebo NAS. Zálohujte si potrebné položky a preneste ich do počítača. Potom môžete vykonať ďalšie riešenie problémov so sieťovým pripojením. Začnite tým oprava možností zdieľania siete v systéme Windows. Okrem toho možno budete chcieť skontrolovať, či vidíte a vysoký ping v sieti.

Skontrolujte prítomnosť škodlivého softvéru
Ak máte hlboko vo svojom systéme vírus alebo malvér, môže to spôsobovať problémy s tým, že systém Windows nenájde zadané zariadenie, cestu alebo priečinok. Ak chcete skontrolovať, môžete vykonať kontrolu systému pomocou vstavanej bezpečnostnej aplikácie spoločnosti Microsoft.
Balík Microsoft Security Suite v systéme Windows chráni váš systém pred vírusmi a iným škodlivým softvérom v reálnom čase. Mali by ste však spustiť a úplná kontrola systému aby ste sa uistili, že váš počítač neobsahuje vírusy. Po spustení skenovania nastavte Aplikácia Windows Security pre maximálnu ochranu z budúcich hrozieb.
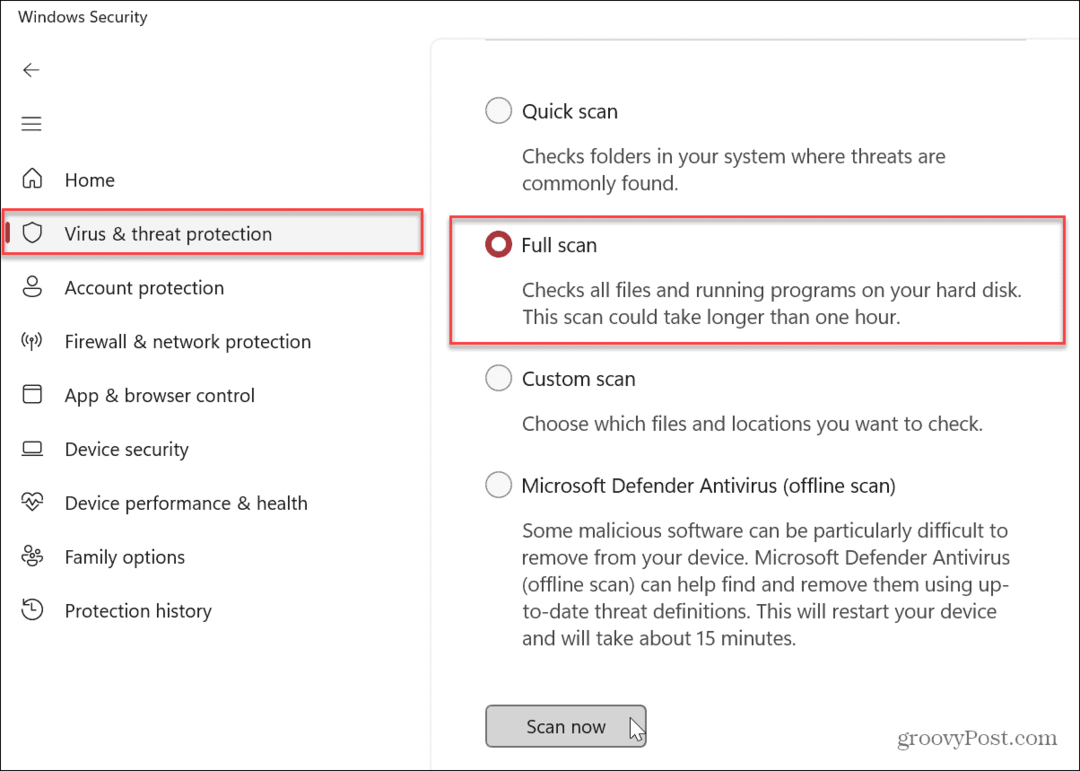
Možno budete chcieť druhý názor, ak Zabezpečenie systému Windows nič nenájde. Môžete spustiť samostatný bezpečnostný balík tretích strán, napr Avast alebo AVG Antivirus. Ak sa nič nenájde, je to skvelé. Môžete vylúčiť problém s vírusom.
Ak sa niečo nájde, postupujte podľa pokynov na odstránenie bezpečnostného balíka.
Dočasne vypnite svoj antivírus
Na druhej strane, antivírusový softvér, ktorý používate, môže odhaliť podozrivé súbory a zabrániť prístupu. Ak chcete problém vyriešiť, môžete dočasne zakázať zabezpečenie systému Windows alebo váš antivírus tretej strany (ak ho používate).
Keď je zakázaný, prejdite k súboru, ceste alebo zariadeniu a zistite, či sa chyba nevyskytla.
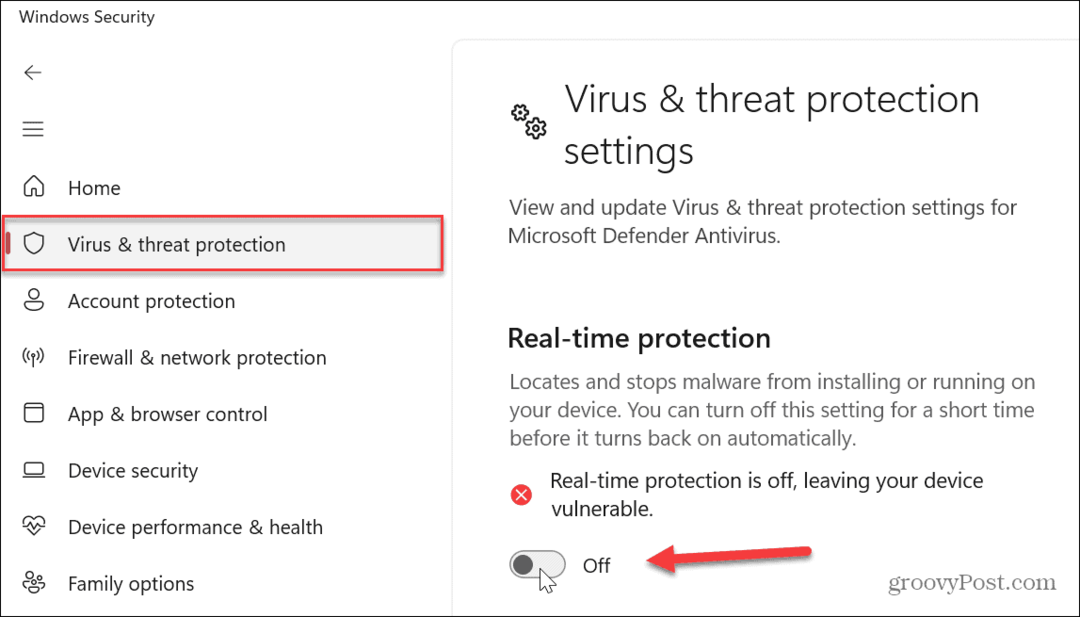
Skontrolujte a opravte poškodenie systémových súborov
Ak stále nemáte prístup k zariadeniu, ktoré potrebujete, môže ísť o problém s poškodením systémových súborov. Našťastie má Windows dva vstavané nástroje, ktoré sa dajú ľahko spustiť z príkazového riadku. Spustenie skenovania SFC a DISM zistí a opraví poškodené súbory v operačnom systéme.
Poznámka: Dokončenie týchto skenov môže trvať dlho, preto sa uistite, že je vaša práca zálohovaná a máte čas na ich spustenie. Čas, ktorý to zaberie, sa bude medzi systémami líšiť.
Ak chcete spustiť skenovanie SFC a DISM:
- Otvorte ponuku Štart.
- Typ PowerShell a kliknite na Spustiť ako správca možnosť na pravej strane Štart tlačidlo.
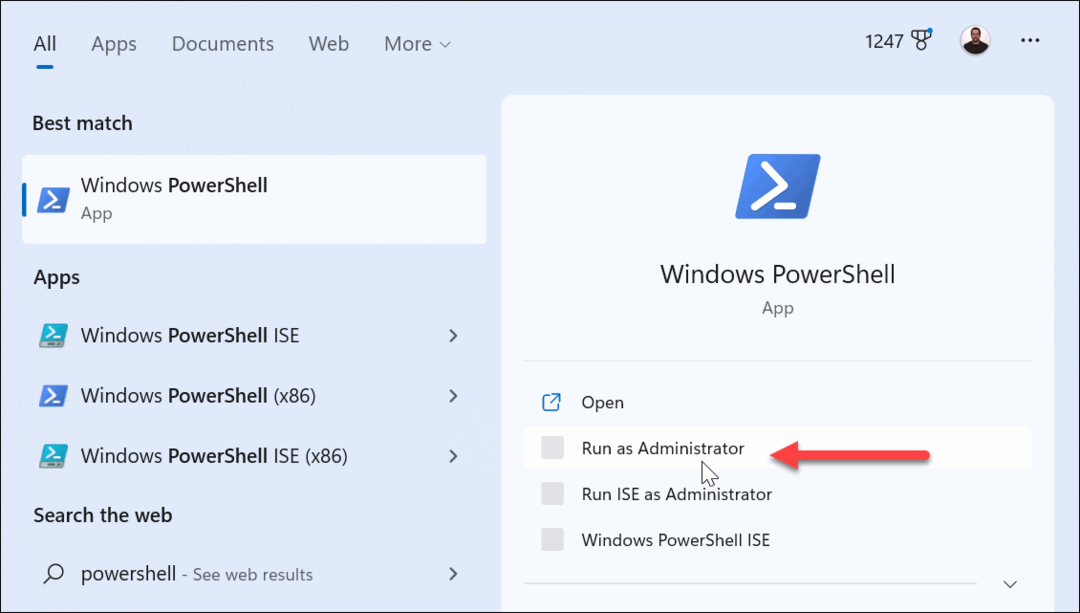
- Keď sa terminál spustí, zadajte nasledujúci príkaz a stlačte Zadajte:
sfc /scannow
- Po dokončení skenovania SFC je osvedčeným postupom spustiť skenovanie DISM, aby ste našli a nahradili všetky poškodené súbory, ktoré SFC zmeškal.
- Keď je terminál stále otvorený ako správca, zadajte do terminálu nasledujúci príkaz a stlačte Zadajte:
DISM /Online /Cleanup-Image /RestoreHealth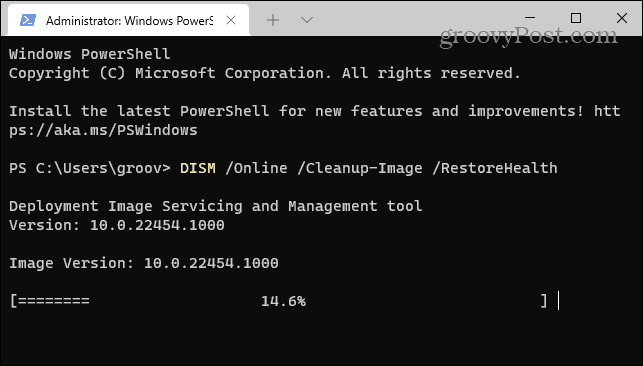
Po dokončení skenovania sa pokúste získať prístup k zariadeniu, z ktorého ste dostali chybu.
Oprava hardvérových chýb systému Windows
Ak nemôžete získať prístup systému Windows k pripojenému zariadeniu, pomocou jednej z vyššie uvedených opráv by ste mali znova spustiť. Umožňuje vám opraviť chybu „Windows nemôže nájsť zadané zariadenie“. Za zmienku tiež stojí, že systém Windows priradí nové písmeno jednotky vždy, keď sa pripojí nové zariadenie. Uistite sa, že sa pokúšate pripojiť na správnu cestu.
Ak chcete veci zjednodušiť, môžete prideliť trvalý list na vymeniteľné jednotky resp zmeniť písmeno jednotky v systéme Windows 10 alebo 11. Ak je nedostupným zariadením telefón s Androidom, uistite sa, že je nastavené na prenos súborov. V prípade iPhone povoľte počítaču prístup k súborom, fotografiám a videám po pripojení.
Ak si pripojenie zariadenia Bluetooth, uistite sa, že neprerušilo spojenie. A ak máte stále problémy, stojí za to sa naučiť, ako na to opraviť USB nefunguje v systéme Windows 11.
Ako nájsť kód Product Key systému Windows 11
Ak potrebujete preniesť svoj produktový kľúč Windows 11 alebo ho len potrebujete na vykonanie čistej inštalácie operačného systému,...
Ako vymazať vyrovnávaciu pamäť prehliadača Google Chrome, súbory cookie a históriu prehliadania
Chrome odvádza skvelú prácu pri ukladaní vašej histórie prehliadania, vyrovnávacej pamäte a súborov cookie na optimalizáciu výkonu vášho prehliadača online. Jej postup...

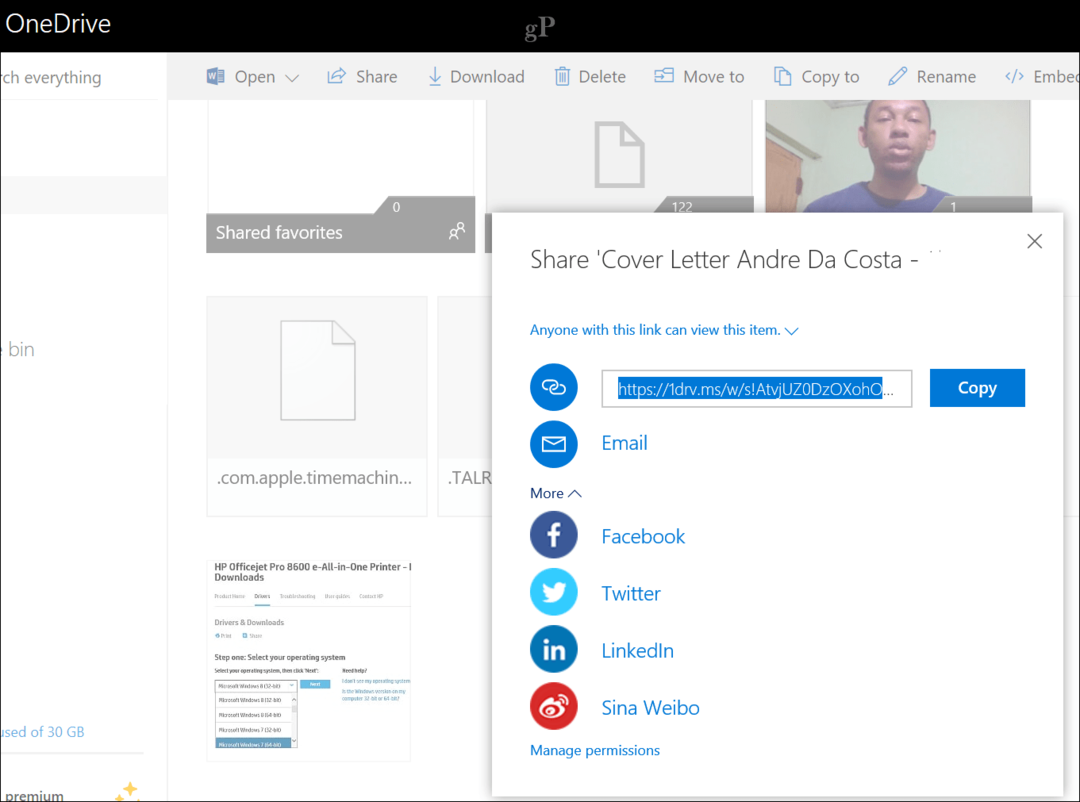
![Jednoduchý spôsob, ako extrahovať obrázky z dokumentu programu Word v systéme Windows 7 [Office 2007/2010]](/f/30d5c62e3eb297d181e1488cac3a4cff.png?width=288&height=384)