Ako opraviť zaseknuté stiahnutie aplikácie Microsoft Store
Microsoft Windows 10 Windows 11 Hrdina / / April 02, 2023

Posledná aktualizácia dňa

Niekedy sa pri sťahovaní aplikácie alebo aktualizácie aplikácie zasekne. Tu je postup, ako opraviť zaseknuté sťahovanie aplikácie v obchode Microsoft Store v systéme Windows.
The Microsoft Store v systéme Windows vám umožňuje inštalovať množstvo nových aplikácií a hier do počítača so systémom Windows. Sú však prípady, keď sa aplikácia (alebo aktualizácia aplikácie) z obchodu Microsoft Store zasekne počas procesu sťahovania.
Namiesto sťahovania alebo aktualizácie aplikácia zobrazuje nekonečné otáčajúce sa koleso a nedokončí sťahovanie ani aktualizáciu. Ak sa to stane, vaša aplikácia môže prestať fungovať.
Dobrou správou však je, že existuje niekoľko krokov, pomocou ktorých môžete opraviť zaseknuté sťahovanie aplikácie v aplikácii Microsoft Store v systéme Windows 10 alebo 11. Tu je to, čo môžete urobiť na vyriešenie problému.
Vymažte súbory vyrovnávacej pamäte v obchode Microsoft Store
Ako každá aplikácia alebo zariadenie, čím viac sa používa, tým viac dočasných súborov sa hromadí. Vymazanie týchto dočasných súborov (spoločne známych ako súbory vyrovnávacej pamäte) môže pomôcť vyriešiť problém so zaseknutými sťahovaniami v obchode Microsoft Store. Dobrá vec je, že môžete vymazať lokálnu vyrovnávaciu pamäť obchodu z príkazového riadku.
Vymazanie súborov vyrovnávacej pamäte Microsoft Store:
- Stlačte tlačidlo Kláves Windows + R skratka na spustenie Bežať dialóg.
- Typ wsreset.exe v dialógovom okne Spustiť a kliknite na OK alebo zasiahnuť Zadajte.
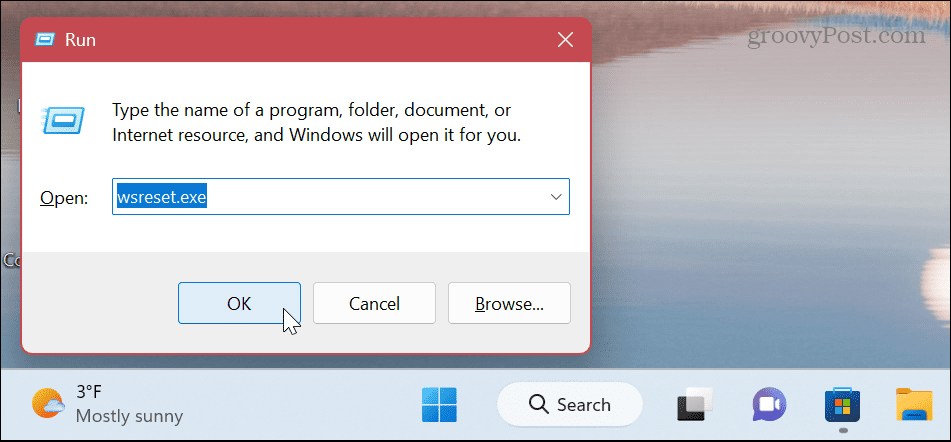
- Počas procesu resetovania sa zobrazí krátky prázdny príkazový riadok, čo je normálne. The Microsoft Store sa potom spustí (alebo sa znova spustí, ak je otvorený).
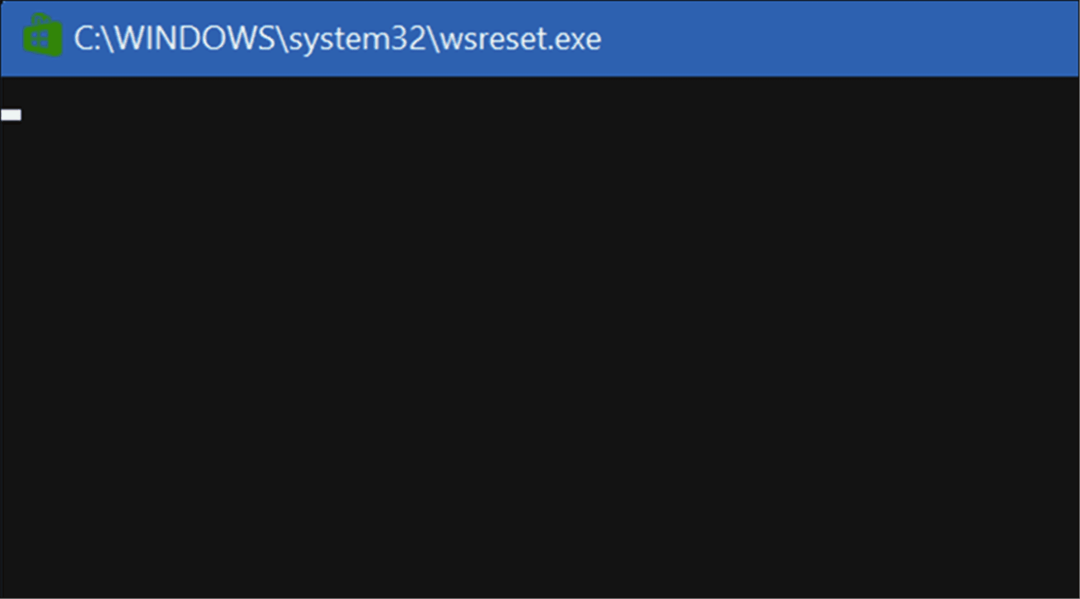
Tento proces by mal trvať len niekoľko sekúnd, ale čas, ktorý zaberie, sa bude medzi systémami líšiť. Keď sa obchod spustí, môžete sa pokúsiť znova stiahnuť aplikáciu alebo aktualizáciu aplikácie a nemala by sa zaseknúť.
Spustite Poradcu pri riešení problémov v obchode Microsoft Store
Ak resetovanie obchodu nefunguje, môžete sa obrátiť na nástroj na riešenie problémov v obchode Microsoft Store. Vyhľadá problémy v obchode Microsoft Store a pokúsi sa problém vyriešiť.
Spustenie nástroja na riešenie problémov v obchode Microsoft Store v systéme Windows 11:
- Otvor Ponuka Štart.
- Vyberte nastavenie aplikácie.
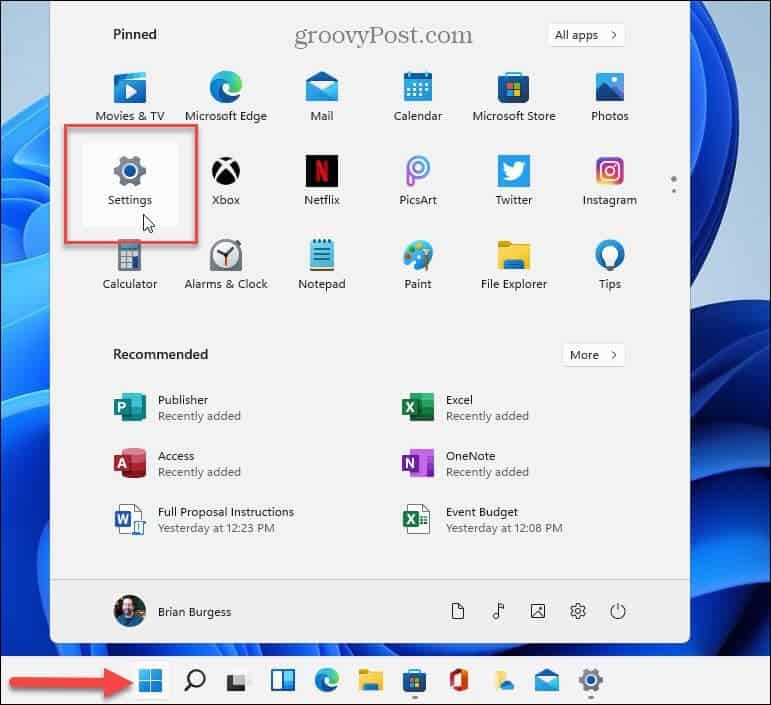
- In nastavenie, vyberte Systém zľava.
- Posunúť nadol Systém vpravo a vyberte Riešenie problémov.
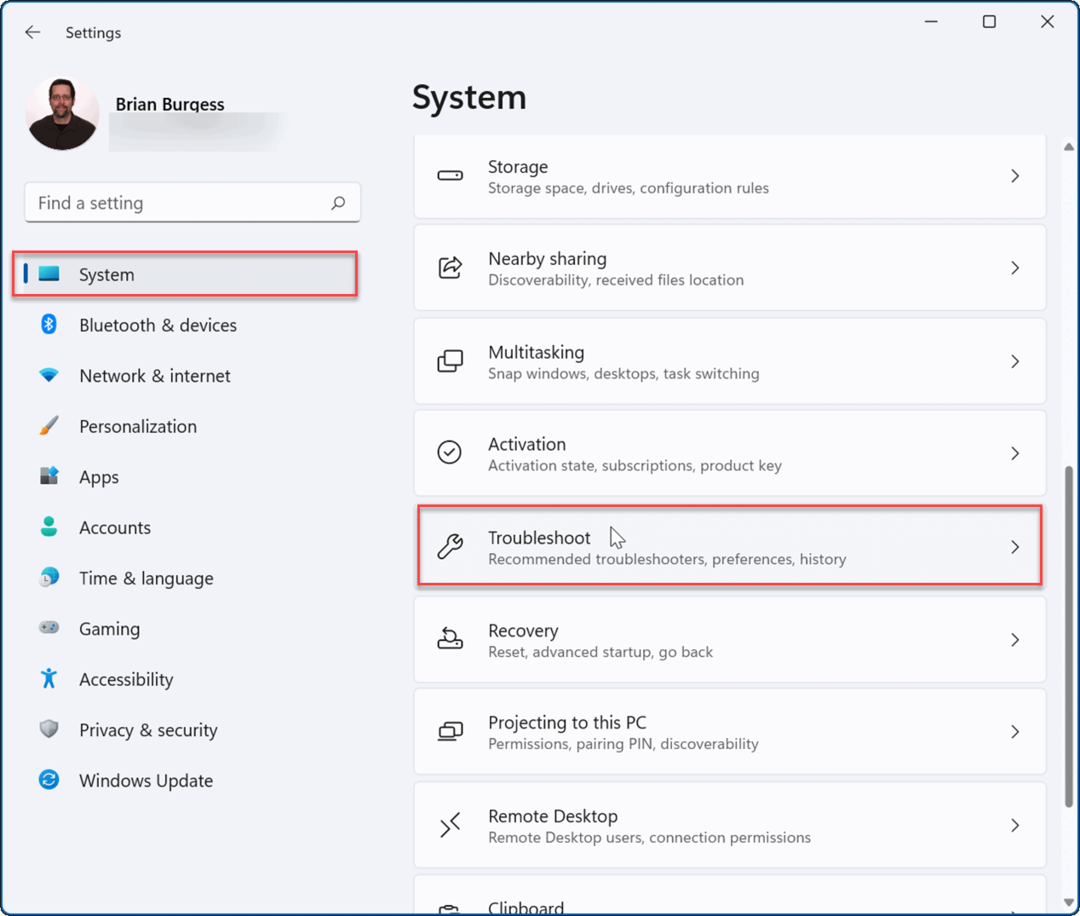
- Ďalej vyberte InéRiešenie problémov možnosť.
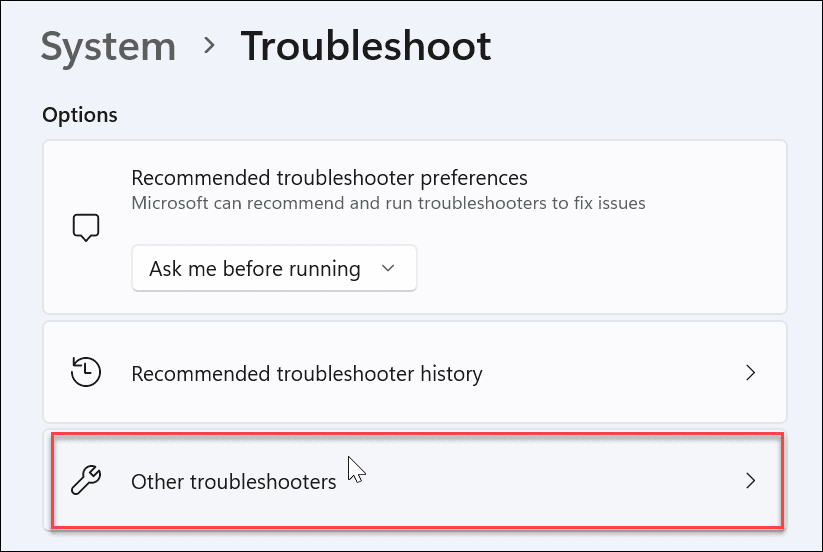
- Prejdite nadol a kliknite na Bežať tlačidlo vedľa Aplikácie Microsoft Store možnosť.
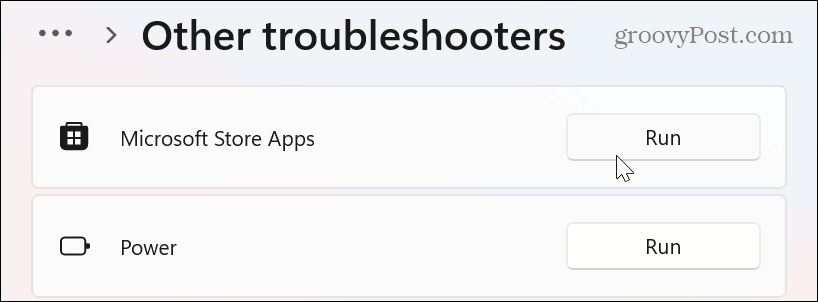
- Počkajte, kým nástroj na riešenie problémov identifikuje a opraví problémy.
- Ak sa zobrazí výzva, postupujte podľa ďalších pokynov na obrazovke.
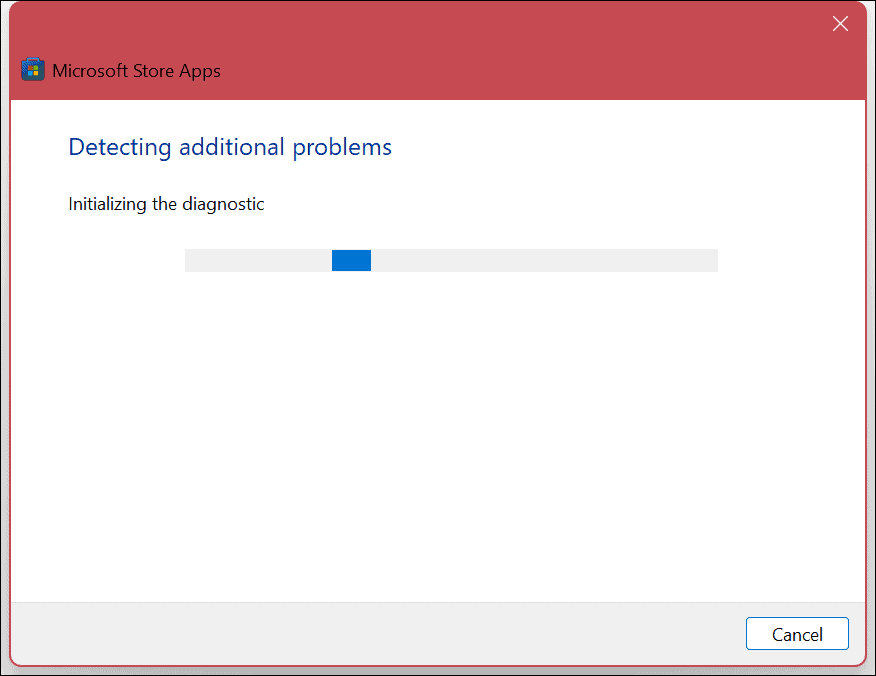
Je tiež dôležité poznamenať, že zaseknuté sťahovanie aplikácie môže byť spôsobené problémom so službou Windows Update. Takže možno budete chcieť spustiť Poradca pri riešení problémov so službou Windows Update tiež. Nachádza sa v rovnakej sekcii a funguje rovnako.
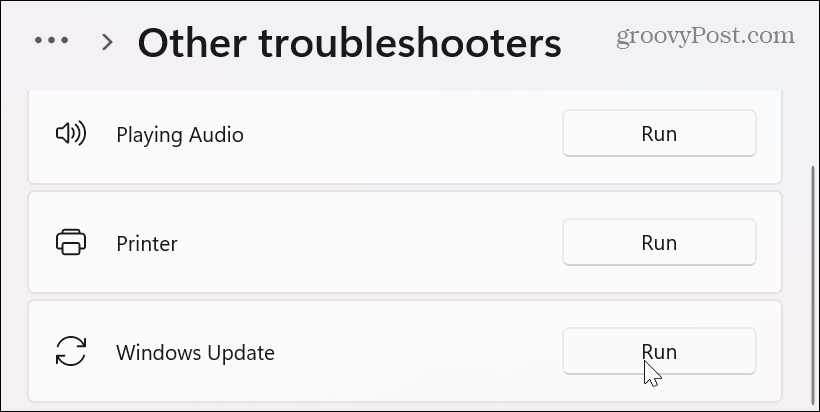
Spustenie nástroja Microsoft Store Troubleshooter v systéme Windows 10
Ak používate Windows 10, nástroj na riešenie problémov v obchode Microsoft Store môžete spustiť otvorením súboru nastavenie cez ponuku Štart.
In nastavenie, vyberte Aktualizácia a zabezpečenie > Riešenie problémov > Ďalšie nástroje na riešenie problémov. Prejdite nadol na Aplikácie Windows Store a kliknite na Spustite nástroj na riešenie problémov tlačidlo.
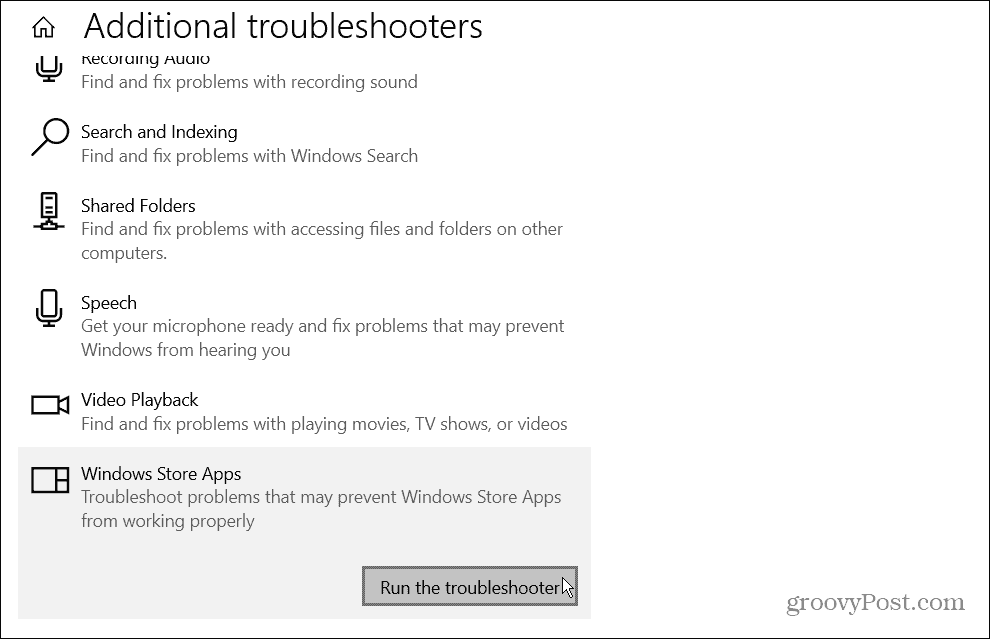
Znova zaregistrujte aplikáciu Microsoft Store a opravte zaseknuté sťahovanie aplikácie
Ak sú sťahovanie stále zaseknuté, môžete znova zaregistrovať Microsoft Store spustením PowerShell so zvýšenými oprávneniami.
Ak chcete znova zaregistrovať Microsoft Store pomocou PowerShell:
- Stlačte tlačidlo Windows kľúč, hľadať PowerShella kliknite na Spustiť ako správca možnosť vpravo.
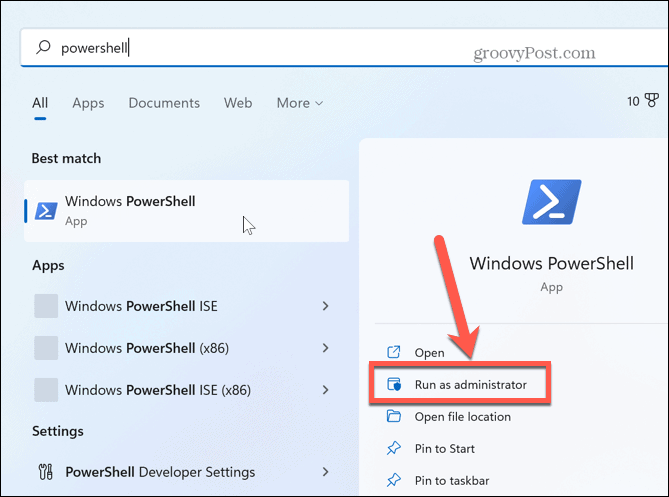
- Keď sa terminál otvorí, vložte nasledujúci príkaz a stlačte Zadajte:
"& {$manifest = (Get-AppxPackage Microsoft. WindowsStore).InstallLocation + '\AppxManifest.xml'; Add-AppxPackage -DisableDevelopmentMode -Register $manifest}"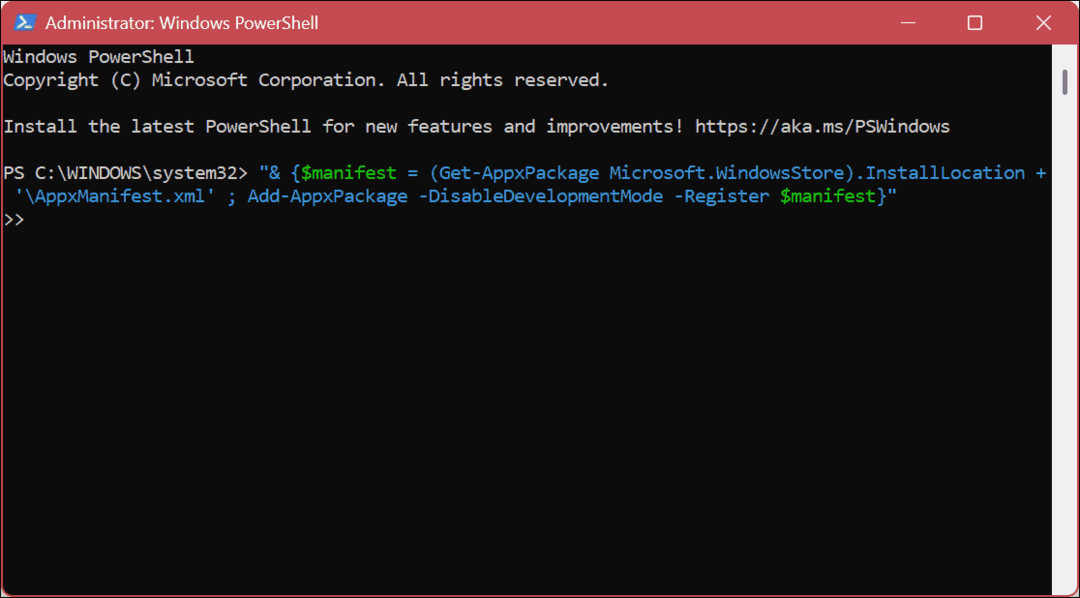
Spustenie príkazu trvá sekundu alebo dve. Po dokončení spustite Microsoft Store – problém so zaseknutým sťahovaním alebo aktualizáciou aplikácie by mal byť vyriešený.
Spustenie aplikácií v systéme Windows
Ak vidíte, že veľa aplikácií alebo sťahovaní aktualizácií aplikácií uviazlo v obchode Microsoft Store, použite jednu z vyššie uvedených možností, aby sa veci znova rozbehli. Za zmienku tiež stojí, že problém možno vyriešiť základným krokom, ako je reštartovanie počítača. Ak nie, postupujte podľa vyššie uvedených krokov.
Kvalita aplikácií v obchode Microsoft Store a ich možnosti v priebehu rokov neustále rástli. V dôsledku toho sú aplikácie odhlásené spoločnosťou Microsoft – ak máte neskúseného používateľa, možno budete chcieť nastaviť Windows 11 na inštaláciu iba aplikácií z obchodu. Ak máte iné problémy, pozrite si našu príručku oprava obchodu Microsoft Store.
Ak používate Windows 11, možno sa budete chcieť naučiť ako odinštalovať aplikácie. Tiež by vás mohlo zaujímať ako zakázať spúšťacie aplikácie na zlepšenie času zavádzania v systéme Windows 11.
Ako nájsť kód Product Key systému Windows 11
Ak potrebujete preniesť svoj produktový kľúč Windows 11 alebo ho len potrebujete na vykonanie čistej inštalácie operačného systému,...
Ako vymazať vyrovnávaciu pamäť prehliadača Google Chrome, súbory cookie a históriu prehliadania
Chrome odvádza skvelú prácu pri ukladaní vašej histórie prehliadania, vyrovnávacej pamäte a súborov cookie na optimalizáciu výkonu vášho prehliadača online. Jej postup...
