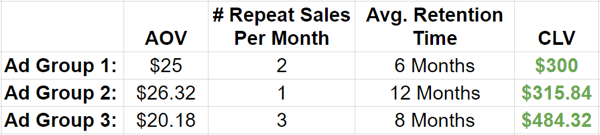Naposledy aktualizované dňa
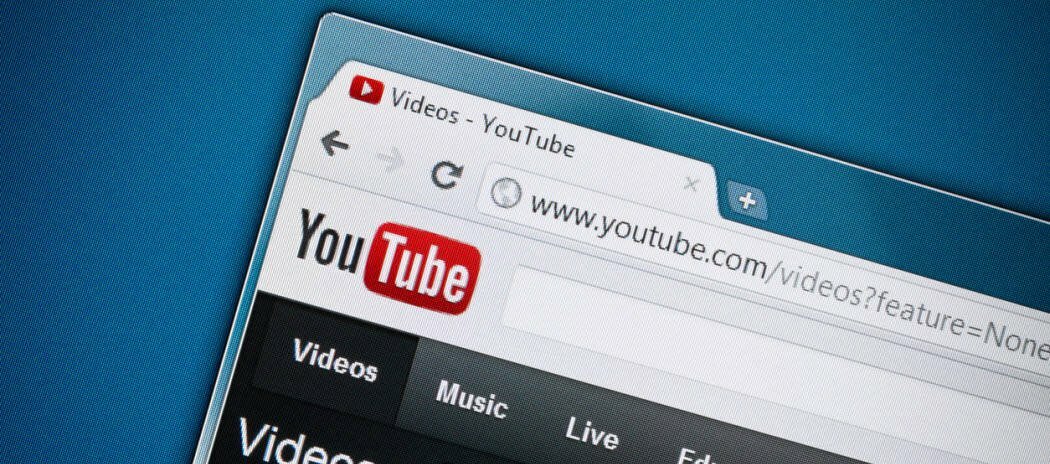
Pozeráte video YouTube, ale nepočuť zvuk z dôvodu chyby vykresľovania zvuku YouTube. Neprepadajte panike, pretože to môžete vyriešiť pomocou tohto návodu.
Vidíte a YouTubechyba vykresľovania zvuku keď pozeráte videá na počítači?
Problém sa zvyčajne dá vyriešiť opätovným pripojením slúchadiel alebo vymazaním vyrovnávacej pamäte prehliadača. Problém však môže ísť hlbšie – môže súvisieť s hardvérom, ovládačmi zariadení alebo inými konfliktami softvéru vo vašom systéme.
Bohužiaľ, tento problém sa vyskytuje vo väčšine webových prehliadačov v systéme Windows. Ak chcete vedieť, ako opraviť chybu vykresľovania zvuku YouTube, postupujte podľa krokov nižšie.
Ako rýchlo opraviť chybu vykresľovania zvuku YouTube
Najprv sa pozrieme na niekoľko jednoduchých krokov, ktoré môžete podniknúť na vyriešenie tejto chyby.
Najprv začnite odstraňovať problémy tým reštartovanie počítača a uvidíte, či sa tým chyba odstráni. Skúste tiež iný prehliadač. Ak sa vám napríklad zobrazí chyba pri používaní Firefoxu, skúste namiesto toho Chrome alebo Edge.
Ďalším základným krokom je opätovné pripojenie slúchadiel. Odpojte slúchadlá a prehrajte video cez reproduktory počítača. Ak sa vám chyba nezobrazí, znova pripojte slúchadlá. Niečo také jednoduché môže problém vyriešiť.
Ak máte viac ako jedno prehrávacie zariadenie, ponechajte predvolené zapojené a druhé prehrávacie zariadenie odpojte. Dve zariadenia môžu byť v konflikte a spôsobiť chybu.
Vymažte údaje prehliadača
Vymazaním vyrovnávacej pamäte prehliadača a súborov cookie môžete opraviť chybu nástroja YouTube Audio Renderer. Vymazanie vyrovnávacej pamäte je pre každý prehliadač trochu iné. Tu však máme návod na najpopulárnejšie prehliadače.
Môžete ľahko vymažte súbory vyrovnávacej pamäte prehliadača Google Chrome, Súbory vyrovnávacej pamäte prehliadača Mozilla Firefox, alebo Súbory vyrovnávacej pamäte Microsoft Edge cez ponuku nastavení prehliadača.
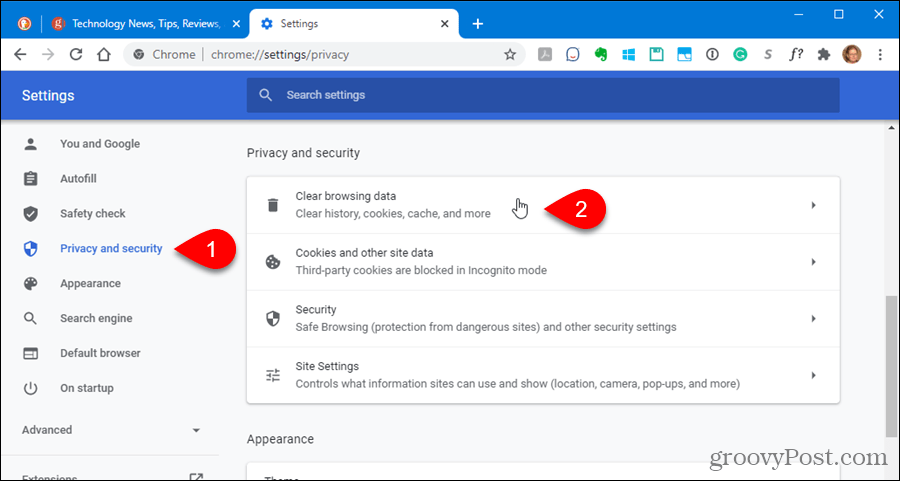
Spustite nástroj na riešenie problémov so zvukom
Ak sa chyba vykresľovania zvuku stále zobrazuje, môžete spustiť nástroj na riešenie problémov so zvukom v systéme Windows a identifikovať problémy.
Nástroj na riešenie problémov so zvukom môžete spustiť pomocou nasledujúcich krokov:
- Kliknite Štart a otvorte nastavenie.
- Keď sa otvorí Nastavenia, prejdite na Systém > Riešenie problémov.
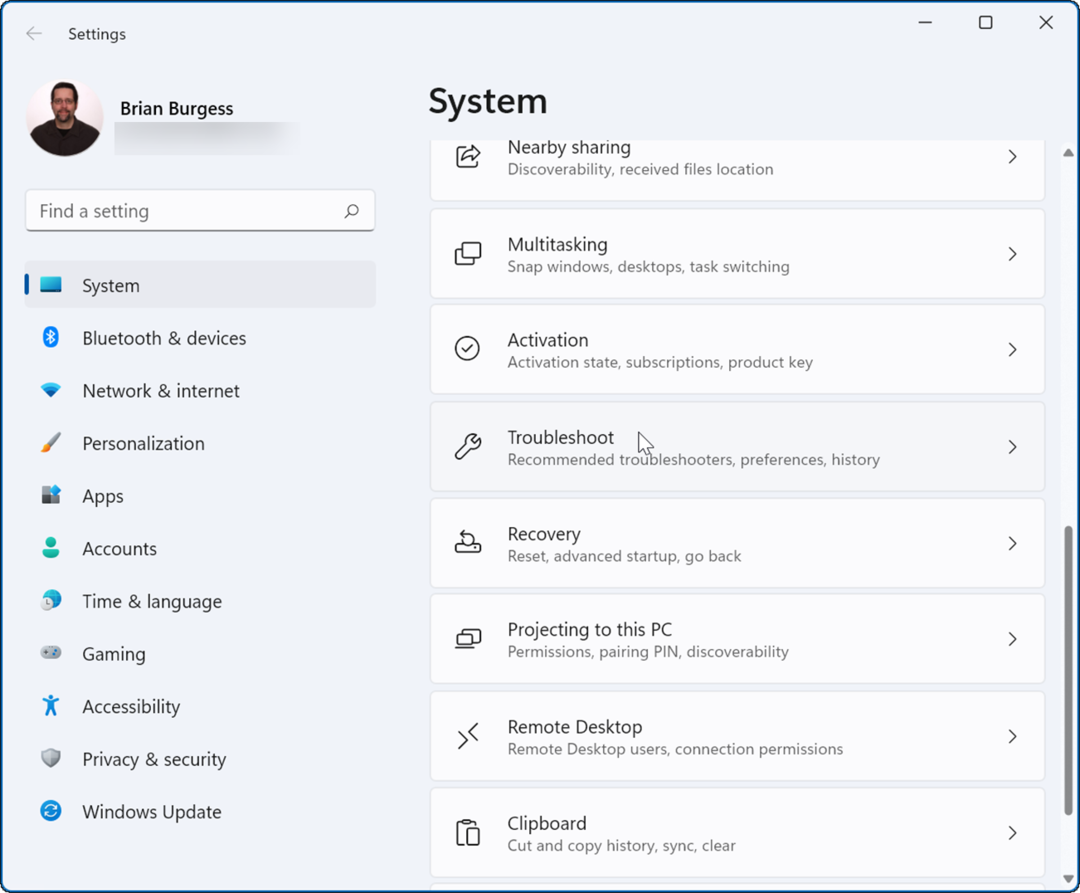
- Teraz prejdite nadol na možnosti sekciu a kliknite na Ďalšie nástroje na riešenie problémov.
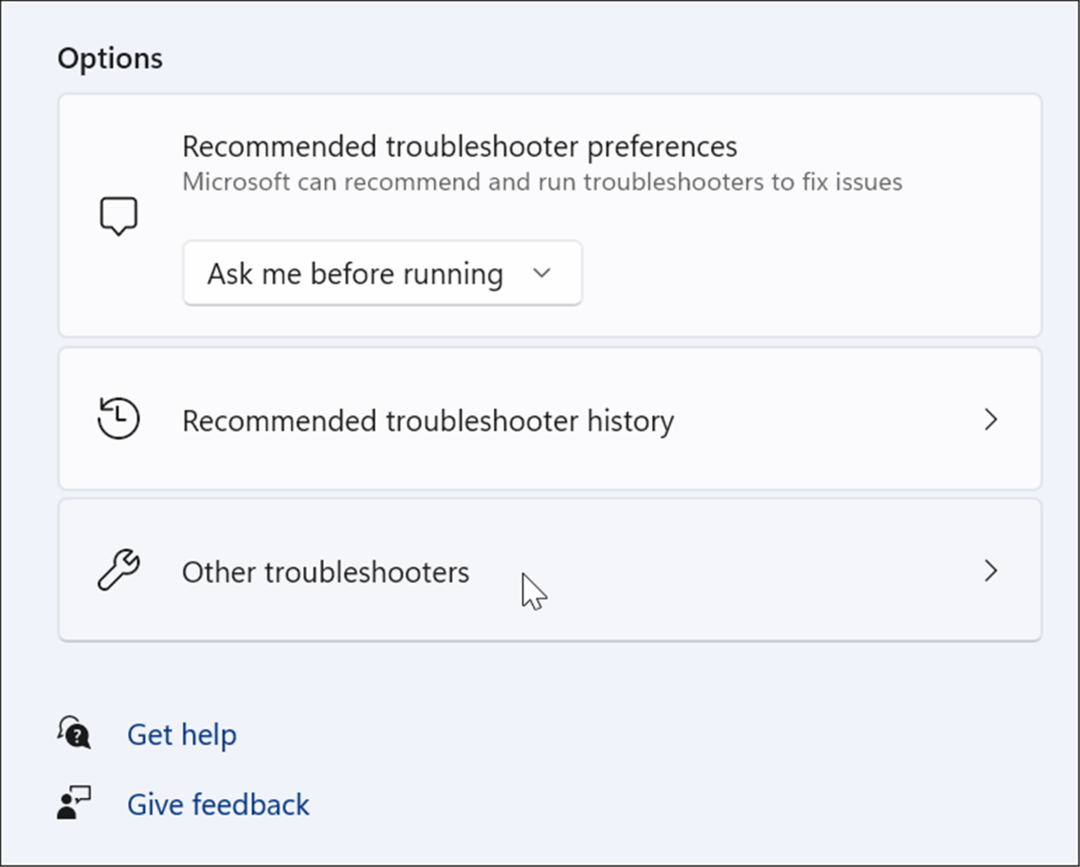
- Ďalej spustite Prehrávanie zvuku nástroj na riešenie problémov a zistite, či nájde nejaké problémy.
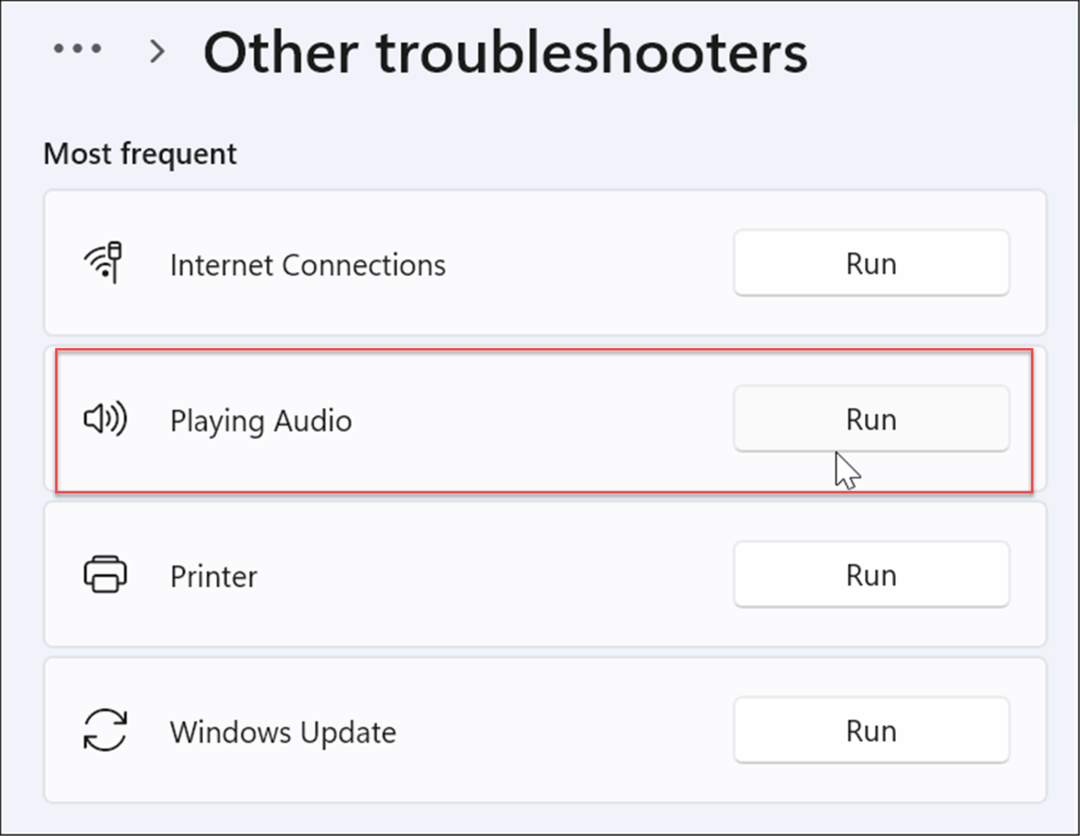
- Ak áno, postupujte podľa pokynov na obrazovke a opravte akékoľvek základné problémy so zvukom. Ak máte viacero prehrávacích zariadení, uistite sa, že ste vybrali to správne.
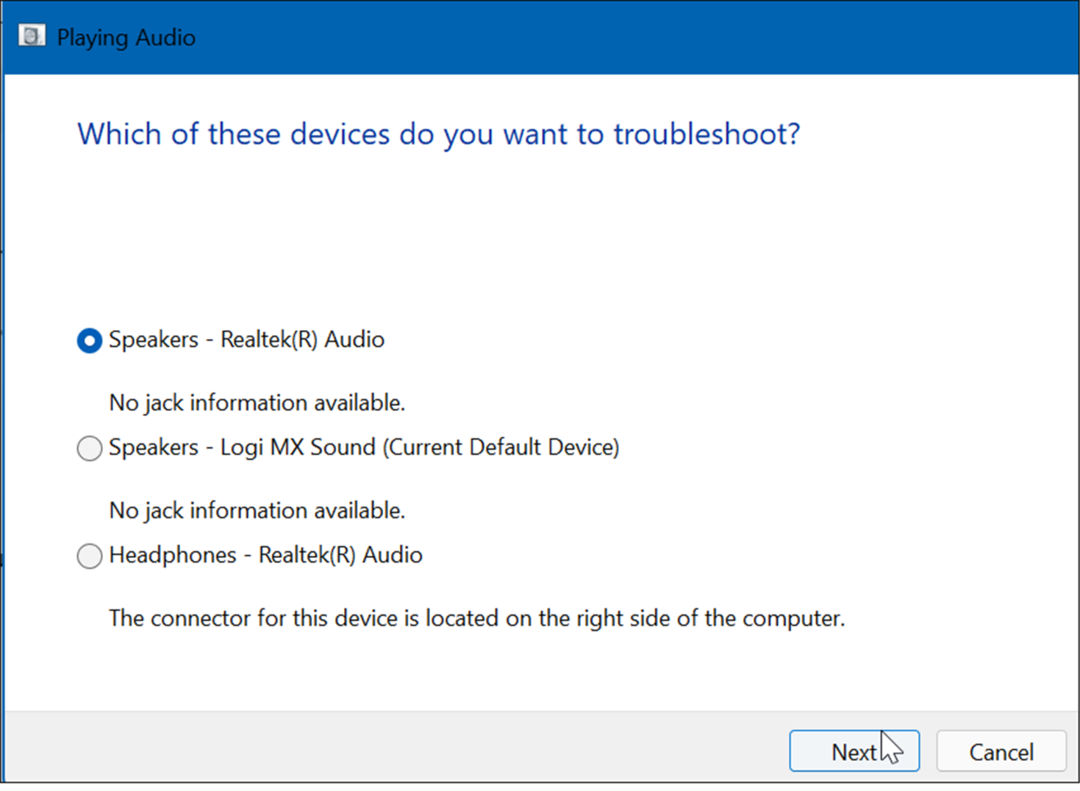
Zakázať a znova povoliť zvukové zariadenia
Vypnutím a následným opätovným zapnutím predvoleného zariadenia na prehrávanie zvuku v počítači môžete opraviť chybu vykresľovania zvuku YouTube.
Zvukové zariadenia môžete zakázať/povoliť takto:
- Kliknite pravým tlačidlom myši na tlačidlo Štart a vyberte Správca zariadení z menu.
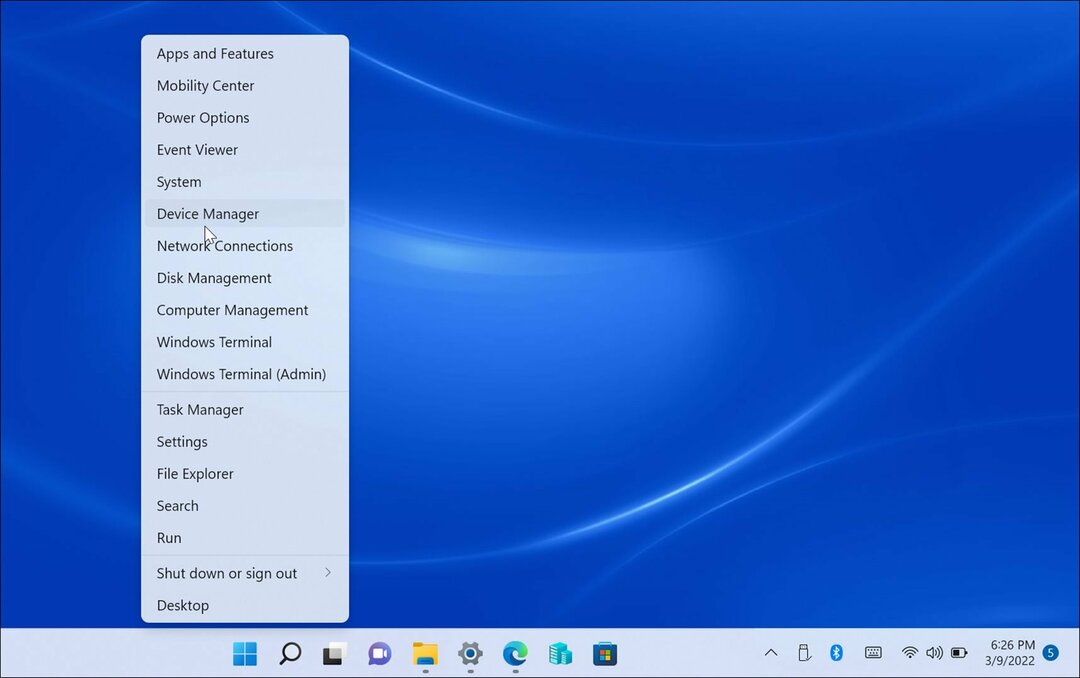
- Keď sa otvorí Správca zariadení, rozbaľte Audio vstupy a výstupy kliknite pravým tlačidlom myši na svoje zvukové zariadenie a vyberte Zakázať zariadenie.
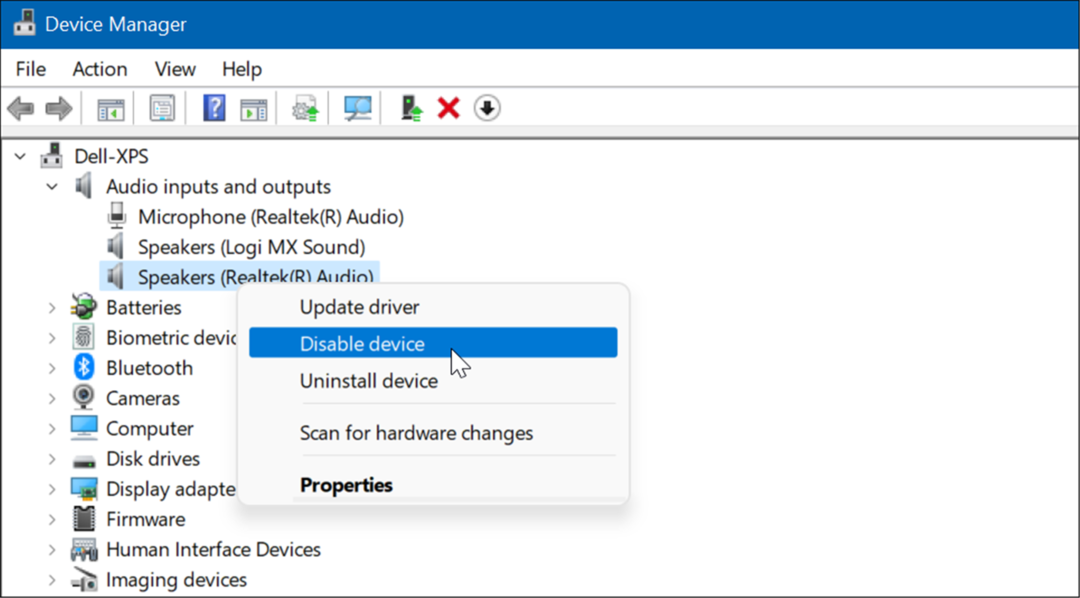
- Kliknite Áno keď sa zobrazí overovacia obrazovka.
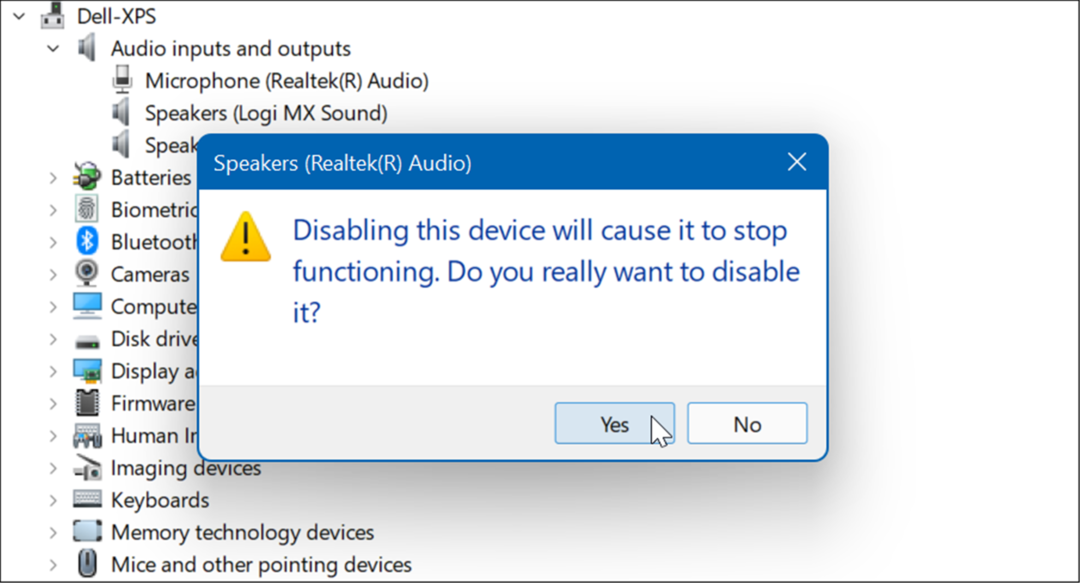
- Keď je zakázaná, zobrazí sa malá ikona upozornenia. Takže znova kliknite pravým tlačidlom myši na zariadenie a vyberte Povoliť zariadenie z menu.
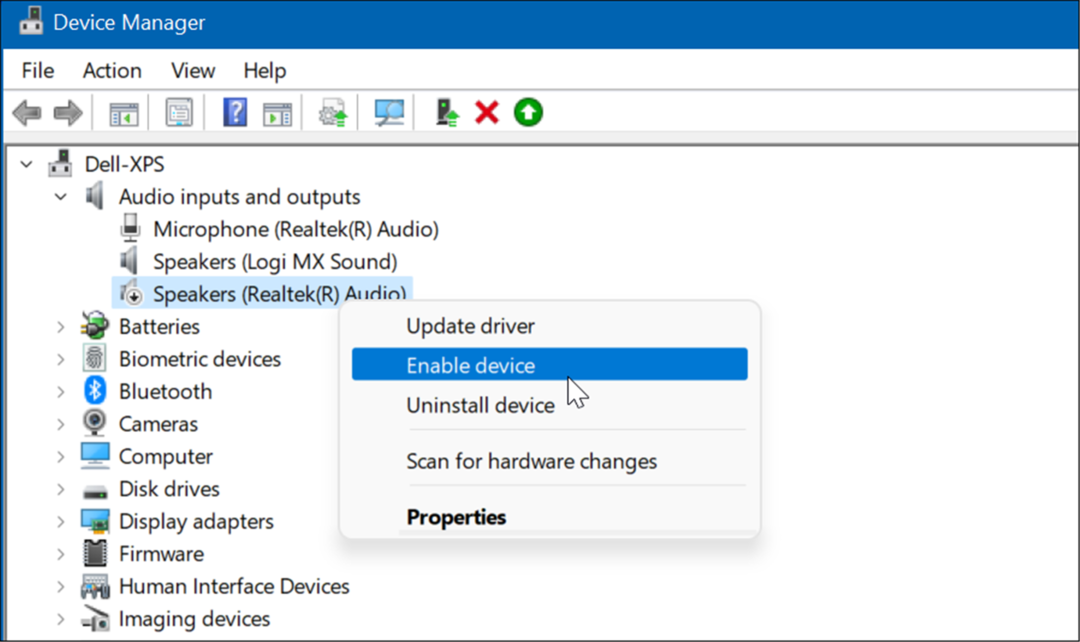
Vrátiť späť ovládač zariadenia
Dostali ste nedávno aktualizáciu ovládača pre svoju zvukovú kartu a začala sa chyba vykresľovania zvuku YouTube? V takom prípade môžete ovládač vrátiť späť.
Ovládač môžete vrátiť späť pomocou nasledujúcich krokov:
- Otvorené Správca zariadení a rozšíriť Ovládače zvuku, videa a hier.
- Kliknite pravým tlačidlom myši na zvukovú kartu a kliknite na Vlastnosti.
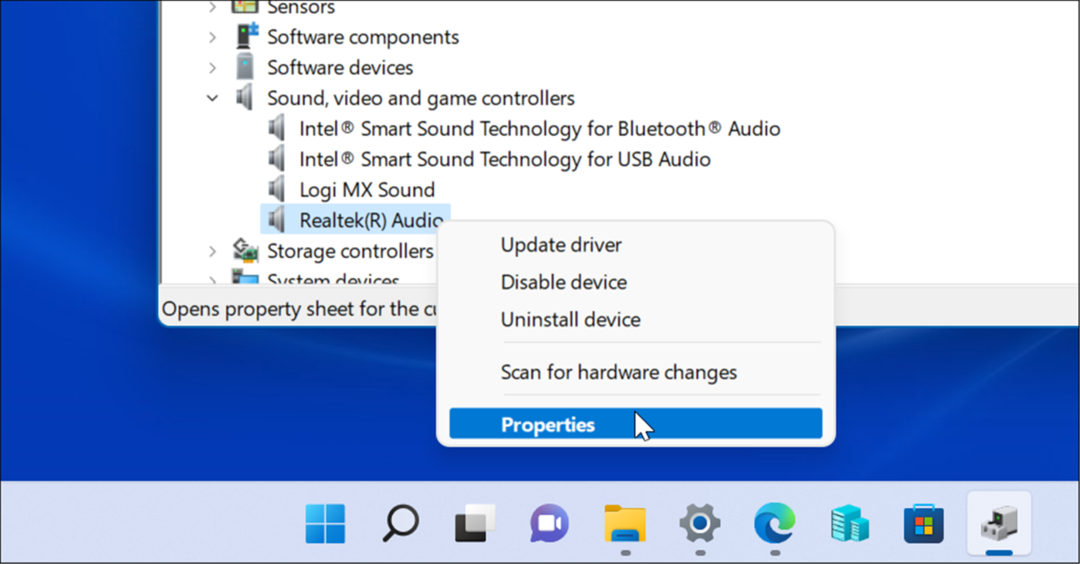
- Keď sa zobrazí obrazovka Vlastnosti, kliknite na Vodič kartu a vyberte položku Vrátiť späť ovládač tlačidlo. Ak nemôžete vrátiť ovládač späť, prejdite na ďalšiu možnosť.
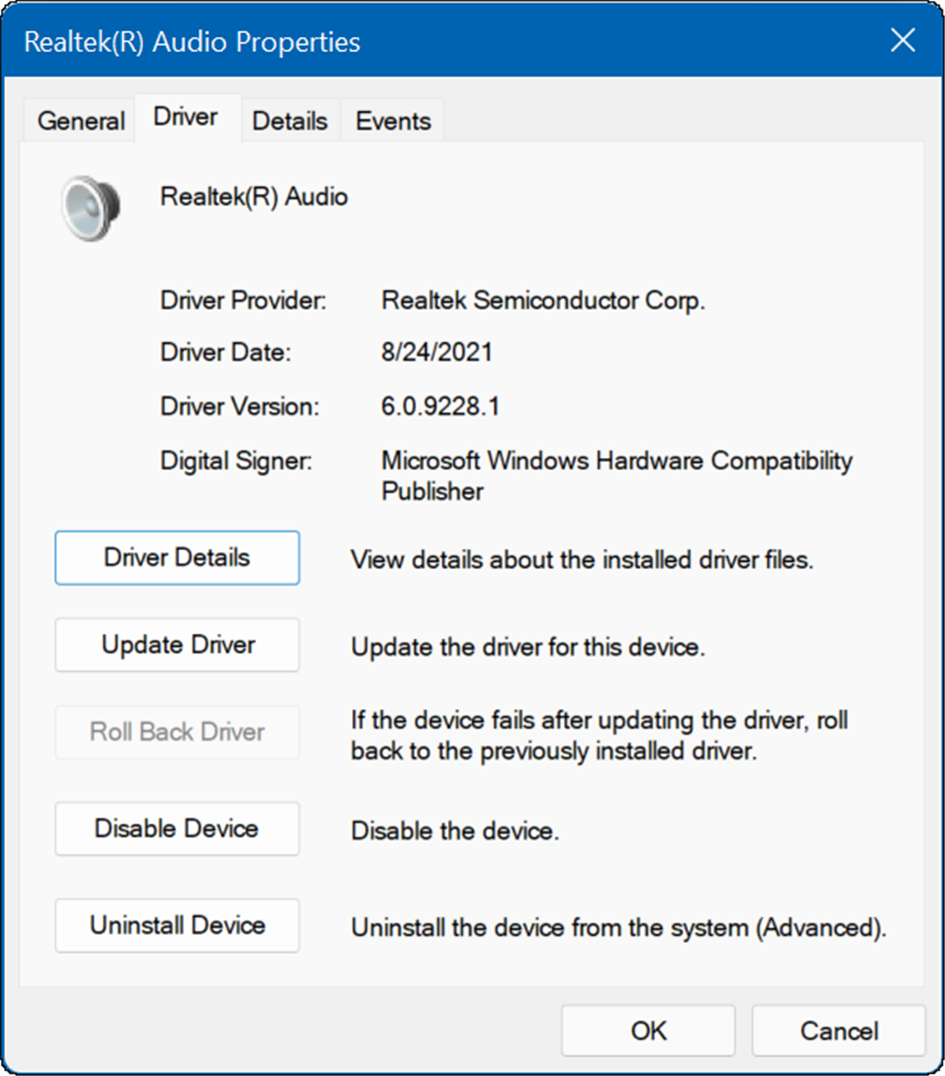
Reštartujte systém a zistite, či to eliminuje chybu vykresľovania zvuku.
Aktualizujte svoj zvukový ovládač
Ak nemôžete vrátiť ovládač zvukovej karty alebo prehrávacieho zariadenia späť, skúste ho aktualizovať. Aktualizácia zvukovej karty alebo ovládača zariadenia na prehrávanie zvuku je jednoduchá pomocou nasledujúcich krokov:
- V prípade zariadenia na prehrávanie zvuku otvorte Správcu zariadení a rozbaľte položku Audio vstupy a výstupy
- Kliknite pravým tlačidlom myši na predvolené prehrávacie zariadenie a vyberte Aktualizujte ovládač.
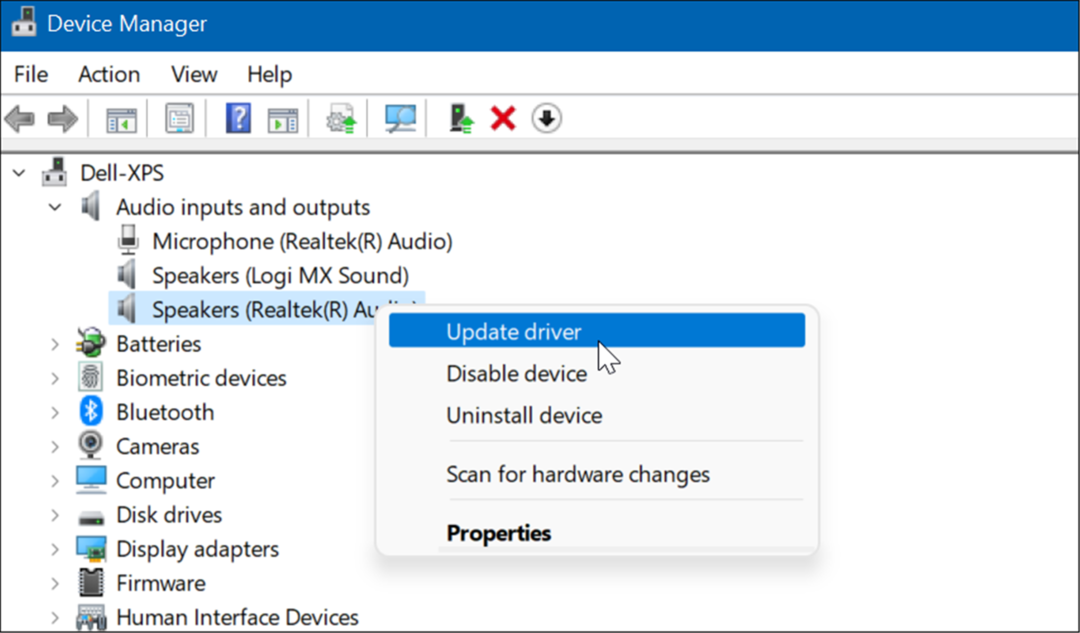
- Pre zvukovú kartu rozbaľte Ovládače zvuku, videa a hier oddiele.
- Kliknite pravým tlačidlom myši na predvolenú zvukovú kartu a kliknite Aktualizujte ovládač z menu.
- Kliknite na možnosť, aby ste mali systém Windows Automaticky vyhľadať ovládače aplikujte najnovšie aktualizácie. Ak ste si stiahli ovládač zo stránky podpory výrobcu, vyberte Prehľadávať ovládače v mojom počítači a nainštalujte ovládač manuálne.
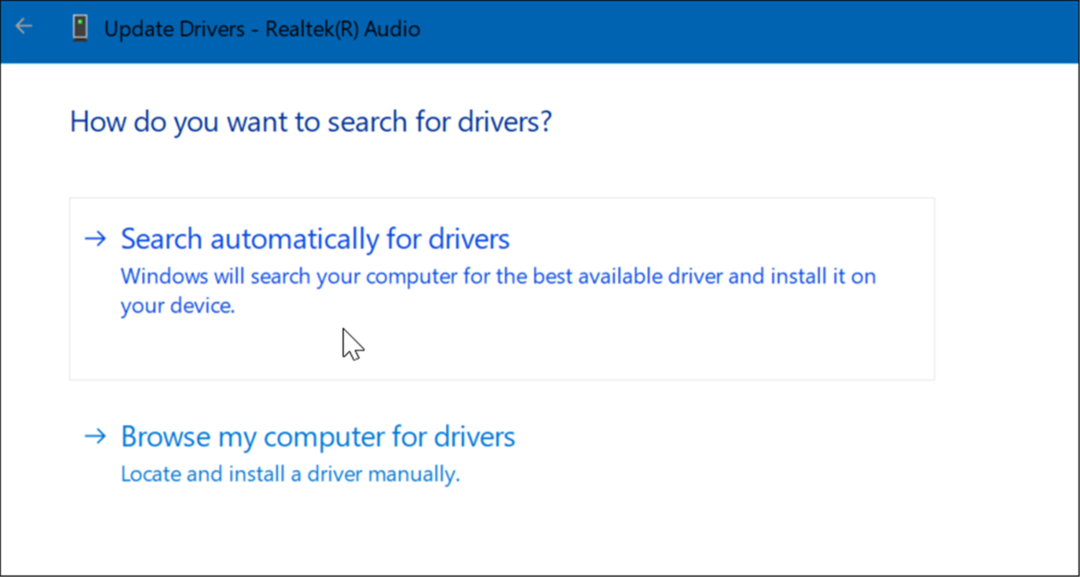
Zakázať hardvérovú akceleráciu
Moderné prehliadače využívajú na zlepšenie výkonu funkciu hardvérovej akcelerácie. Táto funkcia však môže spôsobiť viac problémov so zvukom, ako stojí za to – najmä na starších systémoch.
Ak chcete vypnúť hardvérovú akceleráciu vo svojom prehliadači, postupujte takto:
- Pre Google Chrome, otvorené nastavenie a rozšíriť Rozšírené menua vyberte si systém.
- V časti Systém vypnite Použite hardvérovú akceleráciu, ak je k dispozícii. Znova spustite Chrome a zistite, či sa tým chyba vyrieši.
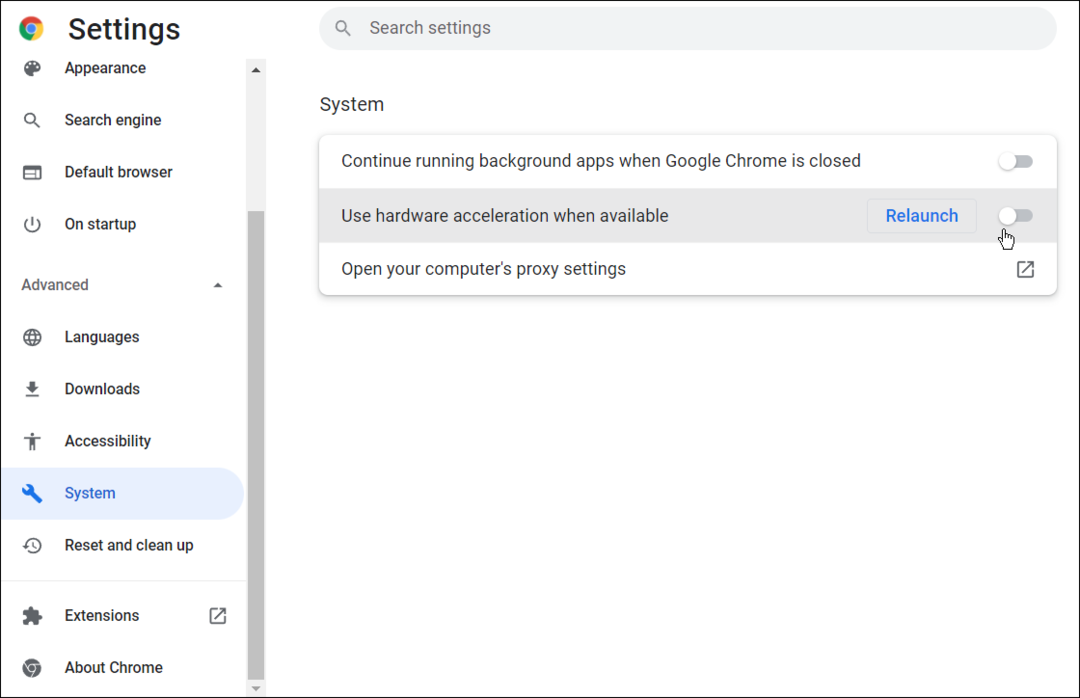
- Pre Firefox, otvorené možnosti a prejdite nadol generál kartu na Výkon oddiele.
- Zrušte začiarknutie Použite odporúčané nastavenia výkonu a zrušte začiarknutie Použite hardvérovú akceleráciu, ak je k dispozícii Znova spustite Firefox a zistite, či opraví chybu.
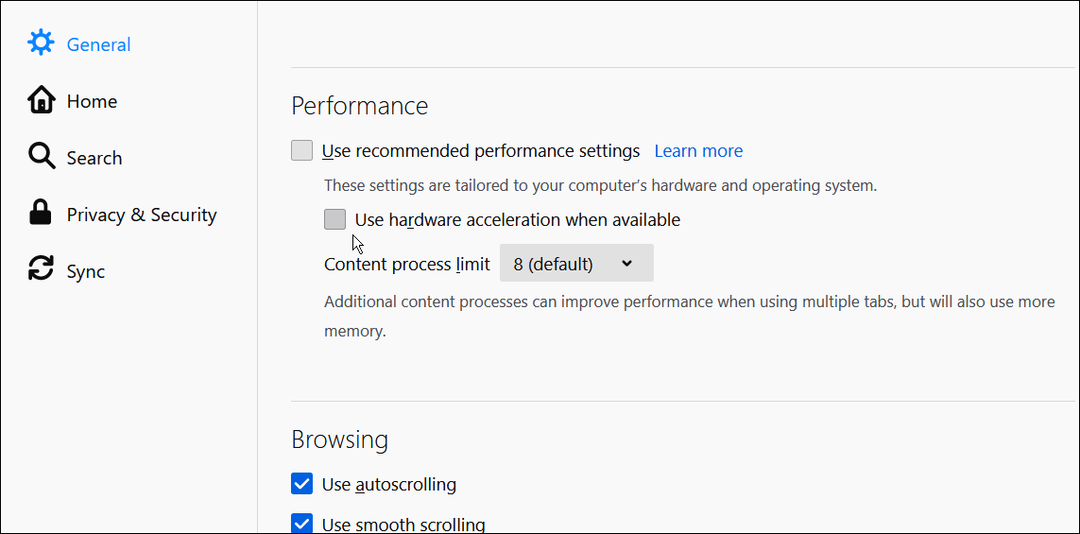
- Pre Microsoft Edge, otvorené nastavenie a kliknite Systém a výkon v ľavom stĺpci.
- Vypnite Použite hardvérovú akceleráciu, ak je k dispozícii prepnite a reštartujte Edge.
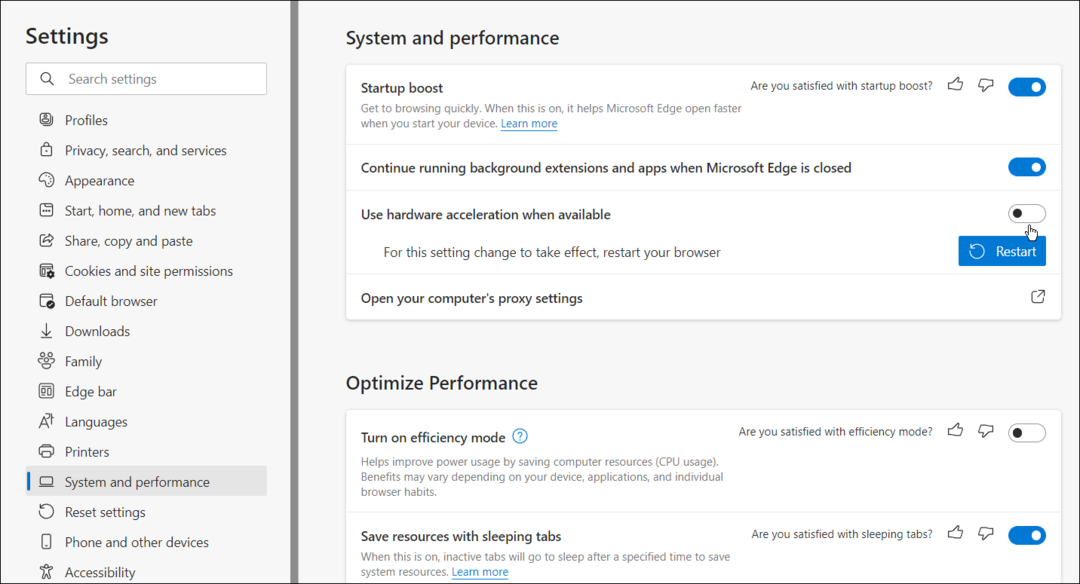
Oprava zvuku YouTube
Pomocou vyššie uvedených krokov by ste mali opraviť chybu vykresľovania zvuku YouTube. Bez toho, aby sa vo vašom systéme Windows neustále objavovala chyba, budete si môcť vychutnať svoje obľúbené videá YouTube.
YouTube má niekoľko zaujímavých funkcií, napr obraz v obraze v systéme Windows. Ak ste náročným používateľom YouTube, budete chcieť spravovať nastavenia ochrany osobných údajov. nezabudnite resetujte svoje odporúčania YouTube ak sú trochu zatuchnuté.
Ako nájsť kód Product Key systému Windows 11
Ak potrebujete preniesť svoj produktový kľúč Windows 11 alebo ho len potrebujete na vykonanie čistej inštalácie operačného systému,...
Ako vymazať vyrovnávaciu pamäť Google Chrome, súbory cookie a históriu prehliadania
Chrome odvádza skvelú prácu pri ukladaní vašej histórie prehliadania, vyrovnávacej pamäte a súborov cookie na optimalizáciu výkonu vášho prehliadača online. Jej postup...
Priraďovanie cien v obchode: Ako získať ceny online pri nakupovaní v obchode
Nákup v obchode neznamená, že musíte platiť vyššie ceny. Vďaka zárukám dorovnania cien môžete získať online zľavy pri nákupe v...
Ako darovať predplatné Disney Plus digitálnou darčekovou kartou
Ak ste si užili Disney Plus a chcete sa oň podeliť s ostatnými, tu je návod, ako si kúpiť predplatné Disney+ Darček za...