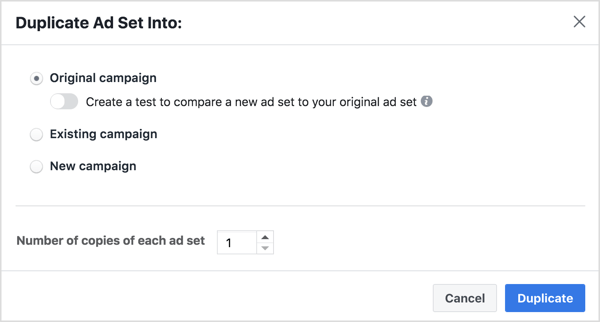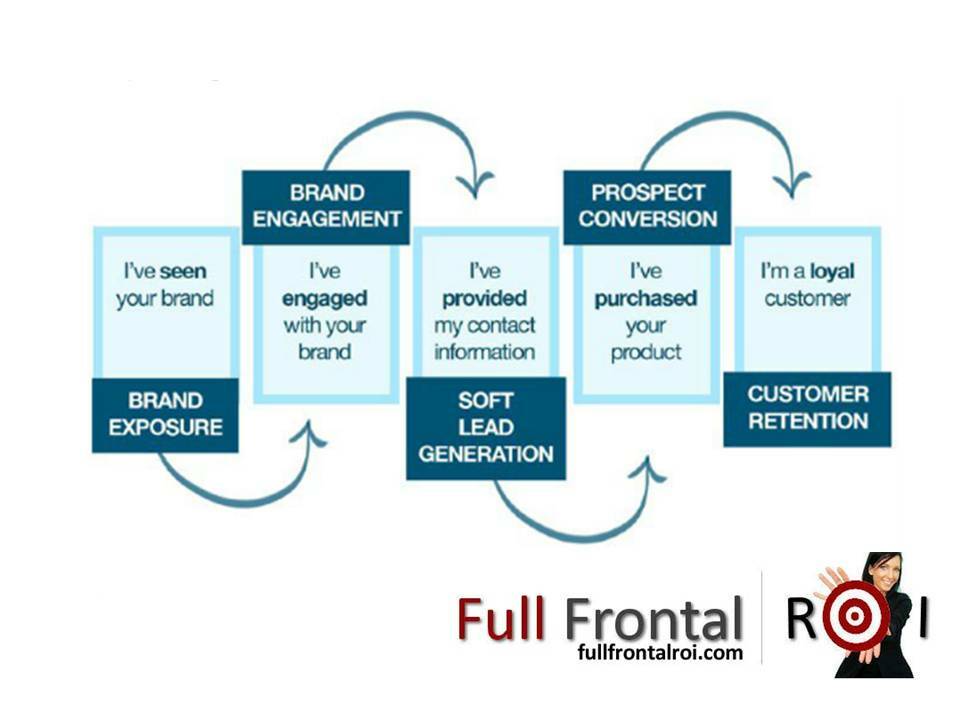Ako používať ponornú čítačku na vyplnenie formulárov spoločnosti Microsoft
Microsoft Formuláre Spoločnosti Microsoft Prístupnosť Hrdina / / September 28, 2021

Naposledy aktualizované dňa
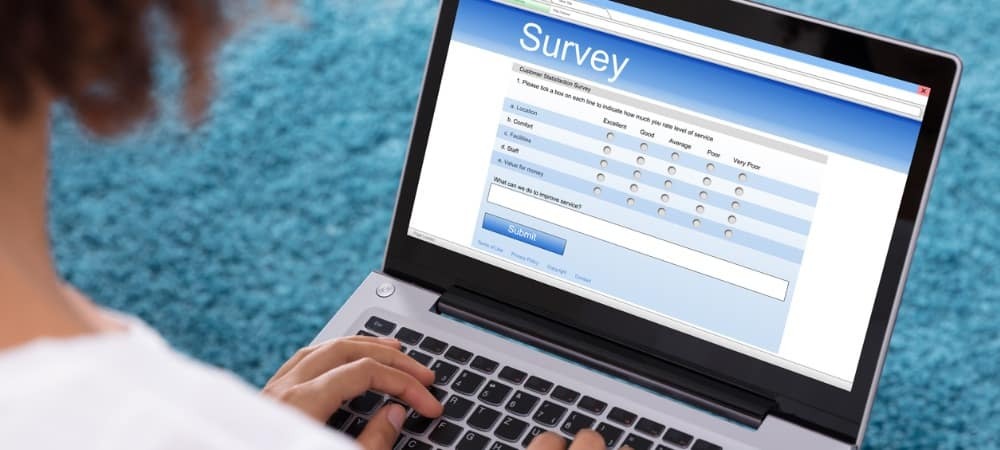
Ak potrebujete pomoc s textom, zameraním a ďalšími funkciami, môžete povoliť Immersive Reader v Microsoft Forms na vypĺňanie formulárov, prieskumov a kvízov.
Či už vytvárate a dokument v programe Microsoft Word alebo prehliadanie web v programe Microsoft Edge„Immersive Reader môže zlepšiť váš zážitok z čítania. Možno si to neuvedomujete, ale ak vypĺňate formulár, prieskum alebo kvíz v Microsoft Forms, môžete tam použiť aj ponorný čítač.
Vďaka rovnakým typom nástrojov ako ostatné aplikácie môžete počúvať čítané otázky, upravovať veľkosť textu a medzery a meniť zameranie riadku. Nemusíte sa snažiť prejsť každou otázkou; povoliť ponornú čítačku v Formuláre spoločnosti Microsoft o pomoc pri vypĺňaní formulára.
Povoliť ponorný čítač v Microsoft Forms
Keď zapnete ponorný čítač pre zobrazovaný formulár, môžete ho použiť na všetky alebo všetky otázky. To vám dáva vynikajúcu flexibilitu používať nástroj iba vtedy, keď ho potrebujete, alebo pre celý formulár.
V hornej časti formulára, pod názvom a popisom, nájdete na pravej strane tri bodky. Kliknite na tri bodky a vyberte Povoliť ponornú čítačku.
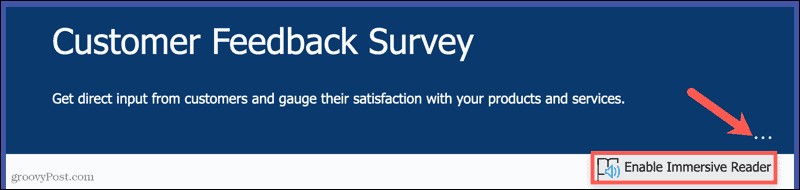
Keď nástroj zapnete, zostane zapnutý pre celý formulár. Ak ho chcete vypnúť, kliknite na tri bodky a vyberte Zakázať ponornú čítačku.
Použite Immersive Reader v Microsoft Forms
Keď je nástroj zapnutý, teraz pri umiestnení kurzora myši na otázku uvidíte ikonu ponorného čítača. Je to praktické, pretože tento nástroj môžete použiť na akékoľvek otázky, ktoré sa vám páčia.
Kliknite na Ponorný čítač ikonu, ak chcete použiť nástroj na danú otázku.
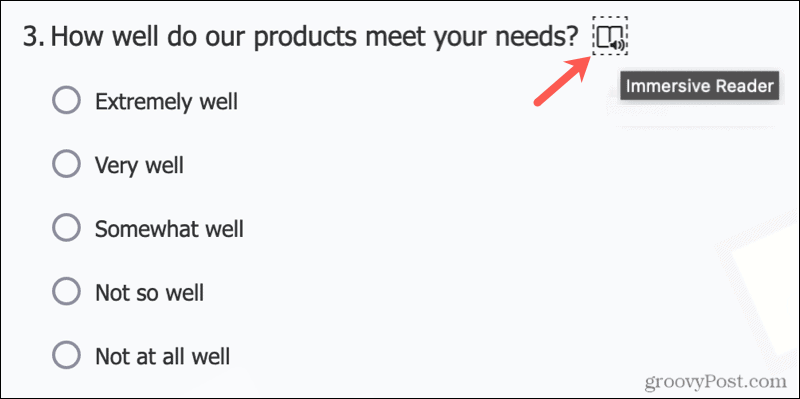
Potom vstúpite do režimu ponorného čítača. Ak ste tento nástroj už použili na webe, možnosti vám budú známe. Ak používate ponorný čítač prvýkrát, nižšie sú uvedené možnosti.
Čítajte nahlas
Kliknite na hrať tlačidlo v spodnej časti, aby ste si nahlas vypočuli otázku a možné odpovede (ak sú k dispozícii).
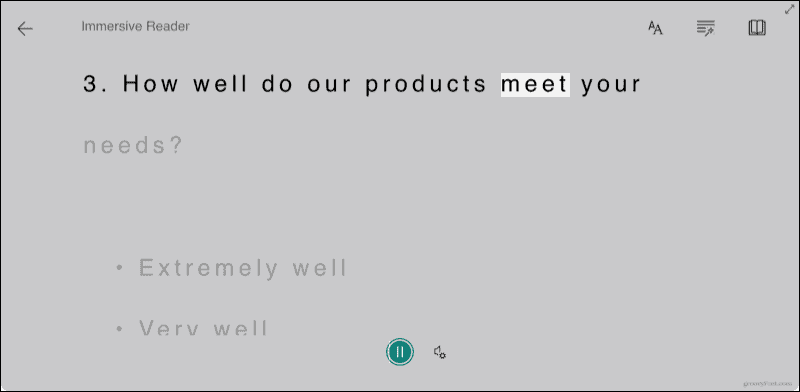
Kliknite na Hlasové nastavenia ikonu napravo od tlačidla prehrávania upravíte rýchlosť hovoru a vyberiete hlas.
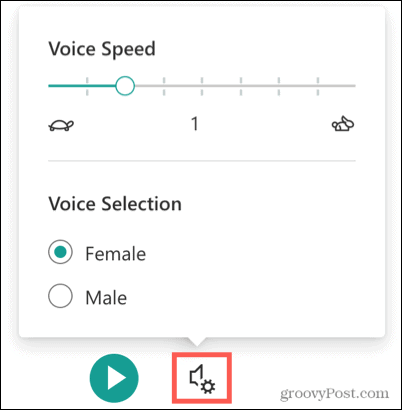
Predvoľby textu
Kliknite na Predvoľby textu ikonu v pravom hornom rohu môžete zmeniť veľkosť a štýl textu, zväčšiť medzery a vybrať farbu pozadia.
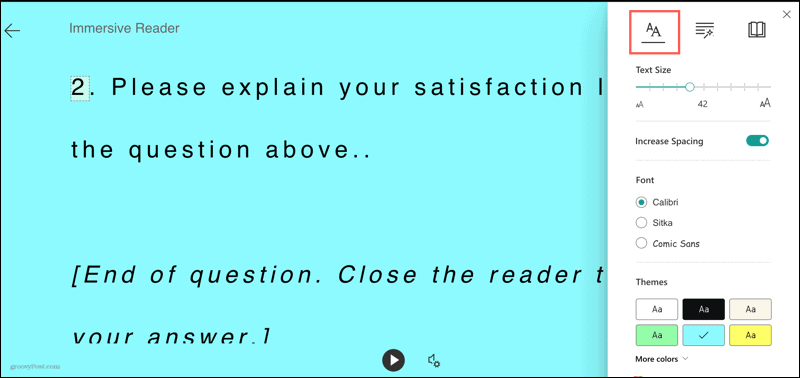
Možnosti gramatiky
Kliknite na Možnosti gramatiky ikona vpravo hore zobrazuje slabiky v slovách a zvýrazňuje časti reči. Voliteľne môžete vybrať farby pre každú časť reči a zobraziť štítky.
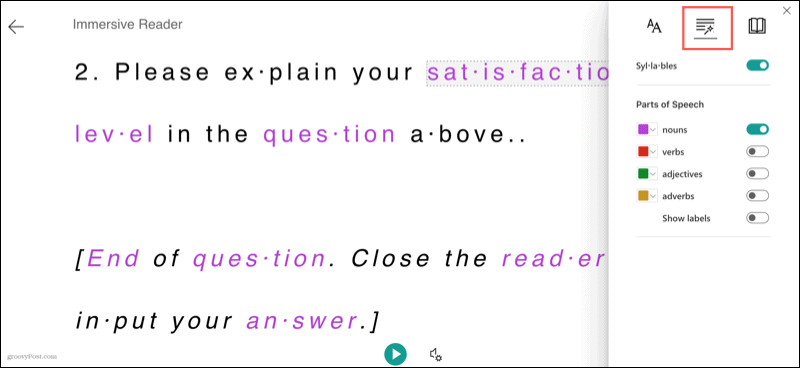
Predvoľby čítania
Kliknite na Predvoľby čítania ikonu v pravom hornom rohu, aby ste aktivovali Zaostrovanie čiar a zvolili počet riadkov. Môžete tiež zapnúť obrázkový slovník a prekladať text.
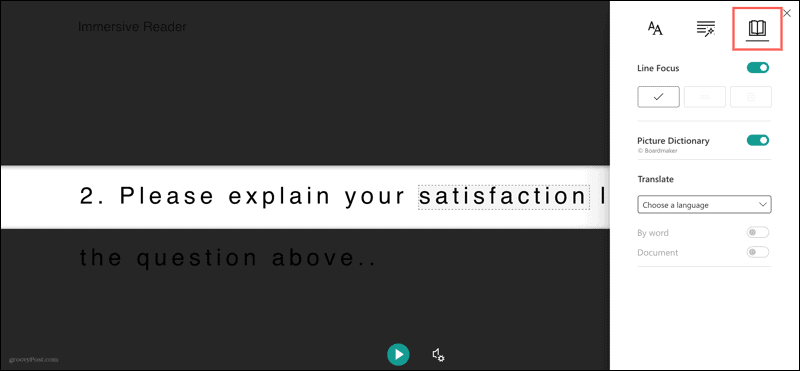
Akcie na obrazovke
Môžete kliknúť na akékoľvek slovo a počuť ho nahlas.

Ak v predvoľbách čítania povolíte obrázkový slovník, zobrazí sa obrázok pre slovo, ktoré vyberiete.
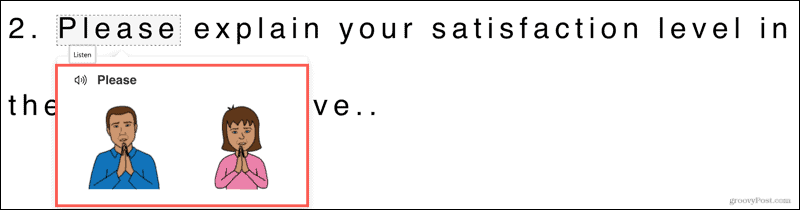
Do režimu celej obrazovky prejdete kliknutím na šípku vpravo hore.
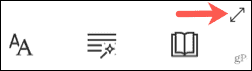
Odpovedzte na otázky vo formulári
V súčasnej dobe nemôžete poskytnúť svoje odpovede v režime ponorného čítača. Keď sa dostanete na koniec otázky a možné riešenia (ak sú k dispozícii), kliknite na tlačidlo Východ šípka vľavo hore. Tým sa vrátite do pôvodného zobrazenia formulára, aby ste mohli poskytnúť svoju odpoveď.
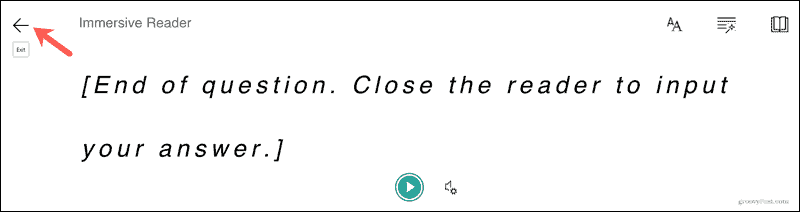
Lepší zážitok z vypĺňania formulárov spoločnosti Microsoft
Pohlcujúca čítačka pomáha tí, ktorí to potrebujú pri vypĺňaní formulára, prieskumu alebo kvízu. Tento nástroj však môže byť prospešný pre každého, kto chce lepší alebo koncentrovanejší zážitok z čítania.
Ako vymazať vyrovnávaciu pamäť, súbory cookie a históriu prehliadania v prehliadači Google Chrome
Chrome robí vynikajúcu prácu pri ukladaní vašej histórie prehliadania, vyrovnávacej pamäte a súborov cookie na optimalizáciu výkonu vášho prehliadača online. Jej ako ...
Zhoda cien v obchode: Ako získať online ceny pri nákupe v obchode
Nákup v obchode neznamená, že budete musieť zaplatiť vyššie ceny. Vďaka zárukám porovnania cien môžete pri nákupe v ...
Ako darovať predplatné Disney Plus pomocou digitálnej darčekovej karty
Ak vás Disney Plus baví a chcete sa oň podeliť s ostatnými, tu je návod, ako si kúpiť predplatné Disney+ na ...
Váš sprievodca zdieľaním dokumentov v Dokumentoch, Tabuľkách a Prezentáciách Google
Môžete jednoducho spolupracovať s webovými aplikáciami Google. Tu je váš sprievodca zdieľaním v Dokumentoch, Tabuľkách a Prezentáciách Google s povoleniami ...