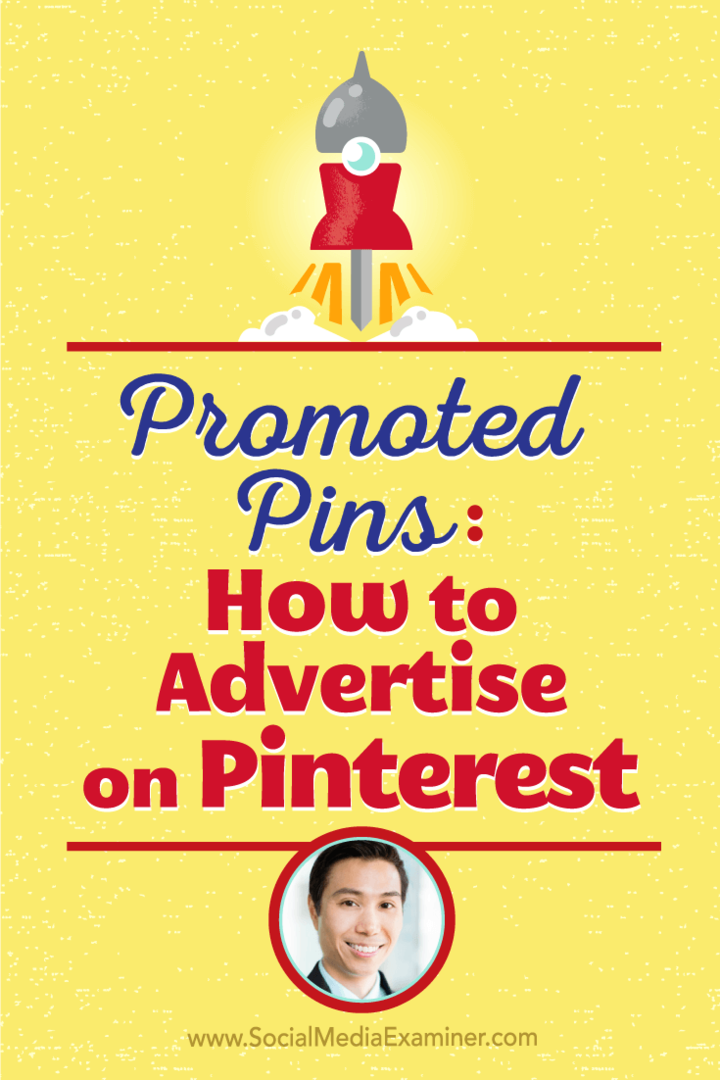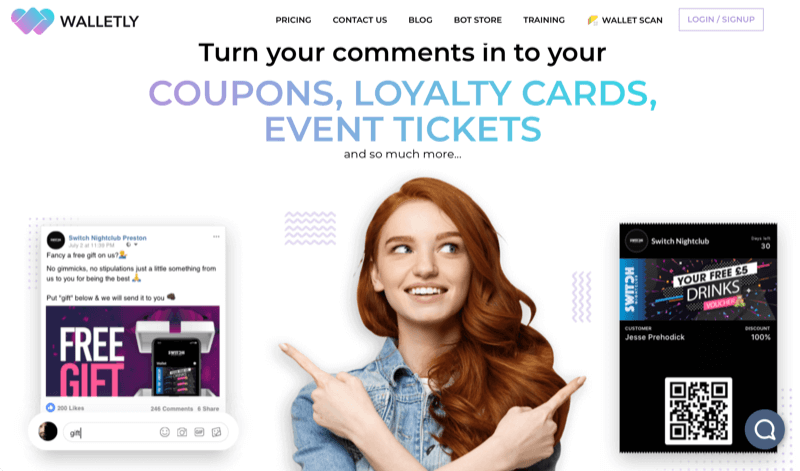Používajte program Outlook 2007 s účtom GMAIL Webmail pomocou iMAP
Microsoft Office Microsoft Aktualizovať Outlook 2007 Gmail Google / / March 17, 2020
 Existuje veľa presvedčivých dôvodov na používanie bezplatného e-mailového servera Google GMAIL. Je to zadarmo. Má vynikajúcu ochranu proti SPAMu, poštové schránky sú obrovské a najlepšie zo všetkých, ku svojmu e-mailu môžete pristupovať odkiaľkoľvek!
Existuje veľa presvedčivých dôvodov na používanie bezplatného e-mailového servera Google GMAIL. Je to zadarmo. Má vynikajúcu ochranu proti SPAMu, poštové schránky sú obrovské a najlepšie zo všetkých, ku svojmu e-mailu môžete pristupovať odkiaľkoľvek!
Teraz, po tom, čo som to všetko povedal, hoci webové rozhranie pre GMAIL nie je zlé, veľa ľudí (vrátane mňa) stále uprednostňujú na prístup k svojej správe GMAIL a jej správu pomocou plnohodnotného e-mailového klienta, napríklad Microsoft Outlook 2007 zodpovednosti. Keďže GMAIL nám teraz umožňuje používať iMAP, môžeme používať program Outlook, ale napriek tomu všetku e-mailovú adresu ponecháme na serveri. Takže ak ste mimo domova alebo do práce, stále máte prístup k všetkým svojim e-mailom z webového rozhrania GMAIL!
Poďme teda priamo na Konfiguráciu programu Outlook na pripojenie k službe GMAIL!
Aktualizácia 5. 5. 2010 - Používatelia aplikácie Outlook 2010 - Najnovšiu aktualizáciu nájdete tu: Ako pridať GMAIL do programu Outlook 2010 pomocou protokolu IMAP
Najprv musíme povoliť iMAP v našom účte GMAIL
1.Prihlásiť sa na GMAIL a cvaknutienastavenie
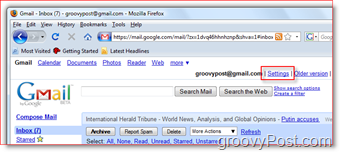
2.cvaknutie Preposielanie a POP / IMAP Tab, cvaknutiePovoliť IMAP Tlačítko na Rádiu, cvaknutieUložiť zmeny
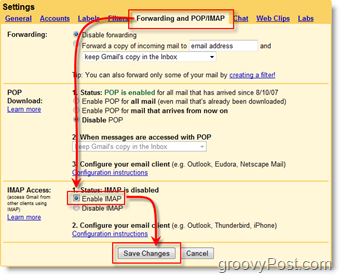
Teraz musíme nakonfigurovať program Outlook 2007, aby sa pripojil k vášmu účtu GMAIL
3.OtvorenéOutlook 2007, cvaknutienáradie, Nastavenia účtu
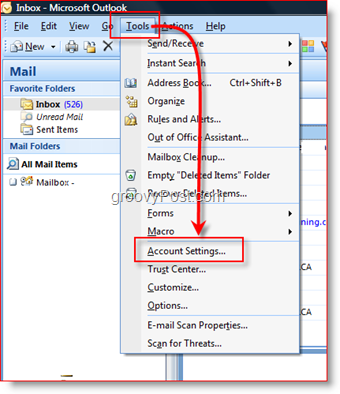
4.cvaknutieNový
Tip: Krok 4 predpokladá, že už máte nastavenie účtu v programe Outlook; ak to tak nie je, dostanete Sprievodcu nastavením e-mailu
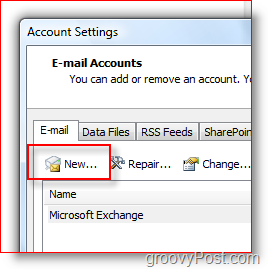
5.cvaknutieMicrosoft Exchange, POP3, IMAP alebo HTTP Tlačítko na Rádiu, cvaknutieĎalšie
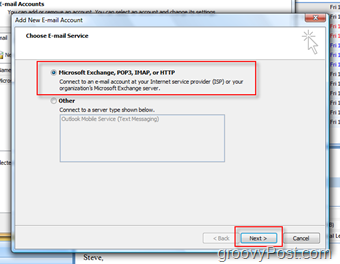
6.checkRučne nakonfigurujte nastavenia servera alebo ďalšie typy serverov box, cvaknutieĎalšie
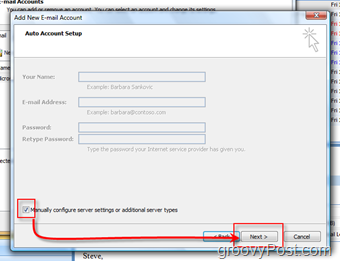
7.cvaknutieInternetový e-mail Tlačítko na Rádiu, cvaknutieĎalšie
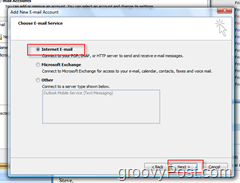
8. kompletnévšetky polia uvedené nižšie (spolu s informáciami o vašom účte), cvaknutieViac nastavení po dokončení
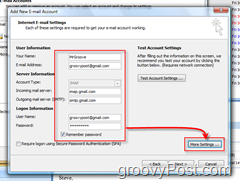
9.cvaknutie Odchádzajúci server Tab, checkMôj odchádzajúci server (SMTP) vyžaduje overenie box, cvaknutie Pokročilé pútko
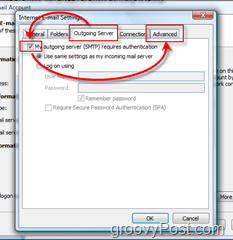
10.Konfigurácia Advanced Tab s nižšie uvedenými nastaveniami, cvaknutieOK po dokončení
- Konfigurovať prichádzajúci server: 993
- Prichádzajúce šifrované pripojenie servera: SSL
- Odchádzajúci server: 587
- Šifrované pripojenie odchádzajúceho servera: TLS
- Po dokončení kliknite na tlačidlo OK
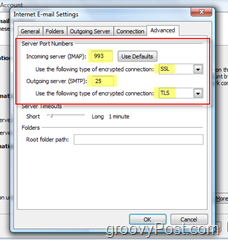
11. cvaknutieTestujte nastavenia účtu aby bolo všetko správne nakonfigurované
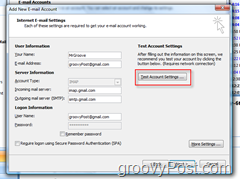
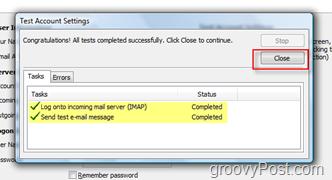
V ďalšej ponuke stačí kliknúť na Ďalej a Dokončiť a dokončiť inštaláciu. Mali by ste byť všetci pripravení.
Poslať e-mail pomocou účtu GMAIL iMap
Posielanie e-mailov prostredníctvom nového profilu GMAIL iMAP je jednoduché. Pripravte si e-mail rovnako ako ktorýkoľvek iný predtým, ako odošlete:
cvaknutieúčet a vybrať tvoj Účet GMAIL iMAP:
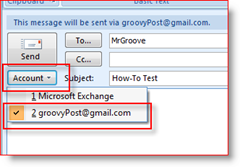
VEĽMI DÔLEŽITÉ - Ak sa PRIPOMÍNA konfigurovať priečinok Odoslané položky,
12. cvaknutieVyberte priečinok
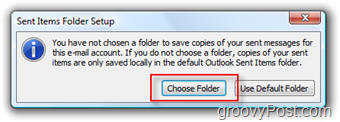
13. cvaknutieVyberte existujúci priečinok Prepínač a vybraťSmeti v zozname priečinkov služby Gmail, ako je to znázornené nižšie, cvaknutieOK po dokončení
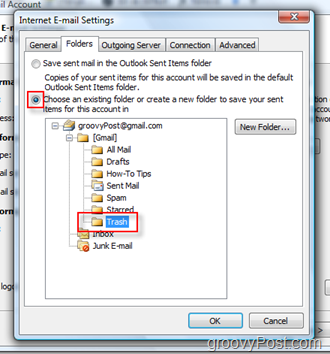
Keď pošlete e-mail VIA, váš účet GMAIL iMAP automaticky uloží kópiu do vášho priečinka Sent Mail. Podľa vyššie uvedených krokov zabránite zobrazovaniu duplicitných e-mailov v priečinku Sent Mail. Okrem toho tieto nastavenia zaistia, že ukladanie všetkých budúcich odoslaných e-mailov NIE JE v inom priečinku Odoslané položky, ako je napríklad váš firemný e-mailový server. Osobný e-mail nemusíte uchovávať na firemnom serveri.
Spravujte GMAIL v programe Outlook
Po pridaní účtu GMAIL a odoslaní prvého e-mailu budete mať v navigačnom paneli v programe Outlook pridaný nový strom GMAIL.
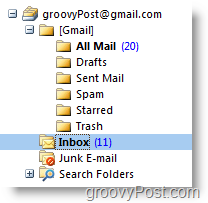
DORUČENÁ POŠTA priečinok bude obsahovať všetky nové prichádzajúce e-maily a odoslaná pošta bude v priečinku [Gmail] / Sent Mail pod stromom GMAIL.
Niekoľko ďalších poznámok:
- Ak ty FLAG
 e-mailov v programe Outlook, zobrazí sa ako HVIEZDA vo webovom klientovi GMAIL a naopak
e-mailov v programe Outlook, zobrazí sa ako HVIEZDA vo webovom klientovi GMAIL a naopak - Vytvára sa nový zložky v programe Outlook vytvorí nové etikety vo webovom klientovi GMAIL a naopak
- Ak ty odstrániť e-mail v programe Outlook presunie poštu na Všetka pošta v aplikácii Outlook a GMAIL Web Client
- Ak ty odstrániť e-mail vo webovom klientovi GMAIL presunie poštu na Smetizložka
- Ak odstránite e-mail z priečinka [Gmail] / Spam alebo [Gmail] / Trash, bude natrvalo odstránený
Ak vytvoríte niekoľko nových štítkov / priečinkov, napriek tomu sa nezobrazujú správne... vyriešil som to Kliknutím pravým tlačidlom myši na internete groovyPost Mail Root a klikanieAktualizovať zoznam priečinkov
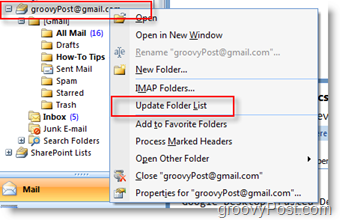
Som si istý, že existuje niekoľko tipov a trikov, ktoré by mi mohli chýbať, takže plz neváhajte komentovať a zanechať spätnú väzbu. Akékoľvek otázky, prosím, vytvorte novú tému v našej Bezplatné komunitné fórum technickej podpory!
Tagy:ako, Microsoft Outlook, imap, gmail