Ako pridať popis k obrázku v Dokumentoch Google
Google Dokumenty Hrdina / / October 20, 2023

Publikovaný

Popisovanie obrázka môže poskytnúť ďalšie užitočné informácie. Zistite, ako pridať popis k obrázku v Dokumentoch Google.
Obrázok vydá za tisíc slov, ale niekedy potrebujete jedno alebo dve slová navyše. Keď pridáte obrázok do dokumentu v službe Dokumenty Google, možno budete chcieť pridať popis, ktorý poskytne ďalšie informácie informácie alebo kontext, alebo jednoducho poskytnúť správne označenie miesta, kde sa ilustrácia alebo fotografia nachádza od.
Ak chcete k dokumentu pridať popis, stačí napísať nejaký text priamo pod obrázok, ktorý máte vložiť do Dokumentov Google, ale nemusí to byť vždy najlepšia možnosť, najmä ak v určitom bode možno budete potrebovať posunúť obrázok. Ak si chcete z dlhodobého hľadiska ušetriť nejaký čas, pokračujte v čítaní a zistite, ako pridať popis k obrázku v Dokumentoch Google.
Ako pridať titulok do Dokumentov Google pomocou nástroja na kreslenie
Existuje niekoľko spôsobov, ako pridať popis k obrázku v Dokumentoch Google, ale pomocou
Ak chcete pridať popis do Dokumentov Google pomocou nástroja na kreslenie
- Otvorte dokument, do ktorého chcete vložiť obrázok a popis.
- Kliknite na Vložiť Ponuka.
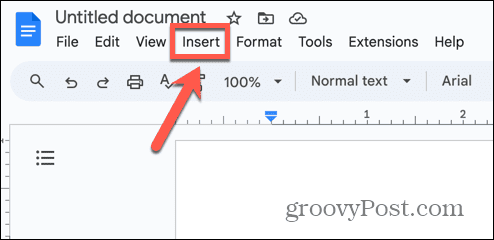
- Vyberte Kresba > Nové.
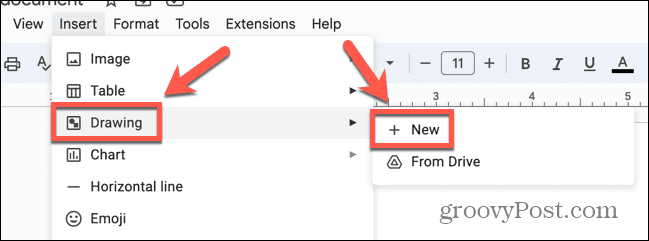
- Na paneli nástrojov Kreslenie kliknite na Obrázok ikonu.
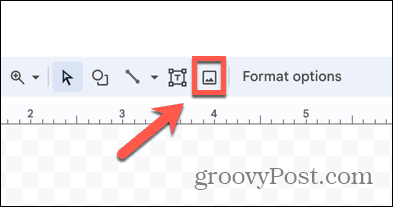
- Vyberte spôsob vloženia obrázka. Jeden môžete pretiahnuť do okna Kreslenie, Nahrať jeden, zadajte jeden Podľa adresy URL, vyberte jednu z Vaše albumy, vložte jeden z disk Google alebo Vyhľadávanie pre jedného online.
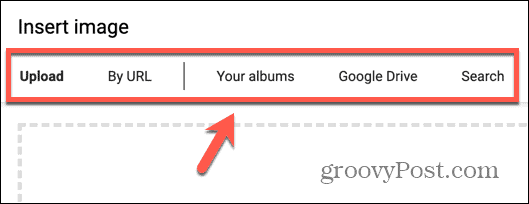
- Po vložení obrázka kliknite na Textové pole ikonu na paneli s nástrojmi.
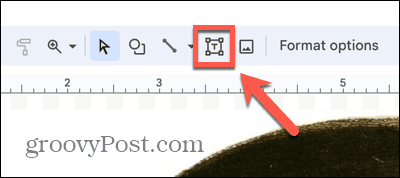
- Potiahnite tam, kde sa má zobraziť textové pole.
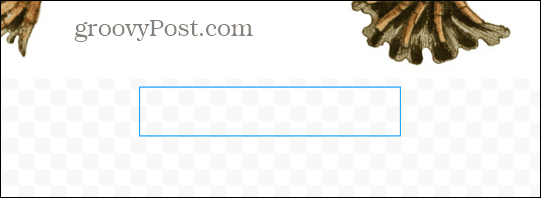
- Zadajte svoj text.
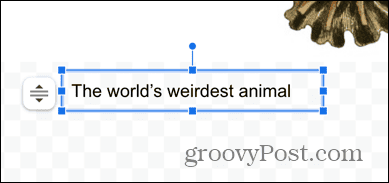
- Text môžete formátovať pomocou textových nástrojov na paneli nástrojov.
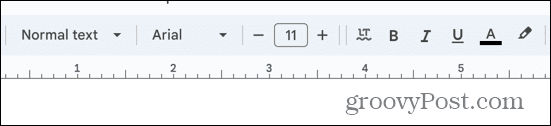
- Keď ste spokojní, kliknite na Uložiť a zavrieť tlačidlo.
- Kresba obsahujúca obrázok aj textové pole sa vloží do dokumentu.
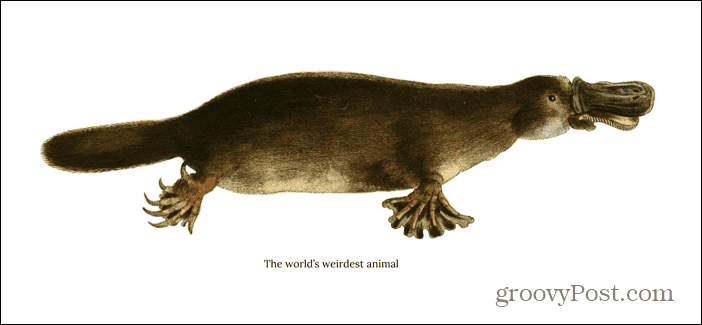
- S obrázkom môžete pohybovať a popis sa bude pohybovať spolu s ním.
- Ak potrebujete upraviť popis, dvakrát kliknite na kresbu a môžete upraviť text v textovom poli.
Ako pridať titulok do Dokumentov Google pomocou tabuľky
Ďalším spôsobom, ako spojiť popis s obrázkom, aby titulok zostal vždy na svojom mieste, keď pohybujete obrázkom po dokumente, je použiť tabuľku. Vytvorením tabuľky s dvoma riadkami môžete umiestniť svoj obrázok do hornej bunky a popis do spodnej. Odstránením okrajov tabuľky vytvoríte obrázok s popisom, ktorý je k nemu pripojený, takže keď posuňte svoj stôl, obrázok aj popis sa budú pohybovať ako jeden.
Ak chcete pridať popis do Dokumentov Google pomocou tabuľky
- Otvorte Dokumenty Google.
- Kliknite na Vložiť Ponuka.
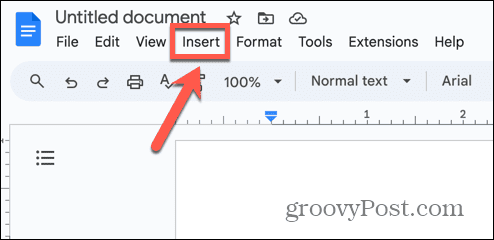
- Vyberte Tabuľka a potiahnite výber 1×2 modrých štvorcov.
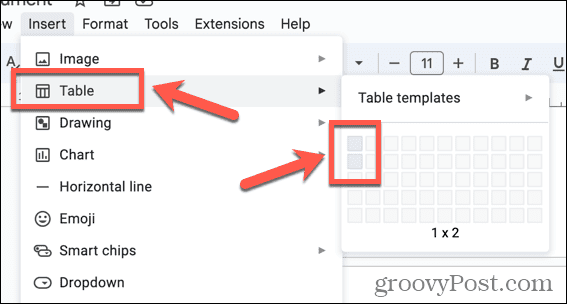
- Vaša tabuľka sa vloží do dokumentu.
- Kliknite na hornú bunku tabuľky a kliknite na Vložiť Ponuka.
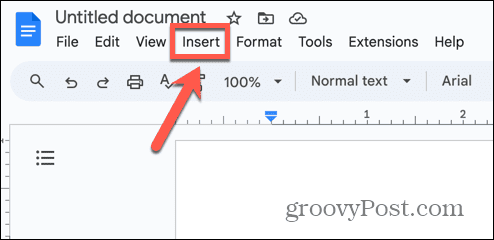
- Vyberte Obrázok a vyberte, odkiaľ chcete vložiť obrázok.
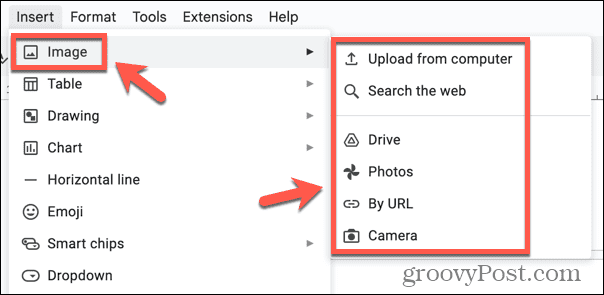
- Po vložení obrázka kliknite na spodnú bunku tabuľky.
- Zadajte svoj text.
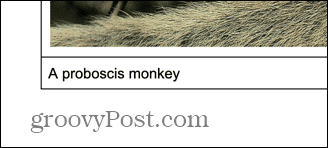
- Text môžete formátovať pomocou textových nástrojov na paneli nástrojov.
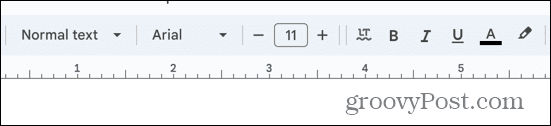
- Ak nástroj na formátovanie, ktorý potrebujete, nie je na paneli s nástrojmi, kliknite na Tri bodky ikonu zobrazíte ďalšie nástroje.
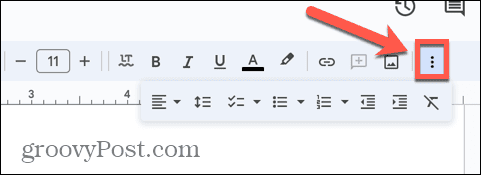
- Ak chcete zmeniť veľkosť tabuľky, kliknite na okraje a presuňte ich.
- Keď ste s popisom spokojní, kliknite pravým tlačidlom myši na tabuľku a vyberte ju Vlastnosti tabuľky.
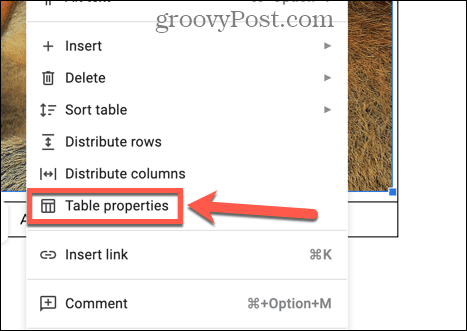
- Pod Farba možnosti, zmeňte Hranica tabuľky do 0 bodov.
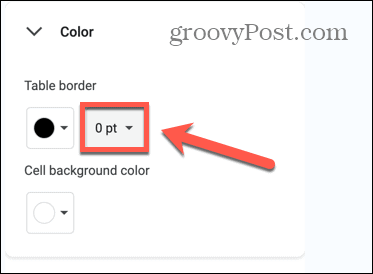
- Váš popis je teraz zviazaný s vaším obrázkom; ak posuniete tabuľku, popis sa bude pohybovať spolu s obrázkom.
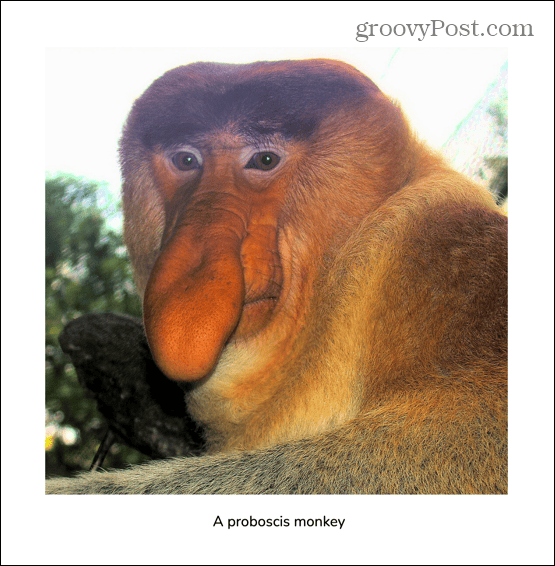
Ako pridať titulok do Dokumentov Google pomocou vloženého textu
Ak chcete k obrázku len rýchlo pridať popis a neplánujete ho presúvať, môžete jednoducho pridať text priamo pod obrázok. Budete musieť vybrať V rade možnosť zalamovania, takže text sa zobrazí priamo pod obrázkom. Ak sa však rozhodnete presunúť obrázok, text sa s ním nepohne, takže budete musieť premiestniť aj text.
Ak chcete pridať titulok do Dokumentov Google pomocou riadkového textu
- Otvorte dokument, do ktorého chcete pridať obrázok s titulkom.
- Kliknite na Vložiť Ponuka.
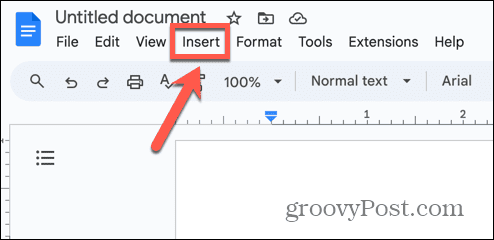
- Vyberte Obrázok a vyberte jednu z možností vloženia obrázka.
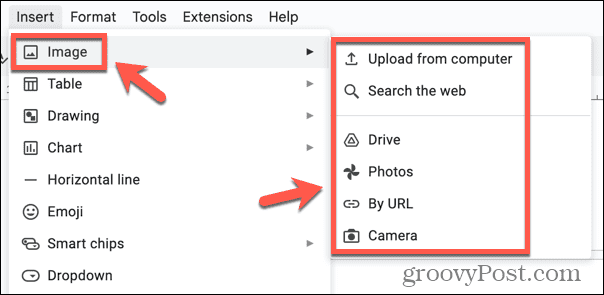
- Kliknite na obrázok.
- V možnostiach, ktoré sa zobrazia pod obrázkom, vyberte V rade čo je prvá možnosť.
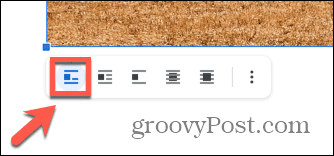
- Umiestnite kurzor priamo pod obrázok a zadajte svoj popis.
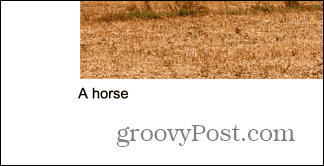
- Titulok môžete naformátovať pomocou nástrojov na formátovanie textu na paneli s nástrojmi.
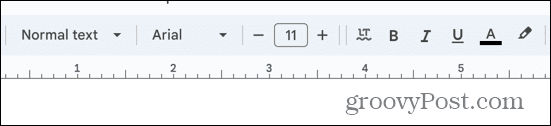
- Keď skončíte, váš obrázok bude mať popis.
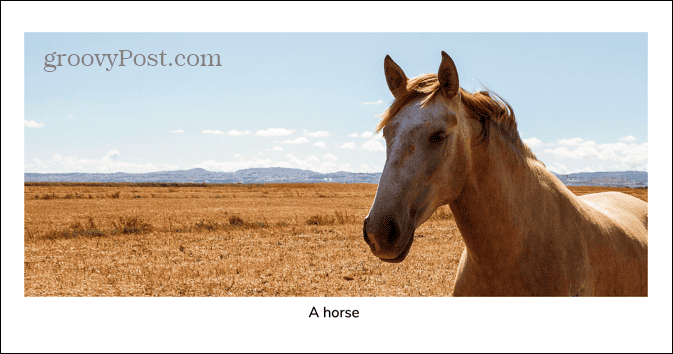
- Ak presuniete obrázok, váš popis sa s ním nepohne.
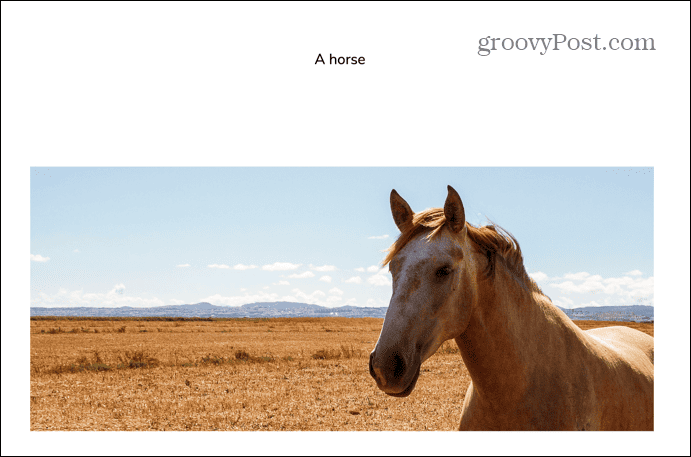
Získajte kreativitu v službe Dokumenty Google
Naučte sa, ako pridať popis k obrázku v Dokumentoch Google, vám umožní pridať k obrázku ďalšie informácie. Môžu to byť informácie, ktoré vysvetľujú viac o tom, čo obrázok predstavuje, alebo môže ísť o priradenie pôvodu obrázka. Ak je pravdepodobné, že pri práci na dokumente budete musieť posunúť obrázok, odporúčame vám použiť jednu z prvých dvoch metód. Hoci to spočiatku trvá trochu dlhšie, po dokončení môžete obrázok rýchlo premiestniť a titulok ako jeden, takže nebudete musieť neustále posúvať svoj titulok, aby bol v súlade s vaším obrázok.
Existuje mnoho ďalších spôsobov, ako môžete byť kreatívnejší pri používaní Dokumentov Google, pretože bezplatná aplikácia na spracovanie textu má množstvo užitočných funkcií. Môžete sa napríklad naučiť, ako na to prevrátiť obrázok v Dokumentoch Google. To vám umožní vytvoriť zrkadlový obraz vášho obrázka len niekoľkými kliknutiami. Spoločným použitím obrázka a jeho zrkadla môžete vytvoriť zaujímavé vizuálne efekty, vďaka ktorým budú vaše dokumenty príťažlivejšie, takže sa to oplatí vyskúšať.



