Ako opraviť „Niektoré nastavenia spravuje vaša organizácia“ v systéme Windows
Microsoft Windows 10 Windows 11 Hrdina / / September 03, 2023

Publikovaný

Chyba „Niektoré nastavenia spravuje vaša organizácia“ vám prestane spravovať nastavenia počítača. Ak chcete problém vyriešiť v systéme Windows 11, postupujte podľa tohto návodu.
Môžete sa stretnúť s „Niektoré nastavenia spravuje vaša organizácia“, keď používate Windows. Môže sa to stať, aj keď ste jediným vlastníkom počítača.
Či už používate Windows 10 alebo 11, pravdepodobne uvidíte chybu v Aplikácia Nastavenia keď sa pokúšate vykonať systémové zmeny. Chyba sa môže vyskytnúť pri používaní firemného alebo školského PC alebo na ňom Edície Windows Home alebo Pro.
Ak sa vám zobrazuje táto chyba a nemáte prístup k potrebným nastaveniam, ukážeme vám spôsoby, ako problém vyriešiť.
Čo spôsobuje, že niektoré nastavenia sú spravované chybovým hlásením vašej organizácie v systéme Windows?
Chyba sa môže vyskytnúť pri používaní firemného alebo školského počítača. Vo vašom systéme môžu byť vírusy alebo iný malvér. Nastavenia polohy sú nesprávne nakonfigurované. Alebo aplikácia tretej strany môže zasahovať do nastavení systému Windows.
Okrem toho sa chyba môže vyskytnúť, pretože správca počítača zablokoval nastavenia, vykonal sa nesprávne úpravy v databáze Registry systému Windows alebo v pravidlách skupinovej politiky alebo ak nastavenia telemetrie sú vypnuté.
Ak chcete túto chybu obísť, ukážeme vám kroky na riešenie problémov, ktoré môžete vykonať na jej opravu.

Povoľte lokalizačné služby v systéme Windows
Jednou z bežných príčin chyby „Niektoré nastavenia spravuje vaša organizácia“ je, že služby založené na polohe sú zakázané. Systém Windows ho potrebuje na používanie funkcií, ako je Nájsť moje zariadenie.
Ak chcete zapnúť služby určovania polohy v systéme Windows 11:
- Stlačte tlačidlo Kláves Windows + I otvoriť nastavenie aplikácie.
- Vyberte Súkromie a bezpečnosť z ľavého panelu.
- Prejdite nadol na Povolenia aplikácie sekciu a vyberte Poloha.
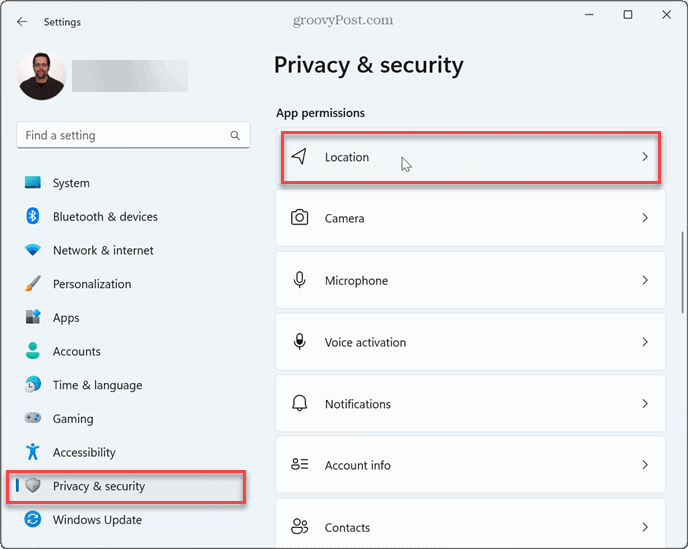
- Prepnite na Lokalizačné služby prepnite a vyberte aplikácie, ktoré majú mať prístup k vašej polohe.
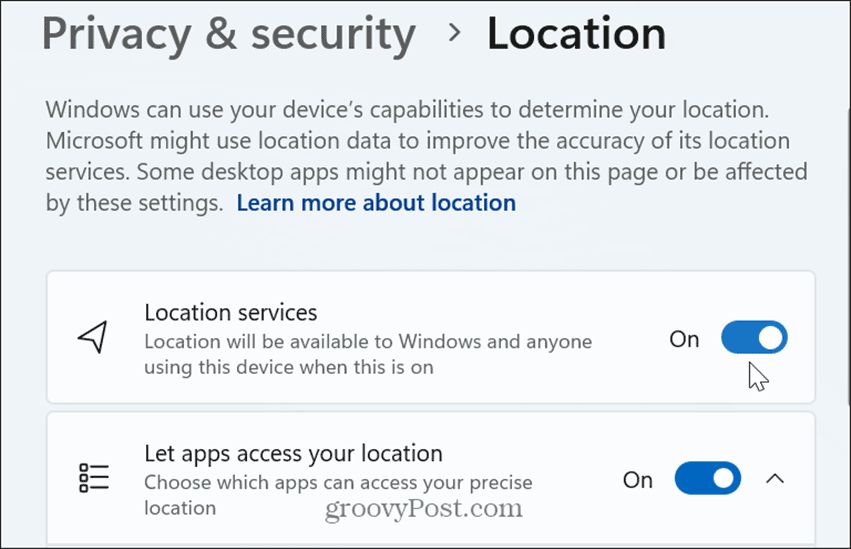
- Návrat do Súkromie a bezpečnosť a prepnite na Nájsť moje zariadenie prepínač.
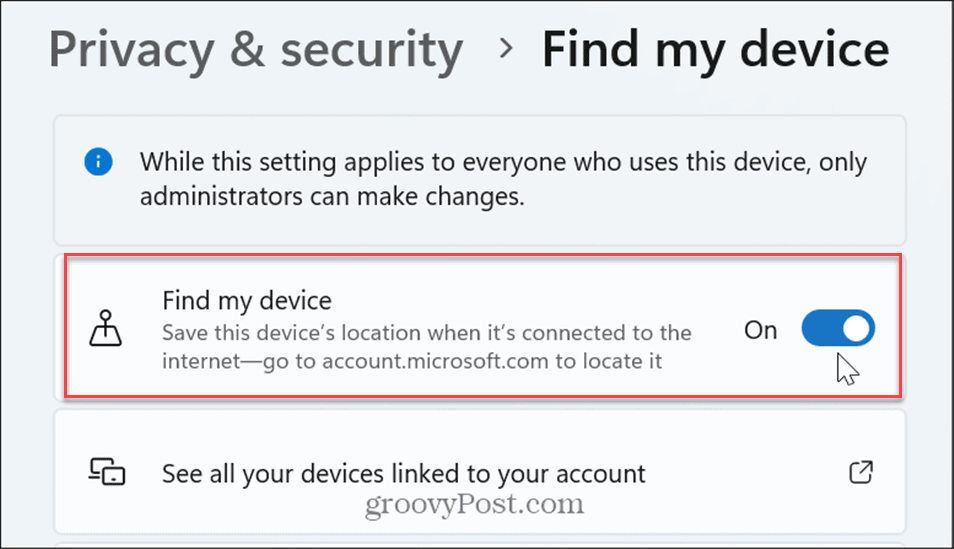
Povoliť nastavenia diagnostických údajov
Ak bránite systému Windows odosielať diagnostické údaje spoločnosti Microsoft, môže to viesť k zobrazeniu chybového hlásenia. Spoločnosť Microsoft kontroluje údaje, aby zlepšila prácu so systémom Windows.
Zatiaľ čo toto by nemal Ak sa stane, chyba môže spôsobiť, že sa táto chyba zobrazí, keď je táto diagnostická spätná väzba zakázaná na vašom počítači. Je dobré povoliť diagnostické údaje, aby ste zistili, či sa tým problém vyriešil.
Ak chcete povoliť diagnostiku v systéme Windows 11:
- Stlačte tlačidlo Kláves Windows + I otvoriť nastavenie aplikácie.
- Vyberte Súkromie a bezpečnosť v ľavom paneli.
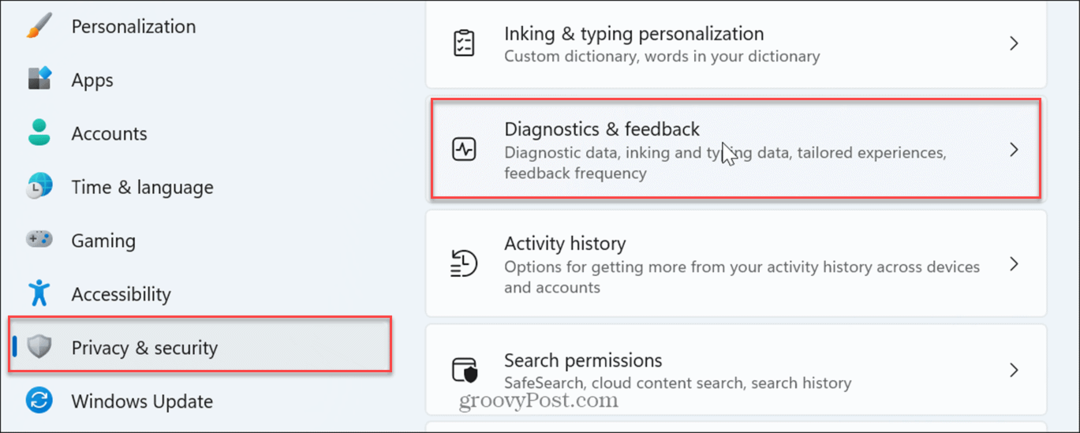
- Prejdite nadol na pravom paneli na Povolenia systému Windows sekciu a kliknite Diagnostika a spätná väzba.
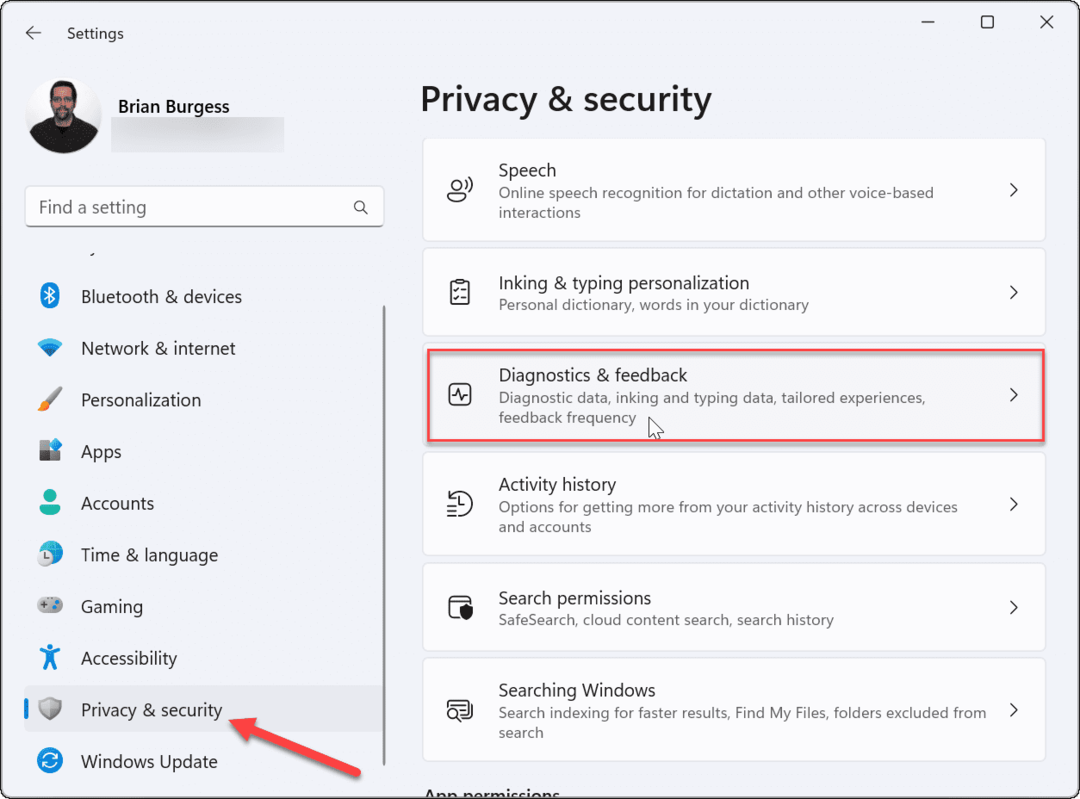
- Prepnite na Odoslať voliteľné diagnostické údaje prepínač.
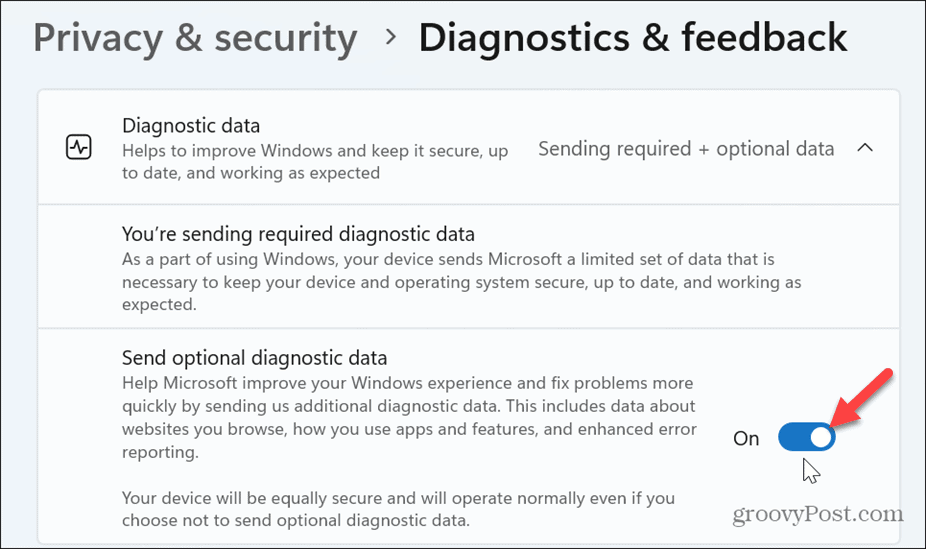
Po zapnutí nastavení zatvorte Nastavenia, reštartujte počítača skontrolujte, či chyba stále pretrváva.
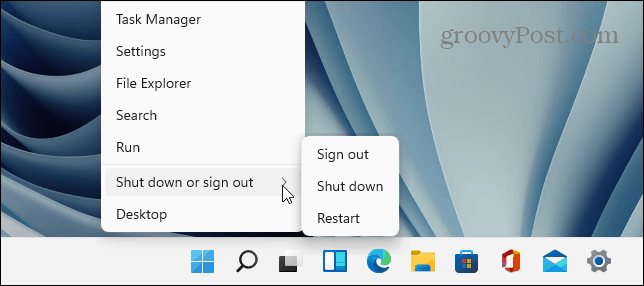
Povoliť telemetriu v systéme Windows
Ak máte deaktivovaná telemetria v systéme Windows 11, môže to tiež spôsobiť zobrazenie tohto chybového hlásenia.
Ak chcete povoliť telemetriu v systéme Windows 11:
- OTVORENÉ nastavenie stlačením tlačidla Kláves Windows + I.
- Prejdite na Ochrana osobných údajov a zabezpečenie > Diagnostika a spätná väzba.
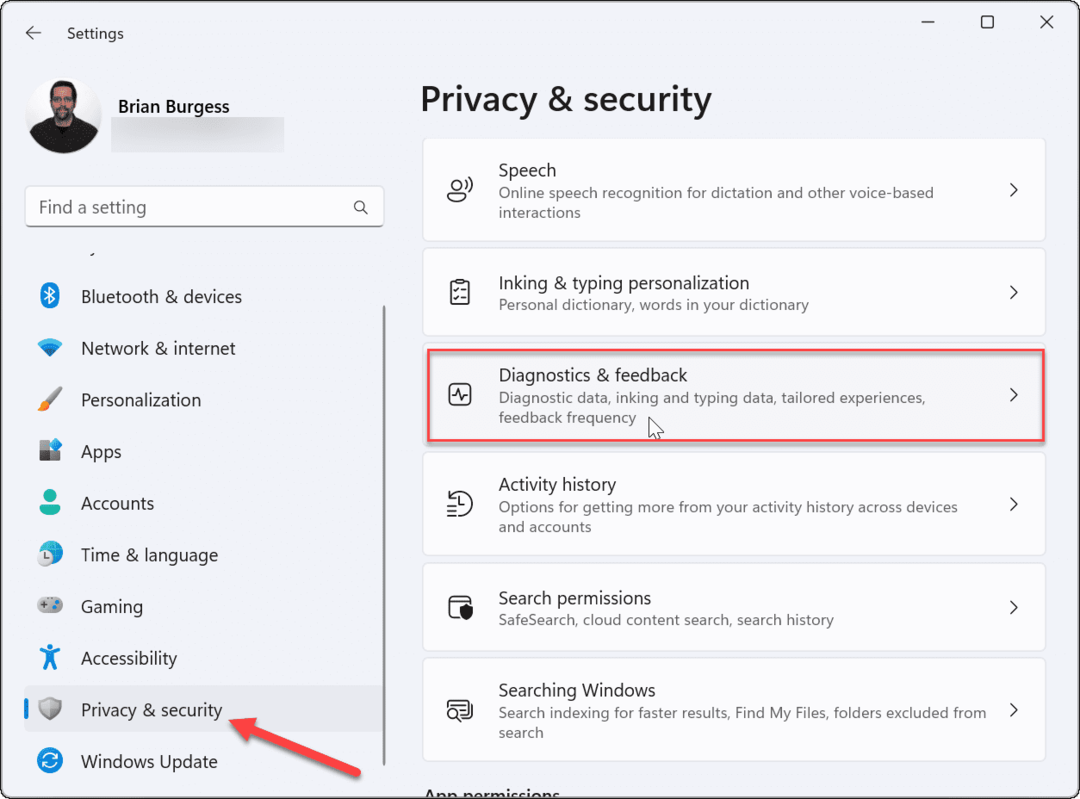
- Zabezpečte Odoslať voliteľnú diagnostiku je aktivovaný, ako je znázornené v predchádzajúcich krokoch.
- Tiež prepnite na Zážitky na mieru a Zlepšite písanie rukou a písanie
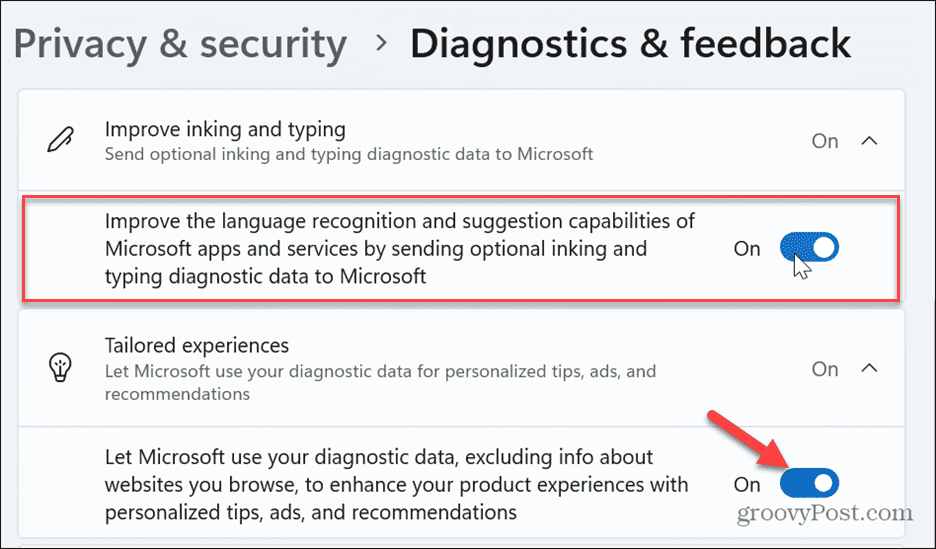
Upravte nastavenia skupinovej politiky
Ak používate vydania Windows Pro, Enterprise alebo Education, môžete použiť Editor skupinovej politiky aby ste sa zbavili chyby.
Túto možnosť môžete použiť, ak Aplikácia Nastavenia nefunguje alebo vyššie uvedené možnosti nie sú k dispozícii.
Ak chcete zmeniť nastavenie skupinovej politiky:
- Stlačte tlačidlo Kláves Windows + R, typ msca kliknite na tlačidlo OK alebo stlačte Zadajte.
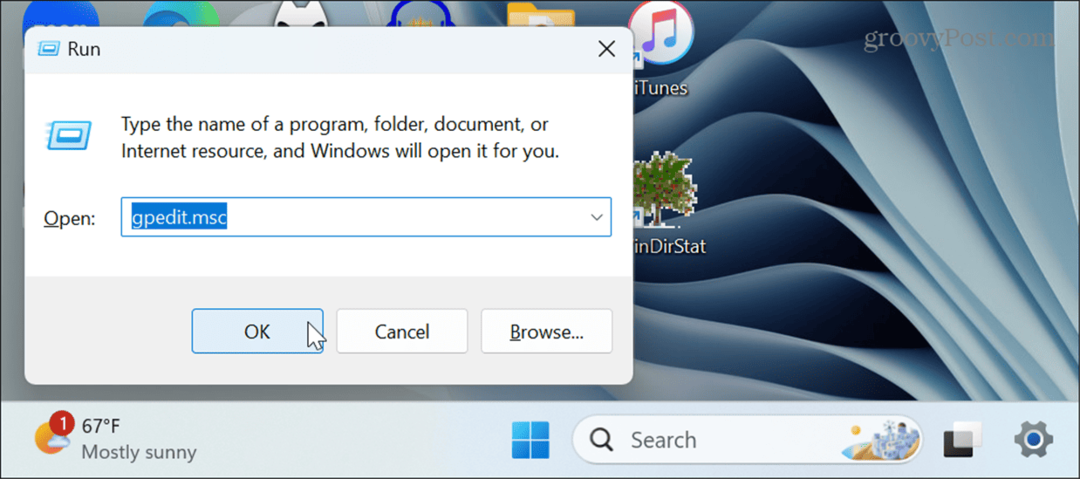
- Kedy Editor skupinovej politiky otvorí, prejdite na nasledujúce miesto:
Computer Configuration > Administrative Templates > Windows Components > Data Collection and Preview Builds
- V pravom paneli kliknite pravým tlačidlom myši Povoliť údaje diagnostiky a vyberte si Upraviť z kontextového menu.
Poznámka: V systéme Windows 10 je politika známa ako Povoliť telemetriu.
- Vyberte Povolenéa pod možnosti sekcia, vyberte si Odoslať voliteľné diagnostické údaje z rozbaľovacej ponuky.
- Kliknite Použiť a OK v spodnej časti editora na uloženie zmien.
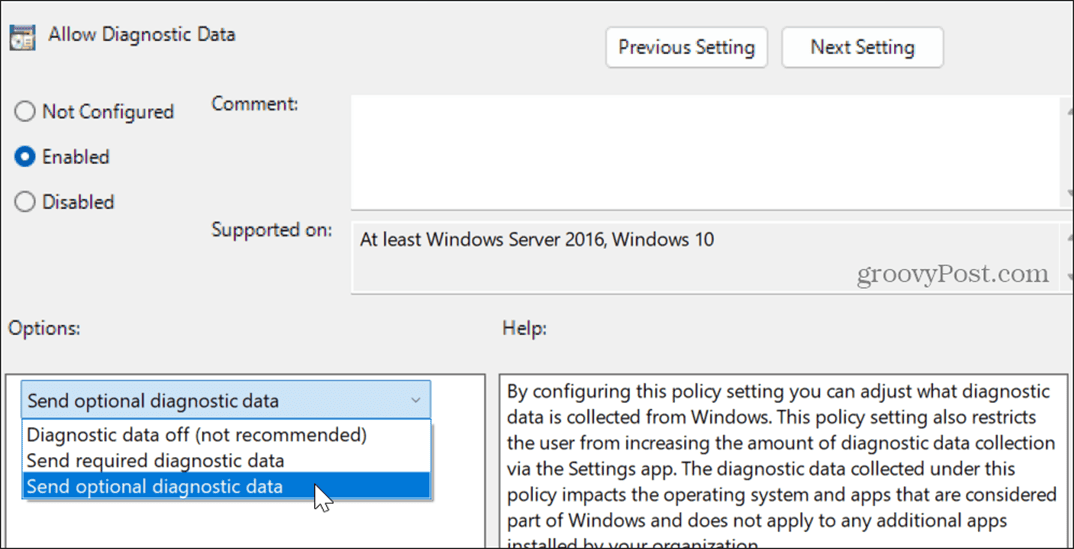
- V systéme Windows 10 vyberte 2 – Vylepšené z rozbaľovacej ponuky.

Nastavte svoju polohu pomocou skupinovej politiky
Pomocou skupinovej politiky môžete tiež skontrolovať a povoliť politiku snímačov polohy. To môže pomôcť obnoviť funkčnosť vášho počítača, ak sa táto chyba objaví na vašom počítači.
Ak chcete povoliť svoju polohu v skupinovej politike:
- OTVORENÉ Skupinové pravidlá a prejdite na nasledujúce miesto:
Computer Configuration > Administrative Templates > Windows Components > Locations and Sensors
- Kliknite pravým tlačidlom myši Vypnite polohu v pravom paneli a kliknite Upraviť z kontextového menu.
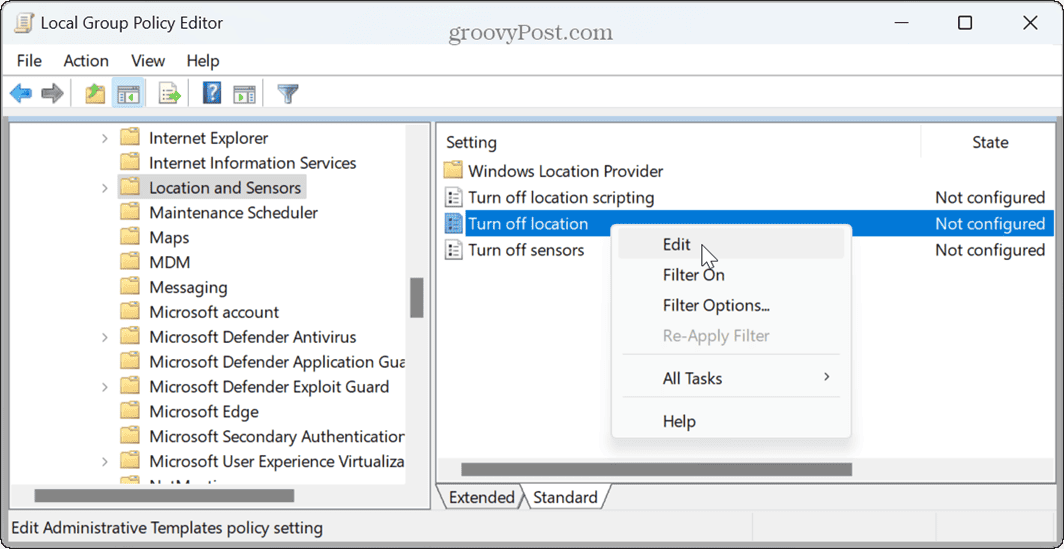
- Nastavte politiku na Nie je nakonfigurované ak je povolená, a kliknite Použiť a OK pre uloženie zmeny.
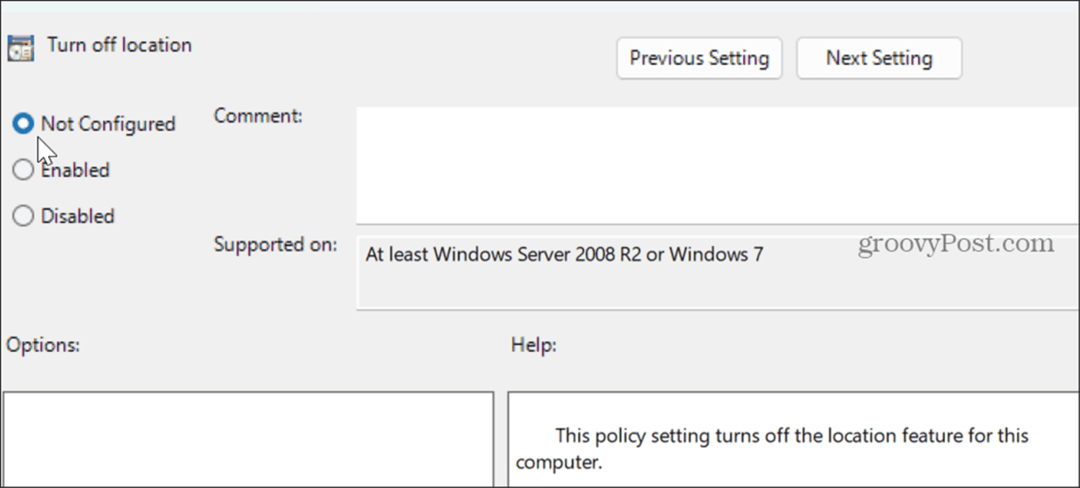
Skontrolujte aktualizácie systému Windows
Chyba sa môže zobrazovať kvôli chybe, ktorú je možné opraviť aktualizáciou systému Windows niekoľkými kliknutiami. Spoločnosť Microsoft pravidelne vydáva aktualizácie a vždy je nevyhnutné mať najnovšie aktualizácie funkcií, vylepšení zabezpečenia a funkcií.
Váš systém by mal dostávať aktualizácie automaticky, no nie vždy obsahuje najnovšie opravy. Môžeš manuálne aktualizovať systém Windows a po zobrazení výzvy reštartujte systém.

Čisté spustenie systému Windows
Aplikácia alebo služba tretej strany by mohla zasahovať do systému Windows a spôsobiť problém. Riešením je vykonať čisté spustenie systému Windows.
Ak sa vám po čistom spustení už chyba nezobrazuje, povoľte každú aplikáciu a službu po jednej, kým nenájdete vinníka.
Potom môžete odinštalovať aplikáciu takže nezasahuje do vášho systému. Ak je to dôležitá aplikácia, ktorú potrebujete, pozrite sa do Microsoft Store aby ste zistili, či existuje verzia, ktorá nebude v konflikte a nespôsobí chybu.
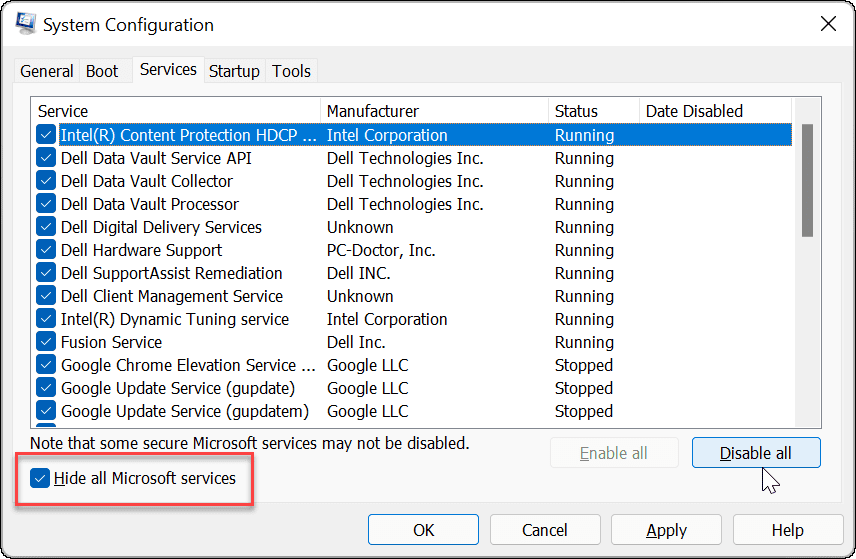
Oprava chýb systému Windows
Ak sa vám v aplikácii Nastavenia zobrazí chybové hlásenie „Niektoré nastavenia spravuje vaša organizácia“, môžete to opraviť pomocou vyššie uvedených možností. Keď to zmizne, mali by ste mať prístup k predtým nedostupným nastaveniam.
V systéme Windows sa môžete stretnúť s ďalšími chybami, ktoré musíte opraviť. Možno budete musieť napríklad opraviť Chyba služby Windows Update 0x8007001d na inštaláciu dôležitých aktualizácií.
Niekedy budete musieť opraviť problémy so systémom Windows, ktoré negenerujú chybu. Môžete napríklad opraviť Ovládač Xbox nefunguje v systéme Windows 11. A možno budete musieť opraviť Klávesová skratka nástroja na vystrihovanie nefunguje.

