Ako používať morfický prechod v PowerPointe
Microsoft Office Microsoft Powerpoint Power Point Kancelária Hrdina / / June 14, 2023

Publikovaný

Prechod Morph vám umožňuje vytvárať úžasné animácie prezentácií v PowerPointe len niekoľkými kliknutiami. V tejto príručke sa dozviete, ako ju používať.
Keď sa začiatkom 90. rokov objavil videoklip k skladbe Michaela Jacksona Black or White, skončil výberom tvárí rôznych ľudí prikyvujúcich hudbe, pričom každá tvár sa rozplýva a splýva s ďalšou. Toto bol jeden z prvých bežných príkladov toho, čo sa stalo známym ako morfovanie.
Morfovanie nasníma dva obrázky a prvý deformuje a deformuje, kým nevytvorí druhý. Napriek tomu, že má viac ako tridsať rokov, efekt je dodnes pôsobivý.
Ak vytvárate prezentáciu programu PowerPoint, môžete na svojich snímkach použiť morfovanie vytvoriť neuveriteľne pôsobivé efekty. Jeho používanie je tiež jednoduché – vytvoríte snímky a o všetko ostatné sa postará PowerPoint.
Tu je návod, ako použiť prechod Morph v PowerPointe.
Čo je to morfický prechod?
Morfový prechod je a prechod snímky ktorý transformuje obrázok z jednej snímky na obrázok ďalšej presunutím pozícií objektov z jednej snímky na druhú. Tento pohyb sa robí v štýle animácie, takže môžete vidieť, ako sa objekty plynule pohybujú z jednej pozície do druhej.
Cesta pohybu pre každý objekt je vytvorená prechodom. Potrebujete len snímku s počiatočnými bodmi a snímku s koncovými bodmi – pohyb medzi nimi je vytvorený prechodom.
Prechod Morph vám umožňuje vytvárať pôsobivé efekty, ako napríklad pohyb viacerých objektov po obrazovke súčasne alebo približovanie a odďaľovanie konkrétnych objektov na snímke. Jediným skutočným limitom je vaša predstavivosť.
Ako použiť morfový prechod na presun objektu
Pomocou morfového prechodu môžete presúvať objekty z jednej snímky na druhú. To dáva efekt plynulej animácie. Na každej snímke môžete vybrať viacero objektov a každý sa bude pohybovať svojou vlastnou cestou. Celkový efekt môže byť veľmi pôsobivý a môže vyzerať, ako keby bol vytvorený v softvéri na animáciu videa, ale PowerPoint sa postará o všetku tvrdú prácu za vás.
Vytvorte jednu snímku s objektmi v ich počiatočných polohách a druhú s ich konečnými polohami. Použite prechod Morph a vytvoríte tak plynulý pohyb medzi jednou a druhou pozíciou.
Ak chcete vytvoriť morfový prechod na presun objektu v PowerPointe:
- Otvorte PowerPoint a vytvorte snímku so všetkými objektmi na prvej pozícii, kde ich chcete zobraziť.
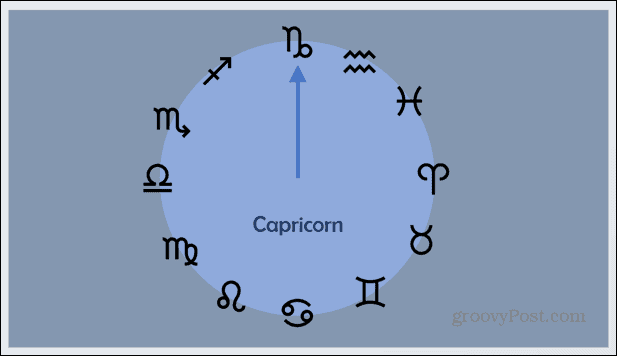
- Ak chcete duplikovať snímku, kliknite na ňu pravým tlačidlom myši na table ukážky snímky na ľavej strane obrazovky.
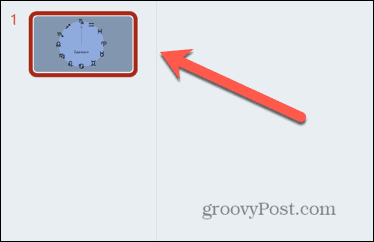
- Vyberte Duplikovať snímku.
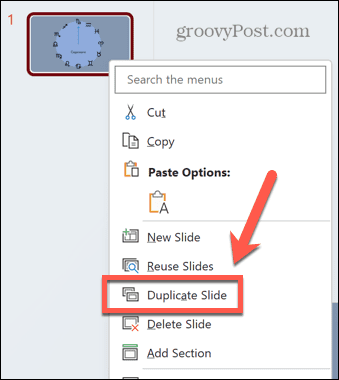
- Upravte duplikovanú snímku tak, aby objekty, ktoré chcete presunúť, boli na svojich konečných pozíciách.
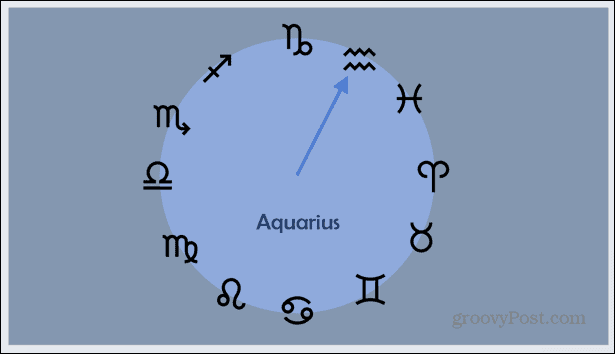
- Vyberte druhú snímku na paneli ukážky snímky.
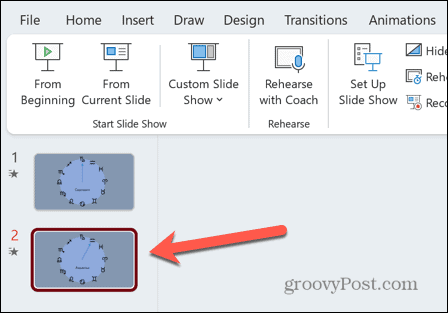
- Kliknite na Prechody Ponuka.
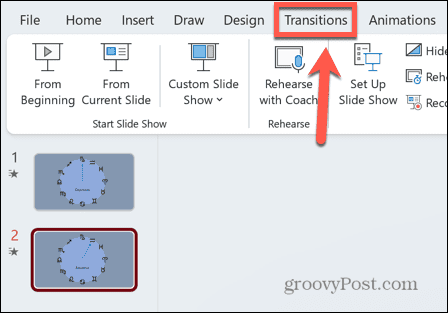
- Kliknite na Morph ikonu.
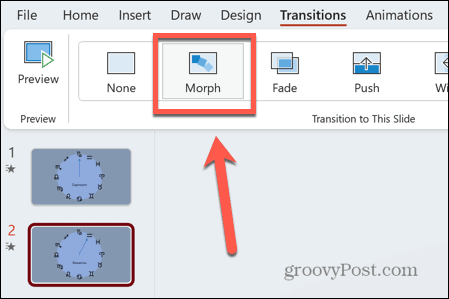
- Mali by ste vidieť ukážku vášho morph efektu, ktorá ukazuje, ako sa váš objekt pohybuje z počiatočnej polohy do koncovej polohy.
- Môžete vykonať akékoľvek zmeny, ktoré chcete posúvať, aby ste získali presný vzhľad, ktorý chcete.
- Ak chcete znova zobraziť morfový prechod, vyberte druhú snímku na paneli ukážky snímky a kliknite na Náhľad ikonu.
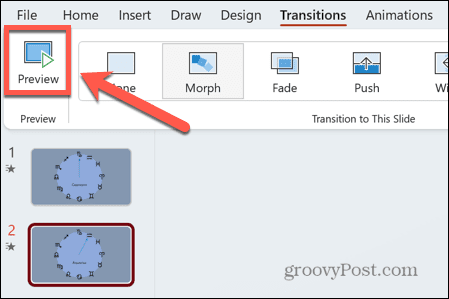
Ako použiť morfový prechod na priblíženie objektu
Ďalším veľmi efektívnym spôsobom použitia prechodu Morph je priblíženie objektu. Ak máte na snímke viacero objektov, pomocou tohto efektu môžete postupne zaostriť každý z nich. Snímka sa priblíži tak, aby bol zobrazený iba jeden objekt, a potom sa môže znova oddialiť, aby sa zobrazili všetky objekty. Potom môžete priblížiť ďalší objekt atď.
Táto technika je užitočná pre objekty s pripojeným textom, pretože text môže byť príliš malý na prečítanie, keď sú všetky objekty v pohľade. Pri priblížení sa text každého konkrétneho objektu stane viditeľným.
Ak chcete použiť prechod Morph na priblíženie objektu:
- Vytvorte svoju prvú snímku, ktorá bude obsahovať obsah, ktorý chcete priblížiť.
- Kliknite pravým tlačidlom myši na snímku na table ukážky snímky.
- Vyberte DuplicitnéŠmykľavka.
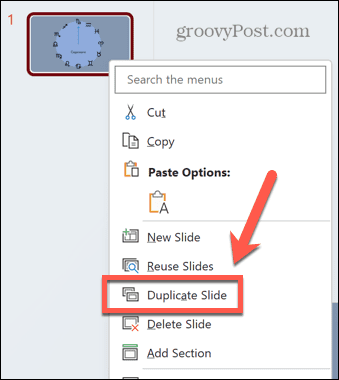
- Zväčšite veľkosť objektov na druhej snímke tak, že ich vyberiete a potom potiahnete jeden z rohov. Držať dole Shift pri ťahaní, aby ste zachovali správny pomer strán.
- Aj keď sa váš obrázok môže rozliať po celej veľkosti snímky, na table ukážky snímky môžete vidieť, ako budú vyzerať viditeľné časti snímky.
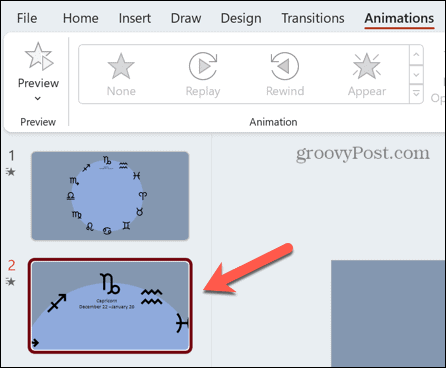
- Keď ste s novou snímkou spokojní, kliknite na Prechody Ponuka.
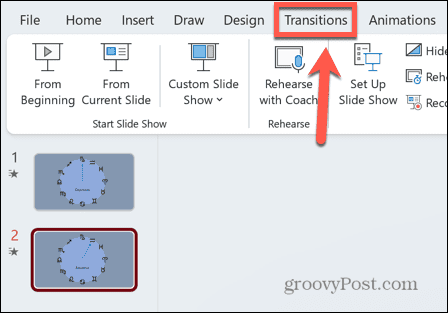
- Vyberte Morph.
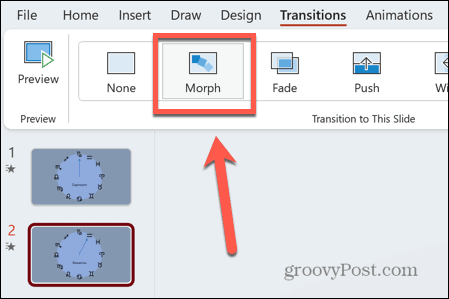
- Zobrazí sa ukážka efektu priblíženia, ktorý ste práve vytvorili. Keď je prechod spustený, akýkoľvek obsah mimo oblasti snímky už nebude viditeľný.
- Môžete to znova vidieť kliknutím na Náhľad ikonu.
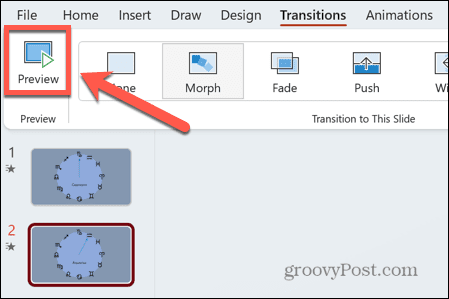
- Ak chcete znova oddialiť, kliknite pravým tlačidlom myši na pôvodnú snímku a vyberte Duplikovať snímku.
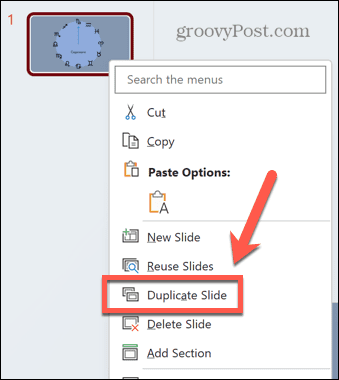
- Kliknite a podržte na novovytvorenej snímke na table ukážky snímky.
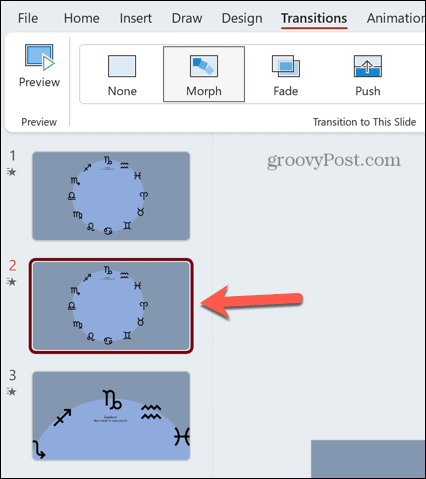
- Potiahnite ho nadol tak, aby bol naspodku.
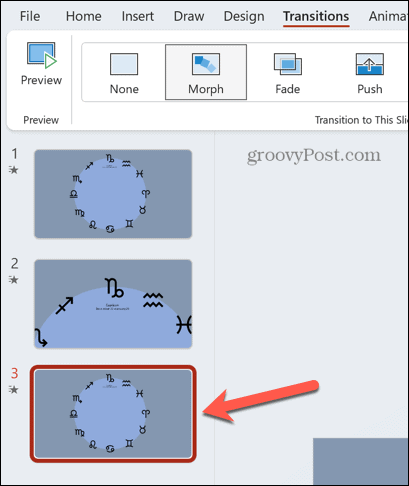
- Kliknite Prechody > Morf ak chcete použiť efekt Morph aj na túto snímku.
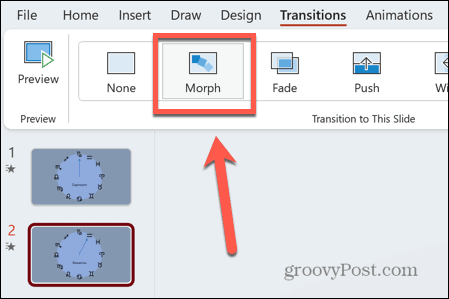
- Mali by ste vidieť náhľad späť oddialenej snímky.
- Ak chcete vidieť úplný efekt približovania a odďaľovania, pod Prezentácia menu, kliknite Od začiatku.
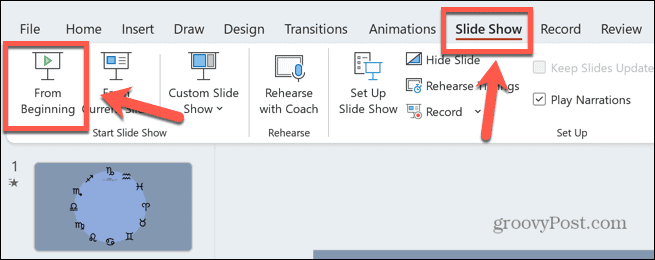
- Stlačte tlačidlo Zadajte aby ste sa presunuli z jednej snímky na druhú a videli vaše Morph zoom v akcii.
Nechajte svoje prezentácie v PowerPointe vyniknúť
Naučiť sa používať morfologický prechod v PowerPointe môže pomôcť pri vytváraní skutočne úžasných prezentácií, ktoré vyzerajú, akoby si ich vytvorenie vyžadovalo veľa času a úsilia. Môžete ich však urobiť rýchlo a jednoducho pomocou prechodu Morph.
Existuje mnoho ďalších spôsobov, ako vyniknúť prezentácie v PowerPointe. Môžeš sa naučiť ako vložiť obrázok do tvaru aby ste mohli jednoducho meniť jeho veľkosť alebo s ním manipulovať. Môžeš sa naučiť ako používať Slide Master v PowerPointe, aby celá vaša prezentácia získala jednotný vzhľad. A skvelý spôsob, ako odhaliť dôležité informácie, len keď ste na to pripravení, je učiť sa ako skryť text, kým sa naň neklikne.
