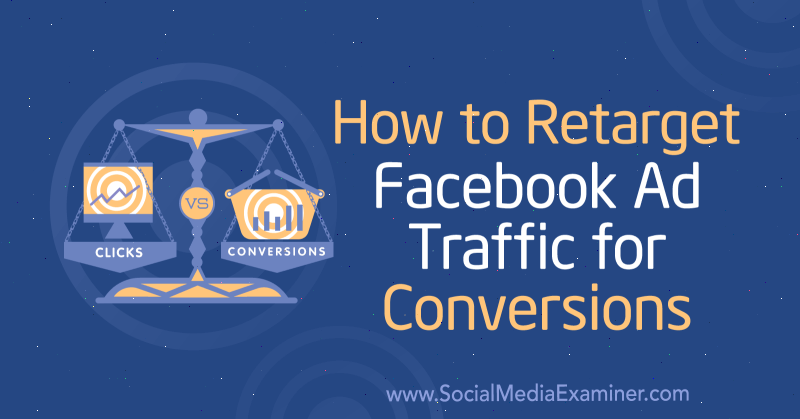Ako zakázať príkazový riadok v systéme Windows 11
Microsoft Windows 11 Hrdina / / June 07, 2023

Publikovaný

Príkazový riadok je výkonný nástroj na správu nastavení systému a aplikácií. Ak však chcete zakázať prístup k nemu vo svojom počítači, postupujte podľa tohto návodu.
Používanie príkazového riadka v systéme Windows umožňuje správcom rýchlo riešiť konkrétne úlohy. Možno však budete chcieť vypnúť príkazový riadok pre určitých používateľov, aby nemohli spúšťať príkazy.
Kým Microsoft je postupné vyraďovanie príkazový riadok, je to stále užitočný, ale výkonný nástroj. Spustenie nesprávneho príkazu môže mať negatívny vplyv. A jeho zakázanie chráni pred nechcenými systémovými zmenami.
Keďže ho stále môžete použiť na konfiguráciu systémových nastavení a aplikácií, je dobré ho zablokovať, ak ho používateľ nepotrebuje. Tu sú kroky na jeho vypnutie v počítači so systémom Windows.
Ako zakázať príkazový riadok v systéme Windows
Ak potrebujete zabrániť prístupu k nástrojom príkazového riadka, existuje niekoľko rôznych spôsobov, ako to urobiť. Napríklad, ak používate
Ak spúšťate Domov verzie systému Windows, budete však musieť upraviť hodnoty v registri (čo vysvetlíme v ďalšej časti). Nasledujúce kroky deaktivujú príkazový riadok v systéme Windows 10 alebo 11 Pro a novších.
Ak chcete vypnúť príkazový riadok pomocou Editora zásad skupiny v systéme Windows:
- Stlačte tlačidlo Kláves Windows + R spustiť Bežať dialóg.
- Typ gpedit.msc a kliknite OK alebo stlačte Zadajte.
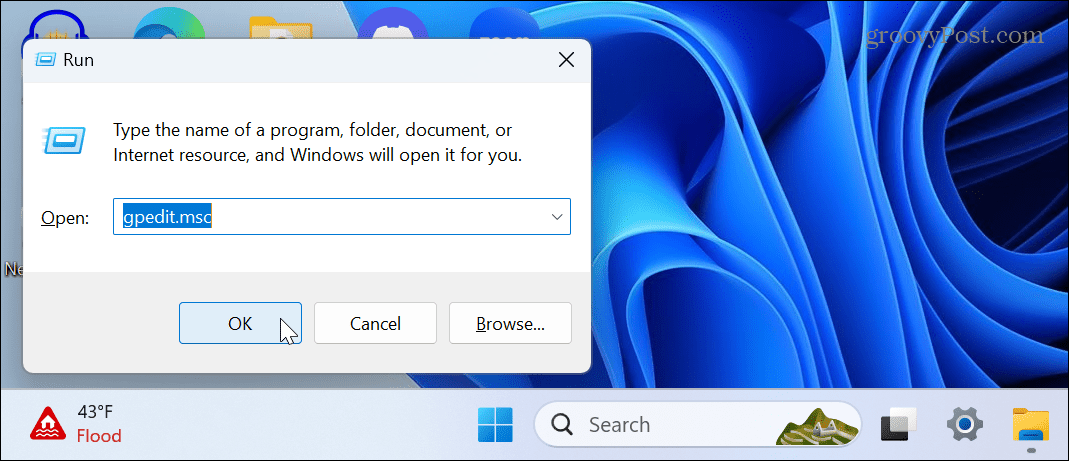
- V editore skupinovej politiky prejdite do nasledujúceho umiestnenia:
Konfigurácia používateľa > Šablóny pre správu > Systém
- Dvakrát kliknite na Zabráňte prístupu k príkazovému riadku politika v pravom stĺpci.
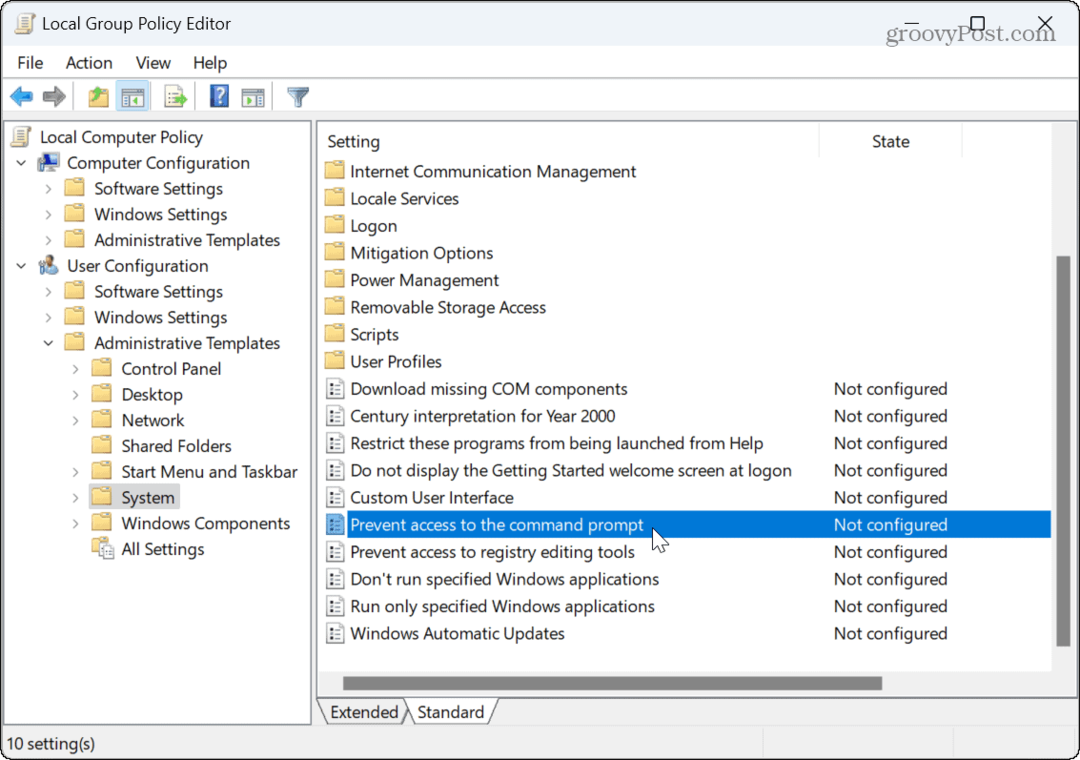
- Vyberte Povolené na nasledujúcej obrazovke zakázať prístup k príkazovému riadku.
- V možnosti sekciu, vyberte Áno z rozbaľovacej ponuky, aby ste zabránili používateľovi spustiť .netopier alebo .cmd typy súborov.
Poznámka: Ak počítač spúšťa dávkové súbory počas prihlasovania, odhlasovania, spúšťania, vypínania alebo používa vzdialenú plochu (PRV), toto nastavenie by ste mali ponechať nezmenené.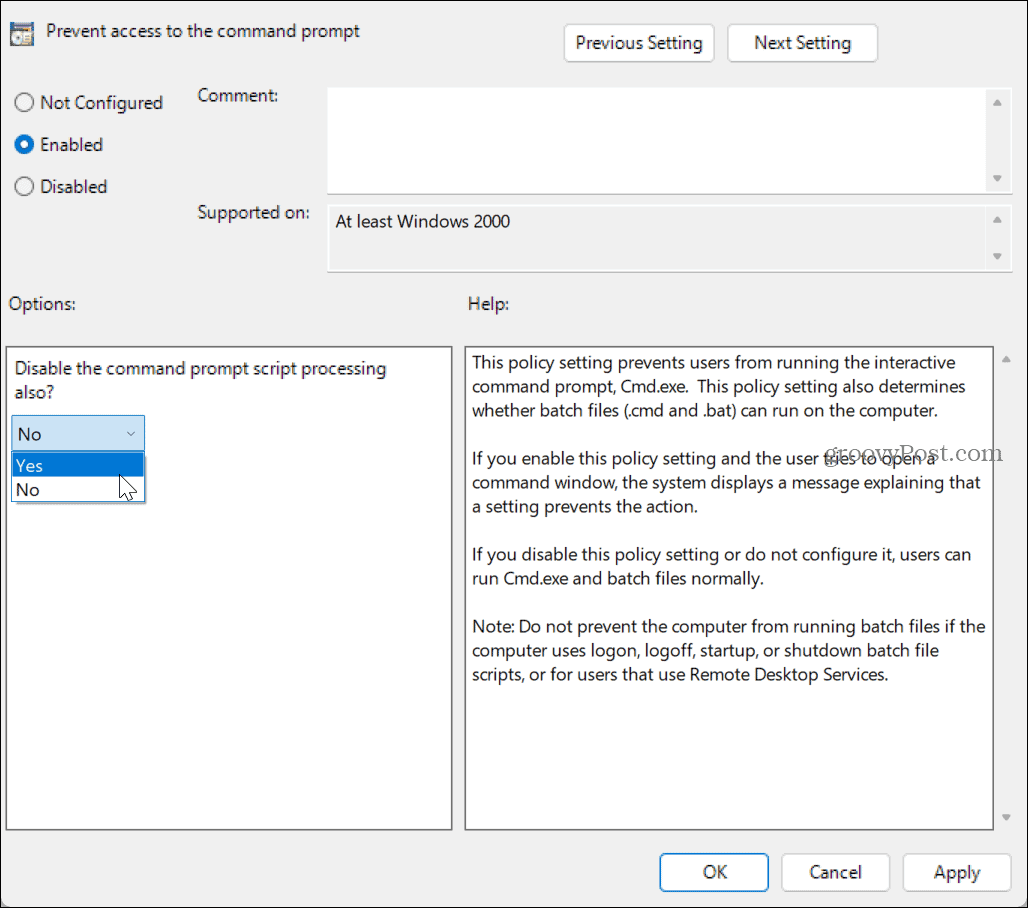
- Kliknite Použiť a OK aby sa zmeny uložili.
Ak chcete príkazový riadok v budúcnosti znova povoliť, vráťte sa a nastavte Zabráňte prístupu k príkazovému riadku politika na Nie je nakonfigurované.
Ako zakázať príkazový riadok z databázy Registry systému Windows
Ak používate Windows Home, budete musieť vypnúť príkazový riadok pomocou Editor databázy Registry systému Windows (alebo regedit).
Dôležité: Úprava databázy Registry sa neodporúča pre začínajúcich používateľov. Vymazanie nesprávneho kľúča alebo zadanie nesprávnej hodnoty môže viesť k nestabilnému alebo neopraviteľnému PC. Pred vykonaním akýchkoľvek zmien zálohovať register a vytvorte zálohu systému Takže môžeš obnoviť systém Windows.
Ak chcete vypnúť príkazový riadok pomocou databázy Registry v systéme Windows:
- Stlačte tlačidlo Kláves Windows + R spustiť Bežať dialóg.
- Napíšte regedit a kliknite OK alebo stlačte Zadajte.
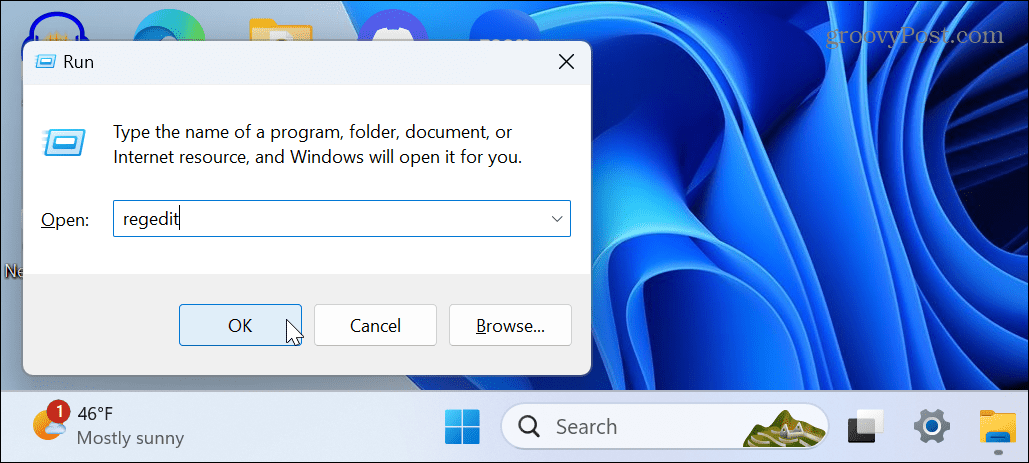
- V Editore databázy Registry prejdite na nasledujúcu časť:
HKEY_CURRENT_USER\Software\Policies\Microsoft\Windows
- Kliknite pravým tlačidlom myši na Windows a vyberte Nové > Kľúč z menu.
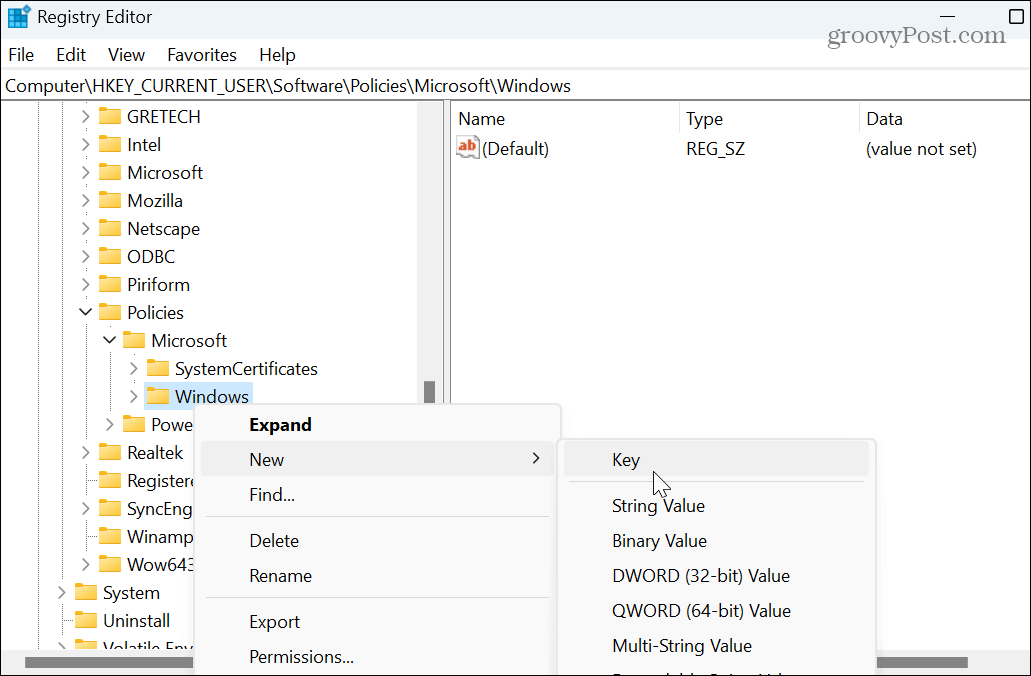
- Pomenujte kľúč Systém.
- Kliknite pravým tlačidlom myši na novovytvorený systémový kľúč a vyberte Nové > Hodnota DWORD (32-bit)..
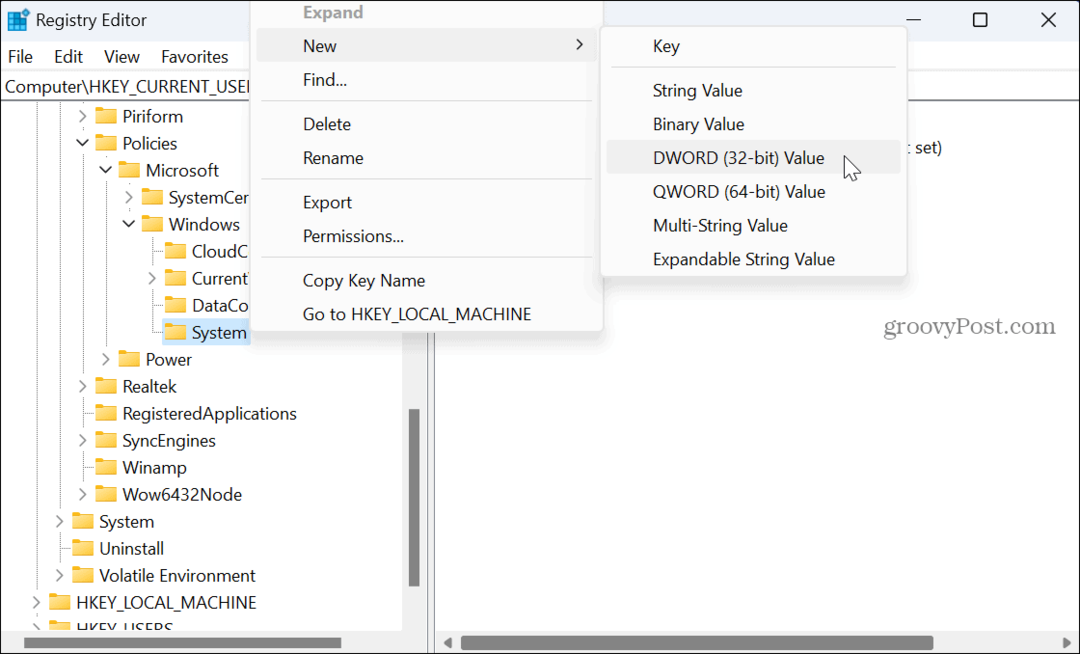
- Novú hodnotu pomenujte na Zakázať CMDa nastavte jeho hodnotu na 2 vypnúť výzvu, ale povoliť dávkové súbory. Alebo nastavte 1 vypnúť výzvu a zabrániť spúšťaniu dávkových súborov.
- Po zadaní hodnoty kliknite OK.
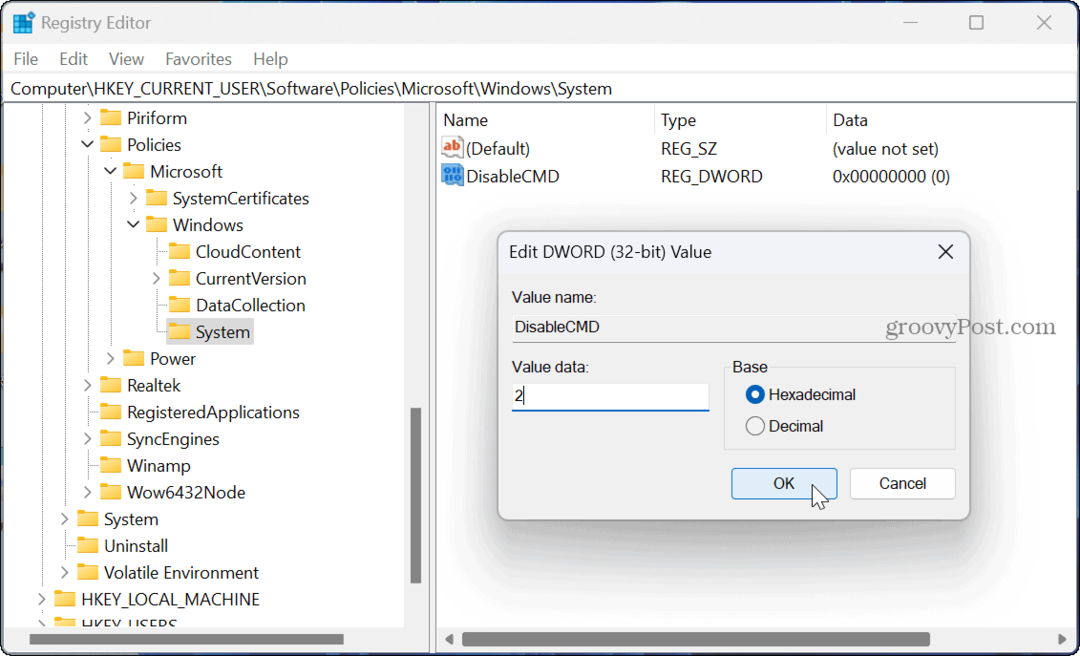
- Zatvorte Editor databázy Registry a reštartujte Windows.
V budúcnosti je príkazový riadok zakázaný a nemôže sa spustiť pre používateľa. Ak ho chcete povoliť neskôr, nastavte Zakázať CMD hodnotu do 0 namiesto toho.
Bez ohľadu na to, ktorú možnosť použijete, po vypnutí príkazového riadka ho môže používateľ stále vyhľadať a spustiť. Budú však privítaní správou, že je zakázaná správcom. Stlačte ľubovoľný kláves a výzva sa zatvorí – aj keď sa pokúšate spustiť ako správca.
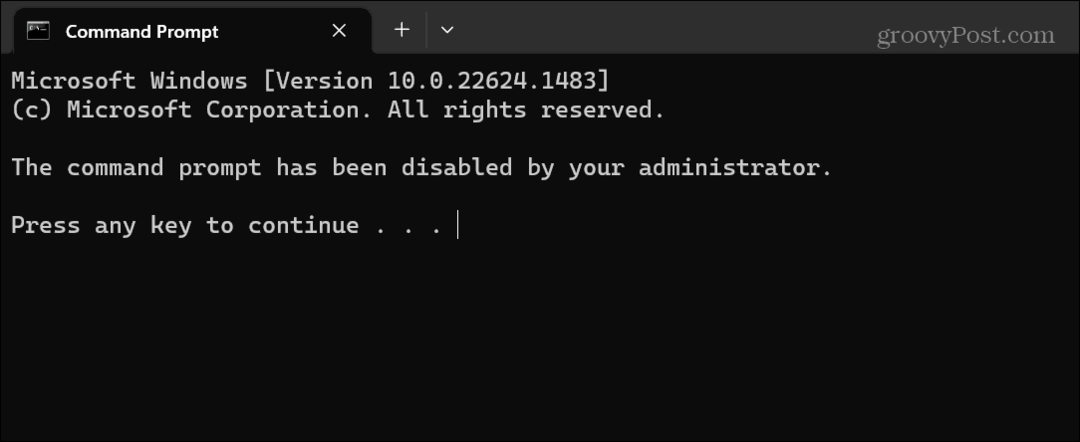
Udržiavanie kontroly v systéme Windows 11
Ak máte dieťa alebo iného používateľa, ktorý nie je technicky zdatný (alebo dostatočne nebezpečný), zakázanie príkazového riadka pomôže chrániť stabilitu systému. A ak ho budete chcieť v budúcnosti znova povoliť, postup je podľa vyššie uvedených krokov jednoduchý.
Ako správca môžete urobiť ďalšie veci, aby ste zabezpečili, že váš systém zostane bezpečný. Môžete napríklad zakázať inštalácie aplikácií tretích strán tam, kde môžu iba používatelia inštalovať aplikácie z obchodu Microsoft Store.
V systéme Windows existujú ďalšie funkcie, ktoré možno budete musieť vypnúť. Možno budete musieť napríklad dočasne zakázať zabezpečenie systému Windows aby ste umožnili inštaláciu dôveryhodného súboru, alebo môžete zakázať Bing Chat AI z Windows Search.