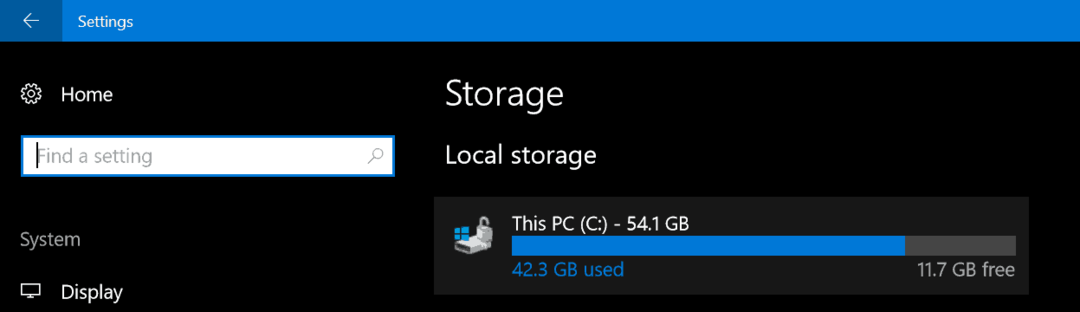Posledná aktualizácia dňa

Správa e-mailov medzi tímami v rôznych časových pásmach môže byť zdrvujúca. Zistite, ako zmeniť predvolené časové pásmo v Gmaile a udržať si prehľad.
Všimli ste si, že časové pečiatky vo vašich správach v Gmaile úplne nezodpovedajú tomu, čo očakávate vy (alebo vaši kolegovia)?
Odhliadnuc od cestovateľov, ktorí sa pohybujú po svete, je to skutočný problém pre obchodných pracovníkov, ktorí jednajú s kolegami vo viacerých časových pásmach. Ak potrebujete naplánovať stretnutia alebo sledovať naliehavé termíny, nesprávny čas vás môže vyviesť zo synchronizácie so všetkými ostatnými.
Našťastie existuje spôsob, ako zmeniť predvolené časové pásmo v Gmaile. To vám umožní zabezpečiť, aby boli vaše e-maily vždy synchronizované s vašou aktuálnou (alebo preferovanou) polohou. Nižšie vám ukážeme, ako na to.
Prečo by ste mali zmeniť predvolené časové pásmo v Gmaile?
Z niekoľkých dôvodov možno budete chcieť zmeniť svoje predvolené časové pásmo v Gmaile. Napríklad:
- Často cestujete a chcete upraviť nastavenia e-mailu tak, aby zodpovedali vašim novým miestam.
- Pracujete s ľuďmi z rôznych časových pásiem a chcete sa vyhnúť nedorozumeniam alebo zmeškaným termínom.
- Google vám priradí časové pásmo Gmailu na základe vašej adresy IP alebo nastavení zariadenia a chcete ho zmeniť manuálne.
Nech už je váš dôvod akýkoľvek, zmena predvoleného časového pásma v Gmaile vám môže pomôcť lepšie spravovať e-mailovú komunikáciu.
Ako zmeniť predvolené časové pásmo v Gmaile na PC alebo Mac
Zmena predvoleného časového pásma v Gmaile na vašom PC alebo Macu nie je taká jednoduchá, ako si možno myslíte. Nemôžete to urobiť priamo z aplikácie alebo webu Gmail.
Namiesto toho budete musieť pristupovať k nastaveniam Kalendára Google a upraviť ich tam.
Ak chcete zmeniť predvolené časové pásmo v Gmaile na počítači PC alebo Mac:
- Prihláste sa do svojho Gmail účet vo webovom prehliadači.
- V pravom hornom rohu kliknite aplikácie Google (ikona s mriežkou deviatich štvorcov), potom Kalendár.
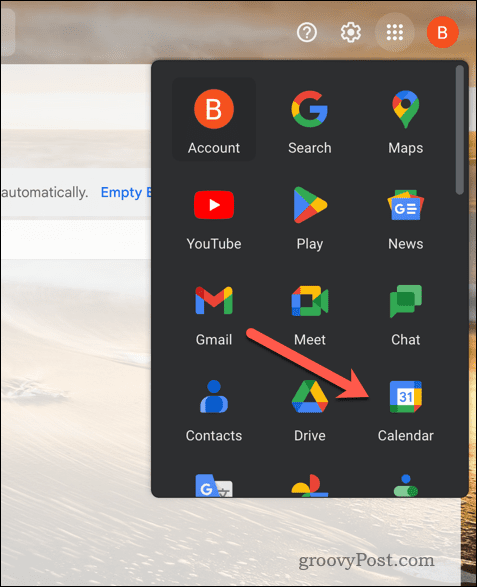
- Z vášho vnútra Kalendár, kliknite na výbava ikonu v pravom hornom rohu a vyberte nastavenie.
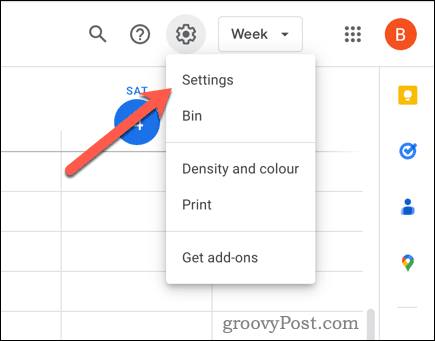
- Na generál prejdite nadol na kartu Časové pásmo oddiele.
- Z rozbaľovacích ponúk vyberte nový Primárne časové pásmo z rozbaľovacej ponuky.
- Môžete tiež vybrať a Sekundárne časové pásmo ak chcete v kalendári vidieť oba časy, ale uistite sa, že Zobraziť sekundárne časové pásmo zaškrtávacie políčko je aktivované ako prvé. Môžete tiež nastaviť štítky pre každé časové pásmo (napr. práca alebo domov).
- Ak chcete, aby sa vaše časové pásmo aktualizovalo na základe vašej aktuálnej polohy, uistite sa, že Požiadať o aktualizáciu môjho primárneho časového pásma na aktuálnu polohu začiarkavacie políčko je povolené.
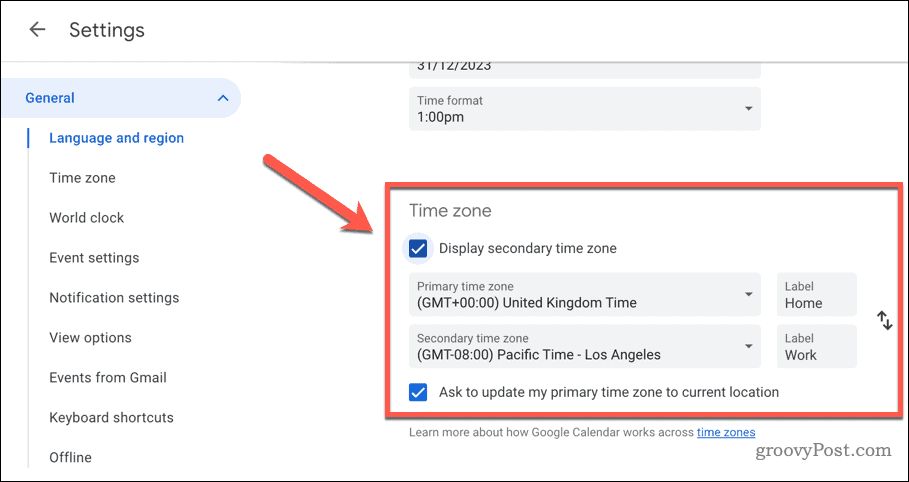
Všetky zmeny vašich nastavení vyššie sa automaticky uložia a budú platiť vo vašich službách Google (vrátane Gmailu). Po dokončení týchto zmien sa vo vašich e-mailoch zobrazia správne časové pečiatky podľa zvoleného časového pásma. Na základe tohto nastavenia môžete tiež naplánovať e-maily alebo nastaviť pripomienky.
POZNÁMKA: Zmena predvoleného časového pásma v Gmaile ovplyvní aj ďalšie služby Google, ktoré používajú údaje kalendára, ako je napríklad Google Meet.
Ako zmeniť predvolené časové pásmo v Gmaile v systéme Android alebo iPhone
Zmena predvoleného časového pásma Gmailu je o niečo jednoduchšia, ak uprednostňujete používanie Gmailu na zariadení Android alebo iPhone. Namiesto zmeny nastavení v Kalendári Google budete musieť zmeniť nastavenia na svojom zariadení.
Jedno varovanie však. Zmena nastavení časového pásma na vašom zariadení ovplyvní aj ďalšie aplikácie, ktoré týmto spôsobom používajú údaje o dátume a čase, ako napríklad Kalendár alebo Hodiny. Ak to nechcete urobiť, musíte ponechať nastavenia časového pásma nedotknuté.
V systéme Android
Keďže sa používateľské rozhranie zariadení so systémom Android líši, tieto kroky budú pravdepodobne fungovať pre väčšinu používateľov, ale môžu existovať určité rozdiely. Závisí to od výrobcu zariadenia alebo verzie systému Android.
Ak chcete zmeniť nastavenia časového pásma Gmailu v systéme Android:
- Otvor nastavenie aplikáciu na vašom zariadení.
- Nájdite a klepnite na Dátum Čas Ponuka.
- To by mohlo byť uvedené pod Systém > Dátum a čas, Všeobecné > Dátum a čas, Všeobecná správa > Dátum a časalebo podobne, v závislosti od vašej verzie Androidu a výrobcu.
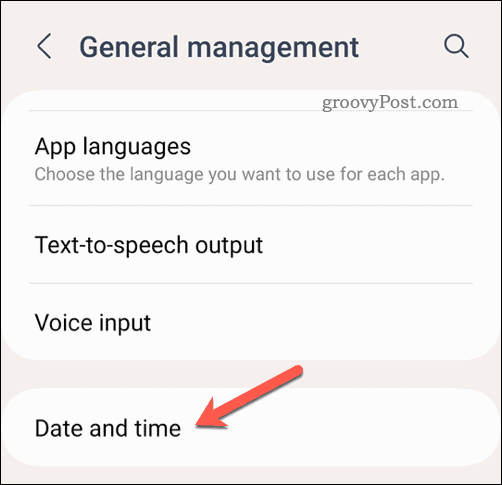
- To by mohlo byť uvedené pod Systém > Dátum a čas, Všeobecné > Dátum a čas, Všeobecná správa > Dátum a časalebo podobne, v závislosti od vašej verzie Androidu a výrobcu.
- V Dátum Čas deaktivujte všetky nastavenia pre Automatický dátum a čas a Automatické časové pásmo (alebo podobne).
- Klepnite Vyberte časové pásmo (alebo podobne) a zo zoznamu vyberte preferované časové pásmo.
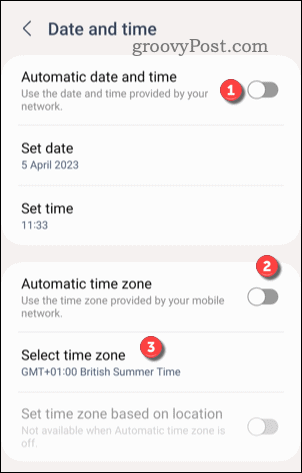
Po aktualizácii nastavení časového pásma znova otvorte aplikáciu Gmail – nastavenia by sa mali okamžite použiť.
Na iPhone alebo iPade
Ak chcete zmeniť nastavenia časového pásma Gmailu na iPhone alebo iPade:
- Otvor nastavenie aplikácie.
- Ísť do Všeobecné > Dátum a čas.
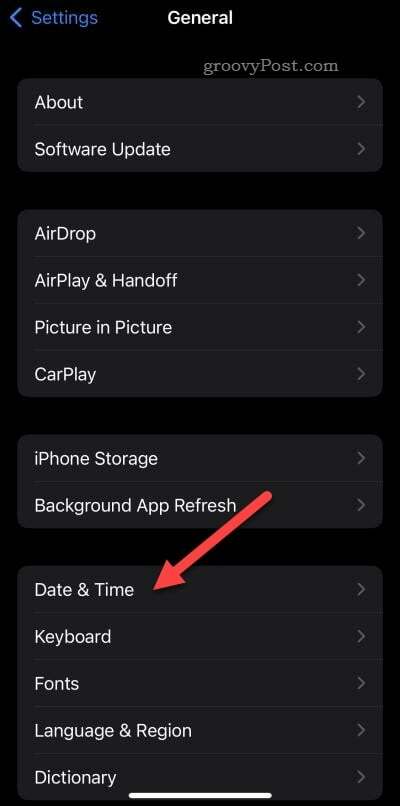
- Vypnite Nastaviť automaticky posúvač a potom klepnite na Časové pásmo.
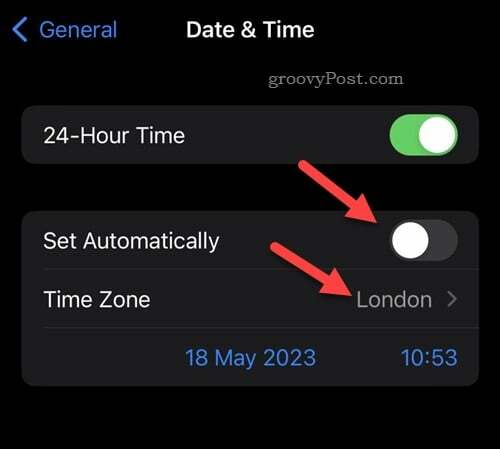
- Vyberte si preferované časové pásmo zo zoznamu alebo pomocou vyhľadávacieho panela nad ním vyhľadajte alternatívy.
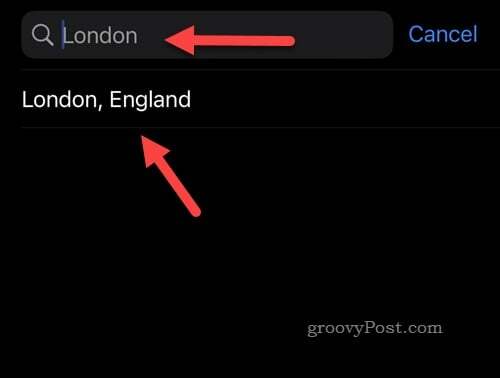
V tomto bode ste úspešne zmenili predvolené nastavenia časového pásma. Všetky vaše e-maily budú zobrazovať správne časové pečiatky podľa zvoleného časového pásma. Na základe tohto nastavenia môžete tiež naplánovať e-maily alebo nastaviť pripomienky.
Správa nastavení v Gmaile
Zmena predvoleného časového pásma v Gmaile vám môže pomôcť vyhnúť sa nejasnostiam a zvýšiť produktivitu, ak pracujete vo viacerých časových pásmach.
Chcete pomôcť svojmu tímu držať krok s vaším plánom, aby ste mohli plánovať dôležité stretnutia? Vždy môžeš zdieľajte svoj kalendár Google aby ostatní ľahšie vedeli, čo robíte (a kedy). Je to tiež dobrý nápad nastaviť predvolené zobrazenie v Kalendári Google aby sa dôležité dátumy (a stretnutia) zobrazovali o niečo ľahšie.
Už vás nebaví obvyklé rozhranie Gmailu? Nepoužívajte ho – prejdite na a klient Gmail tretej strany a namiesto toho využívať nové funkcie a nastavenia.
Ako nájsť kód Product Key systému Windows 11
Ak potrebujete preniesť svoj produktový kľúč Windows 11 alebo ho len potrebujete na vykonanie čistej inštalácie operačného systému,...