7 spôsobov, ako maximalizovať úložný priestor na zariadeniach so systémom Windows 10 s nízkou kapacitou
Windows 10 Skladovanie / / March 15, 2022

Naposledy aktualizované dňa

Cítite sa zaškatuľkovaní, pretože na vašom zariadení so systémom Windows 10 dochádza miesto? Tu je niekoľko tipov, ako maximalizovať to, čo máte.
Pred niekoľkými rokmi, počnúc systémom Windows 8.1, spoločnosť Microsoft a priemyselní partneri uviedli na trh zariadenia, ktoré by mohli konkurovať iPadu spoločnosti Apple. Tieto zariadenia mali značne obmedzený úložný priestor, vrátane niektorých s úložným priestorom približne 16 GB. Prípadom použitia bola spotreba multimédií a bežné používanie – prehliadanie webu, e-mail, počúvanie hudby, streamovanie videa. Očakávalo sa od vás, že budete používať aplikácie Windows Store, uchovávať súbory vo OneDrive a používať ich Súbory na požiadanie na správu úložiska. V skutočnosti to nikdy nefungovalo tak, ako sa očakávalo, čiastočne kvôli tomu, že Windows 8 zaberá väčšinu priestoru pre seba a komprimovaný oddiel na obnovenie.
Posuňme sa o pár rokov dopredu a stále ide o skvelé mobilné zariadenia s plnou verziou systému Windows. Ale táto malá skladovacia kapacita sa stáva čoraz väčšou výzvou. Predvolené nastavenie pre Windows 10 je pomerne malé – okolo 8 až 10 GB. Ale s každou ďalšou aktualizáciou sa Windows 10 začne rozširovať. Vďaka tomu je správa operačného systému na zariadeniach s nižšou kapacitou úložiska s jednotkami 32 GB alebo menej náročná.

Tento článok preskúma niektoré možnosti, ktoré môžete použiť na uľahčenie používania.
Spravujte obmedzené miesto na disku na tabletoch a prenosných počítačoch so systémom Windows 10
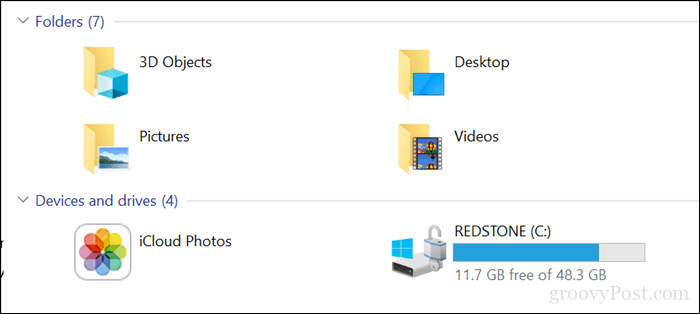
1 – Súbory OneDrive On-Demand
Ak máte Windows 10 spustený na zariadení s obmedzenou kapacitou, pravdepodobne hľadáte cenovo najdostupnejšiu možnosť na obnovenie miesta. Počnúc systémom Windows 10 1709 spoločnosť Microsoft znovu uviedla Súbory OneDrive na požiadanie. Táto šikovná funkcia vám umožní ponechať si všetky súbory vo OneDrive a stiahnuť si len tie, ktoré potrebujete. Náš nedávny článok obsahuje všetky podrobnosti o tom, ako ho nastaviť a nakonfigurovať.
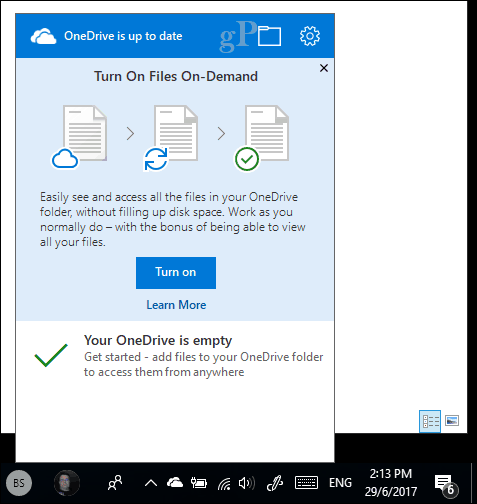
2 – Čistenie disku a zmysel ukladania
Windows 10 je známy vytváraním archivovaných súborov, ktoré nepotrebujete. Dve funkcie vo Windowse 10, ktoré vám s tým môžu pomôcť, sú Čistenie disku a Storage Sense.
Otvorte Štart, zadajte: čistenie disku potom udri Zadajte.
Po otvorení nástroja Čistenie disku vyberte jednotku, na ktorej je nainštalovaný systém Windows, ak ešte nie je nainštalovaný. Systém Windows vyhľadá na vašom pevnom disku súbory, ktoré môže vyčistiť.
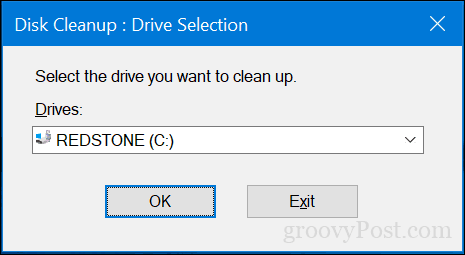
Keď Čistenie disku dokončí skenovanie, kliknite na tlačidlo Vyčistite systémové súbory.
Tým sa vykoná ďalšia rýchla kontrola vrátane všetkých súborov, ktoré je možné odstrániť. Prezrite si zoznam a potom začiarknite, čo nepotrebujete. Takmer všetko v programe Čistenie disku možno bezpečne odstrániť. Ak uchovávate súbory v koši na úschovu, pravdepodobne by ste ich mali odstrániť.
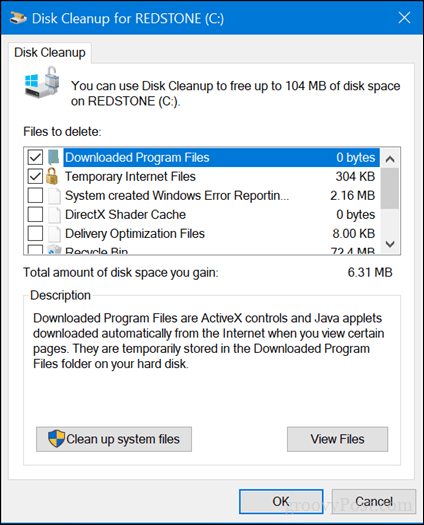
Storage Sense pomáha automatizovať správu úložiska automatickým odstraňovaním dočasných súborov a obsahu z vášho koša. Počnúc systémom Windows 10 1709 môžete v priečinku Stiahnuté súbory odstrániť súbory, ktoré sa za 30 dní nezmenili. Storage sense je možné nastaviť aj tak, aby sa spustil automaticky, keď máte málo miesta na disku.
Ak ho chcete nastaviť, otvorte ponuku Štart > Nastavenia > Systém > Úložisko. Kliknite Zmeňte spôsob, akým uvoľňujeme priestor.
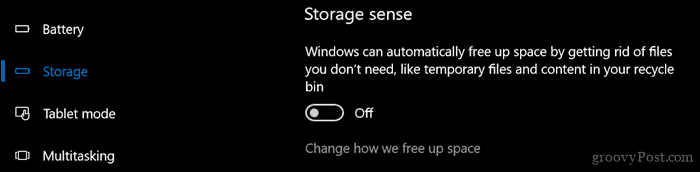
Povoľte a upravte nastavenia, ktoré chcete použiť, keď vám dochádza miesto.
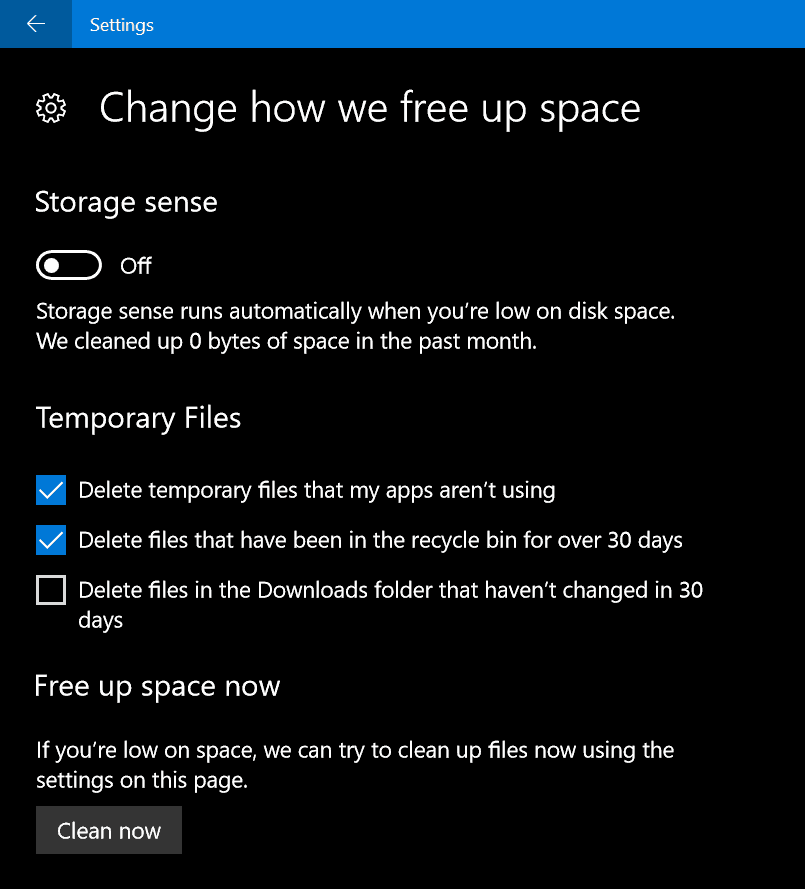
V rozhraní Úložisko v Nastaveniach môžete získať pohľad z vtáčej perspektívy na to, čo je uložené na disku a čo môže zaberať veľa miesta. V časti Miestny disk kliknite na svoj lokálny disk, na ktorom je aktuálne nainštalovaný systém Windows 10.
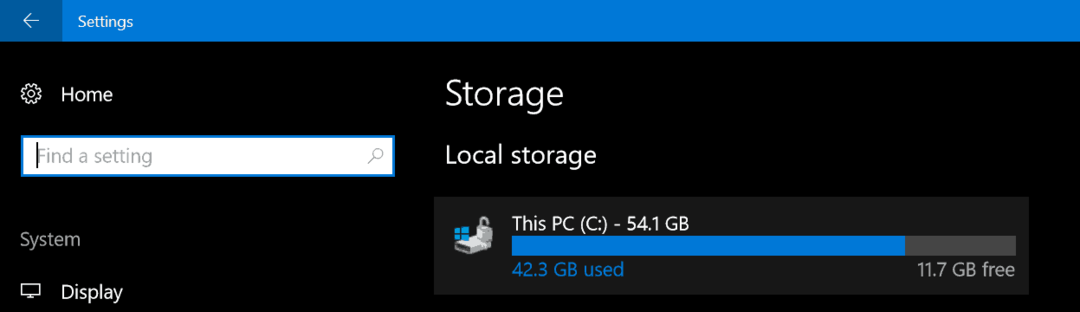
Tam uvidíte zoznam miest a množstvo miesta, ktoré každé z nich využíva. Ako vidíte, dočasné súbory využívajú približne 7 GB miesta, nainštalované aplikácie a hry 6 GB a dokumenty 2 GB. Ak kliknete na jeden z uvedených umiestnení, nemáte veľa možností okrem zobrazenia obsahu umiestnenia a manuálneho odstraňovania súborov, ktoré už nemusíte potrebu.
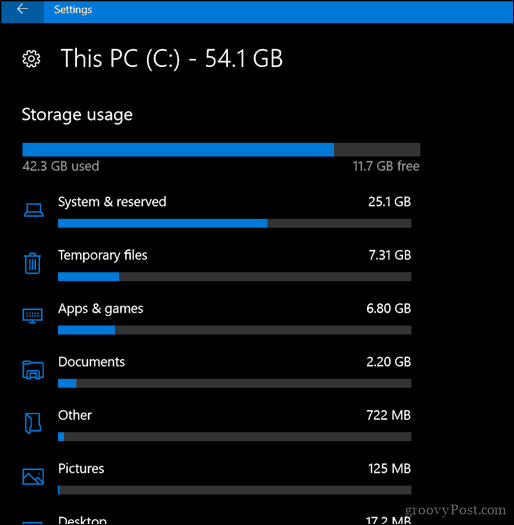
3 – Odstráňte údaje uložené aplikáciami a hrami
Keď sa vrátime späť k aplikáciám a hrám, niekedy aplikácia uchováva údaje, ktoré sa už nepoužívajú. Ak ste vyčerpali všetky vyššie uvedené možnosti, možno je čas zistiť, koľko údajov ukladá každá aplikácia nainštalovaná z obchodu.
Otvorte Štart > Nastavenia > Aplikácie > Aplikácie a funkcie. Vyberte aplikáciu a potom kliknite Pokročilé nastavenia.
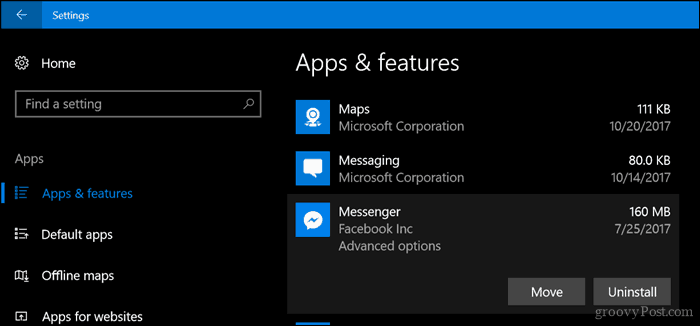
Kliknite resetovať, čím sa vymažú všetky údaje uložené aplikáciou.
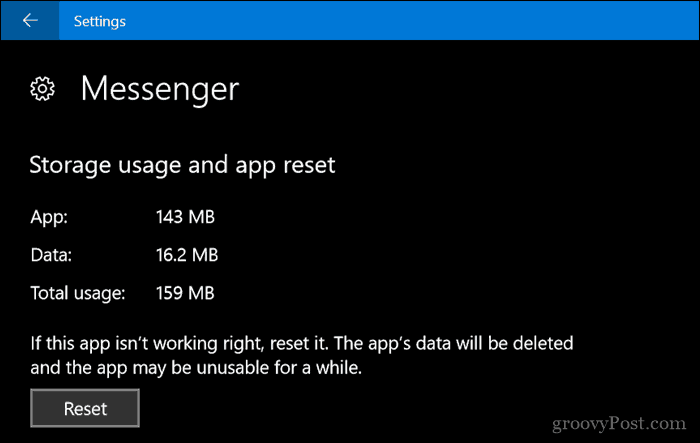
4 – Odstráňte svoj obnovovací oddiel
Oblasť na obnovenie použitá na preinštalovanie systému Windows 10 môže zabrať značné množstvo miesta na disku. Používa sa zriedka, ak vôbec, takže nie je potrebné ho uchovávať. Ak vás to znervózňuje, môžete si zálohovať obnovovací oddiel na USB kľúč, ktorý môžete použiť na preinštalovanie Windowsu 10, keď to budete potrebovať.
Ak to chcete urobiť, otvorte Štart, zadajte: vytvorte disk na obnovenie, a udrel Zadajte.
Pripojte USB kľúč s dostatkom miesta – 16 GB by malo stačiť – a potom kliknite Ďalšie. Na konci sprievodcu sa vás spýta, či chcete odstrániť obnovovaciu oblasť. Pokračujte v tom.
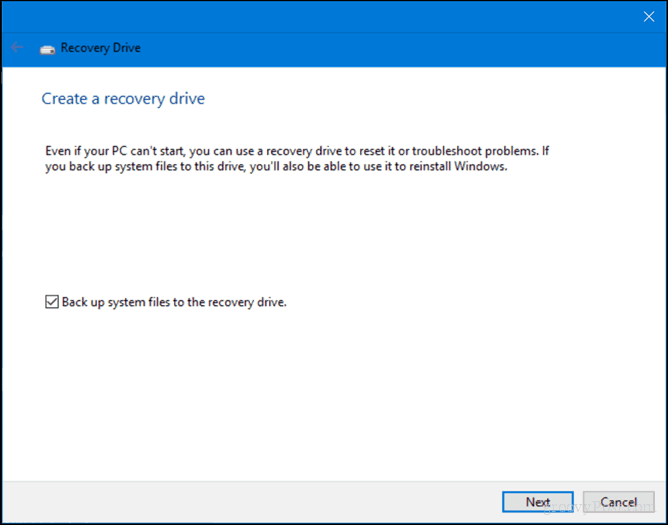
5 – Použite veľkosť stromu na nájdenie skrytých veľkých súborov (zadarmo)
My predtým recenzoval Jamsoft's TreeSize a zistil, že je to užitočné pri hľadaní veľkých súborov, ktoré nie sú ľahko viditeľné v systéme Windows 10. Program je jednoduchý a ľahko sa nastavuje. Náš predchádzajúci článok obsahuje podrobnosti o skenovaní disku a hľadaní na správnych miestach. Jamsoft poskytuje prenosnú verziu Treesize, takže ju môžete spustiť z flash disku a skenovať váš systém bez toho, aby ste zaberali miesto na disku pre samotný program.
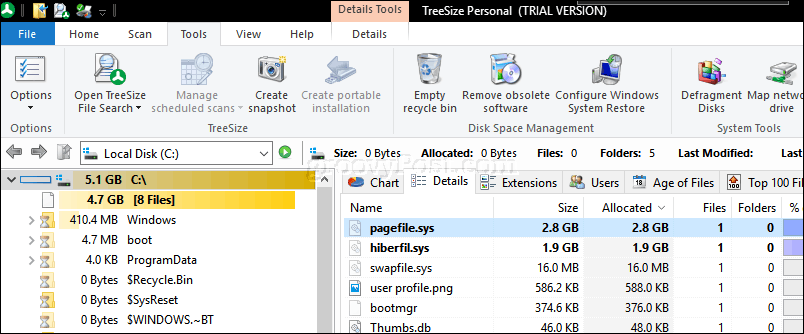
6 – Archivujte veľké súbory na externý pevný disk
Ukladanie veľkých súborov na lokálny disk, ktorý nepoužívate, nemá v súčasnosti veľký zmysel. Presunutím málo používaných multimédií, ako sú fotografie a videá, na externý disk môžete uvoľniť značné množstvo miesta na disku. Kvôli svojim obmedzeniam internetu si stále potrebujem uchovávať hudbu lokálne, čo znamená, že moja knižnica iTunes pravdepodobne zaberá najviac miesta na mojom Surface Pro.
Archivácia súborov na externý disk je jednoduchá. Predtým, ako to urobíte, však musíte investovať do externého disku. Je pomerne ľahké nájsť ten, ktorý je skutočne lacný a má veľa priestoru. Keď ho budete mať, odporúčam vám pozrieť si nášho sprievodcu ako rozdeliť pevný disk na oddiely pre macOS Time Machine a zálohy Windows 10.
Môžete použiť niekoľko metód zálohovania, ale vždy používam manuálnu metódu, ktorá zahŕňa skopírovanie súborov z osobného priečinka do priečinka zálohy na externom disku. Vyberte súbory alebo priečinky a potom pomocou pravého tlačidla myši presuňte myš na externý disk. Keď sa zobrazí kontextové menu, kliknite Presuňte sa sem.
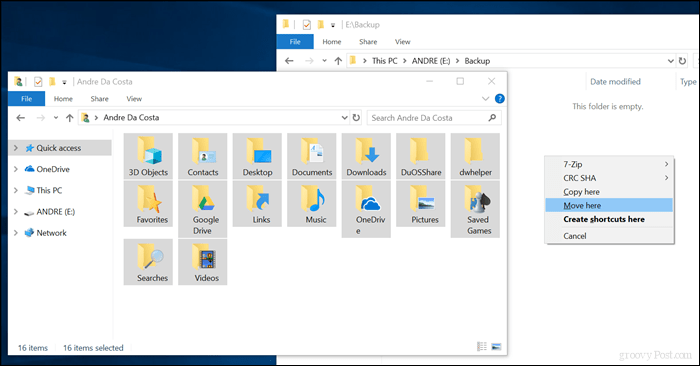
Tento krok zopakujte pre ďalšie priečinky, v ktorých máte veľké súbory.
7 – Nainštalujte SD kartu pre aplikácie.
Windows 10 vám umožňuje presúvať veľké aplikácie a hry z hlavnej jednotky pre zariadenia so slotom na kartu SD. V dnešnej dobe si môžete zaobstarať SD kartu až s 256 GB miesta. To je viac než dokonalé pre systém s obmedzeným palubným priestorom.
Poznámka: Toto funguje iba s aplikáciami Microsoft Store. Klasické aplikácie pre stolné počítače a tie, ktoré sú súčasťou systému Windows 10, nemožno presunúť.

Vo Windowse 10 otvorte Štart > Nastavenia > Aplikácie > Aplikácie a funkcie. Vyberte aplikáciu alebo hru stiahnutú z Windows Store a potom kliknite Pohybujte sa.
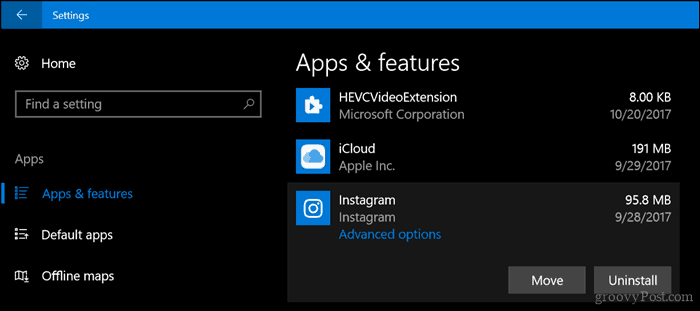
Klikni na Vyberte jednotku, na ktorú chcete túto aplikáciu presunúť: v zozname vyberte jednotku predstavujúcu vašu SD kartu a potom kliknite Pohybujte sa.
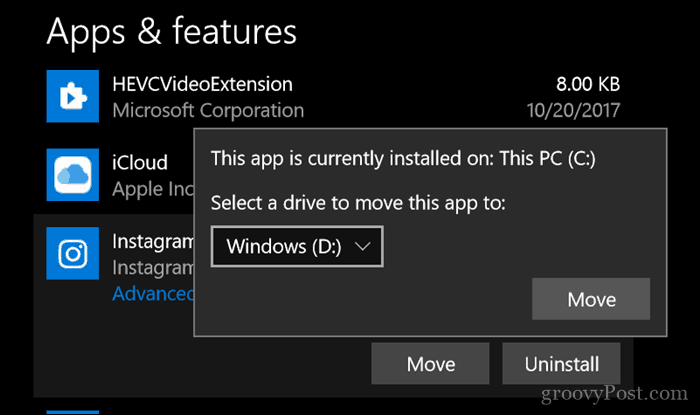
Záver
Vtesnať plnohodnotný zážitok zo systému Windows do malého tabletu bude vždy trochu trik. Pre mnohých používateľov s týmito zariadeniami zostáva Windows 10 neustálym bojom, najmä pri inštalácii novších verzií operačného systému.
Vzhľadom na to, že sa toľko využíva cloud, používatelia budú pravdepodobne musieť prehodnotiť, čo to skutočne znamená používať zariadenia, ako sú tieto. To znamená, že platformy cloudového úložiska ako Zálohovanie a synchronizácia Google, Spotify, YouTube, Netflix by sa mali stať vaším obľúbeným prostriedkom na používanie zariadenia. Iste, tablet za 99 dolárov so systémom Windows 10 môže znieť ako vražedná dohoda, ale neočakávajte, že to bude flexibilný stroj, ktorý hľadáte.
Dúfajme, že vás to navedie správnym smerom pri správe alebo rozšírení obmedzeného úložiska vo vašom zariadení. Dajte nám vedieť, čo si myslíte.


