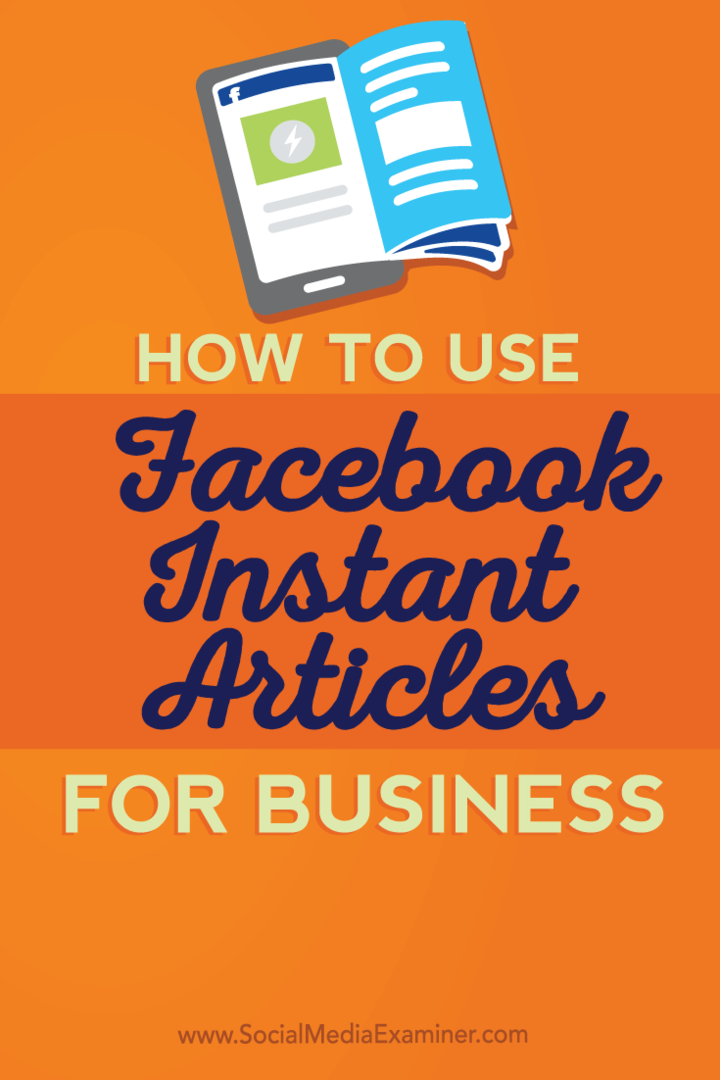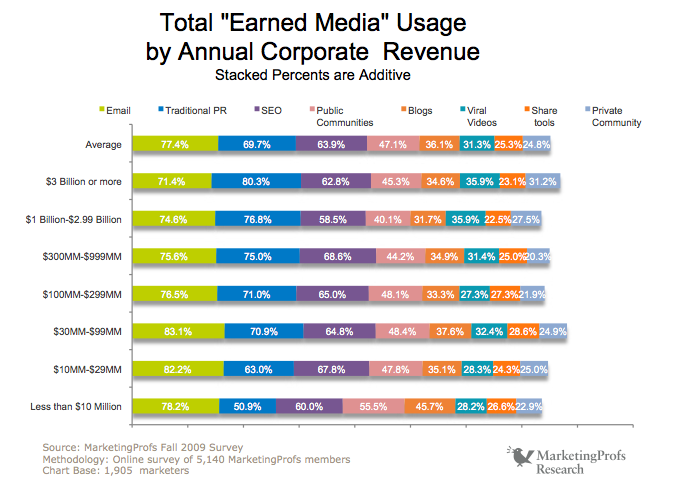Ako opraviť nedostatok miesta na disku pre chybu Windows Update
Microsoft Windows 11 Hrdina / / April 03, 2023

Posledná aktualizácia dňa

Systém Windows musíte udržiavať aktualizovaný, ale ak vám oznamuje, že sa vám minulo miesto na disku, budete musieť chybu vyriešiť. Tu je návod, ako na to.
Je dôležité, aby bol váš systém Windows aktuálny s najnovšími aktualizáciami zabezpečenia, stability a funkcií. Dobrou správou je, že Microsoft robí skvelú prácu pri udržiavaní aktualizácie na pozadí.
Môžete však dostať chybové hlásenie, ktoré hovorí:Nedostatok miesta na disku pre službu Windows Update“ alebo „Windows potrebuje viac miesta.“ Zjavným problémom je, že na vašom lokálnom disku nie je dostatok miesta, ale môže to byť spôsobené inými problémami.
Ak sa vám zobrazí táto chyba, môžete ju opraviť pomocou jedného z krokov, ktoré uvádzame nižšie.
Čo spôsobuje nedostatok miesta na disku pre chybu služby Windows Update?
Ak máte a Windows 11 Počítač, ktorý je plný údajov alebo má disk s nízkou kapacitou, ako je napríklad laptop, sa môže vyskytnúť tento typ chyby. Zatiaľ čo aktualizácia systému Windows 11
V takýchto situáciách sa môže zobraziť chyba, ktorá vám oznámi, že na disku nie je dostatok miesta na inštaláciu aktualizácie. Našťastie môžete urobiť niekoľko jednoduchých krokov na vyriešenie problému.
Spustite Storage Sense
Storage Sense je jednou z funkcií na úsporu miesta, ktoré sú súčasťou systému Windows 10 a novších. Spustenie funkcie vám umožní obnoviť miesto na disku odstránením súborov z koša a odstránením dočasných súborov. Táto funkcia môže uvoľniť dostatok miesta na spustenie služby Windows Update a ich bezchybnú inštaláciu.
Spustenie Storage Sense v systéme Windows:
- Stlačte tlačidlo Windows kľúč a spustiť nastavenie z Ponuka Štart.
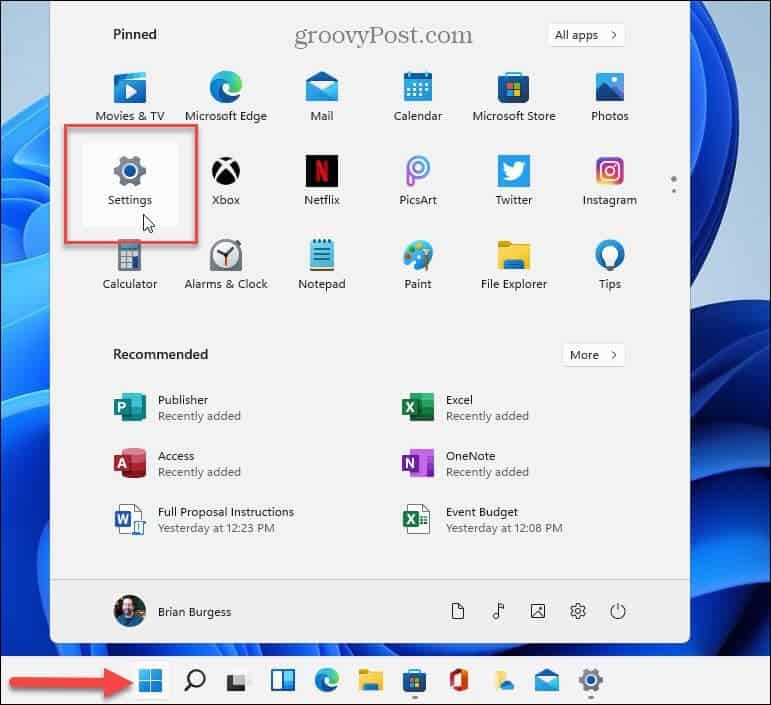
- In nastavenie, vyberte Systém > Úložisko a prepnite Storage Sense prepnúť na Zapnuté pozíciu.
- Po aktivácii kliknite na Storage Sense možnosť.
- Prechádzajte možnosťami vpravo a kliknite na Teraz spustite Storage Sense tlačidlo.
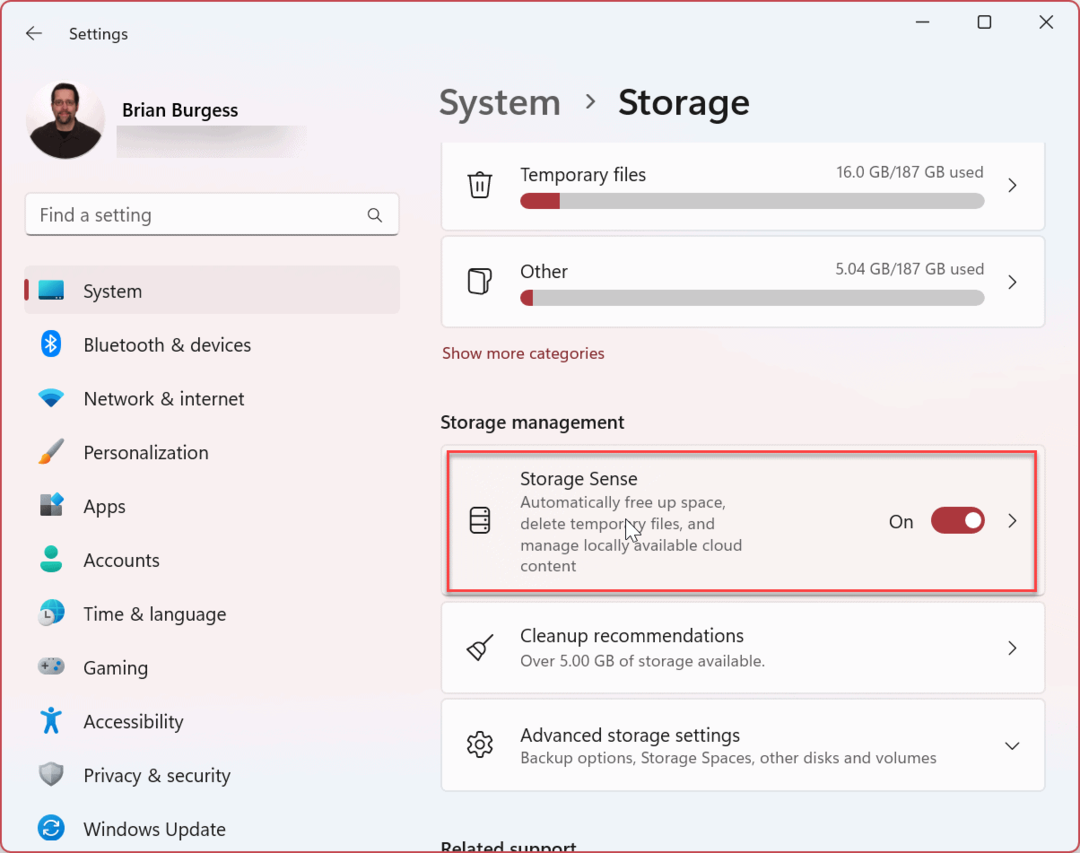
- Systém Windows spustí túto funkciu a uvoľní úložný priestor na disku.
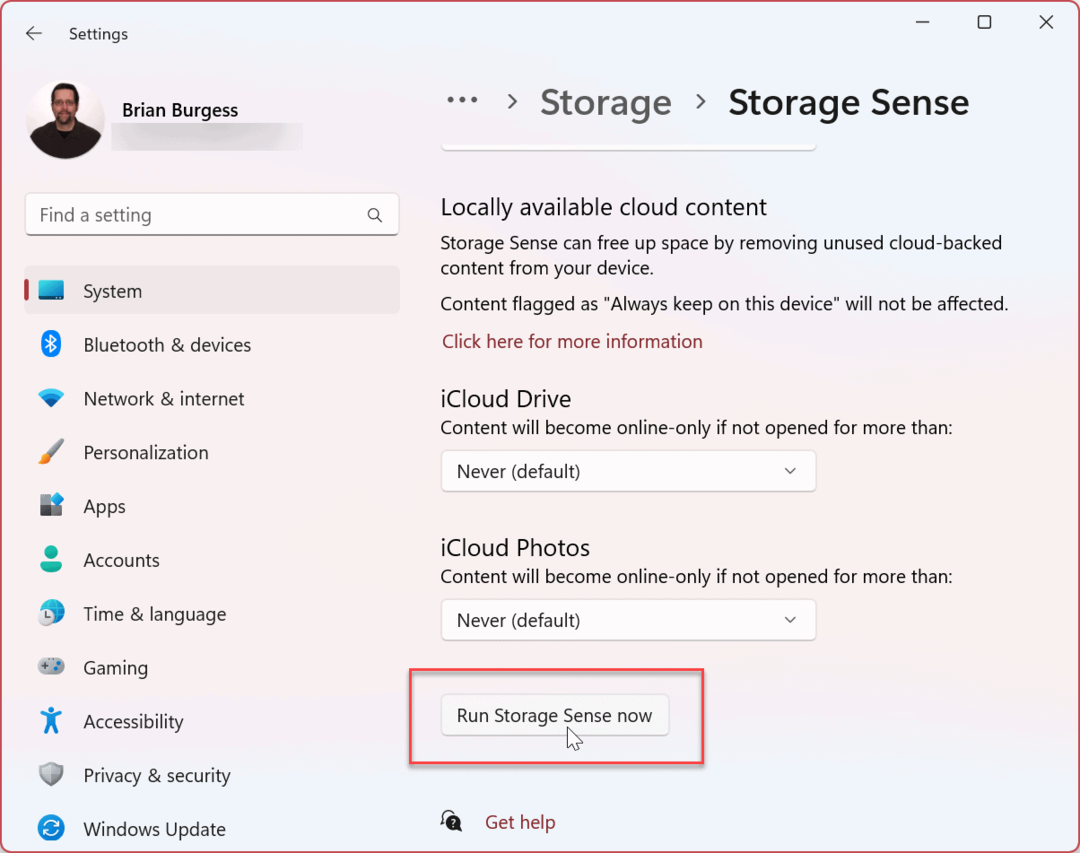
Aby vám Storage Sense v budúcnosti povedal, čo zaberá miesto na disku, povoľte Odporúčania na čistenie funkcia v Storage Sense.
Spustite Čistenie disku
Ďalším spôsobom, ako vyčistiť miesto na disku, je použiť pomôcku Čistenie disku. Čistenie disku je súčasťou systému Windows už roky a prenieslo sa aj do systému Windows 11. Už to nie je prominentný nástroj, ale je stále dostupný.
Ak chcete spustiť Čistenie disku v systéme Windows 11, postupujte takto:
- Stlačte tlačidlo Windows kľúč alebo stlačte tlačidlo Štart tlačidlo.
- In Štart, typ čistenie disku a vyberte Spustiť ako správca možnosť vpravo.
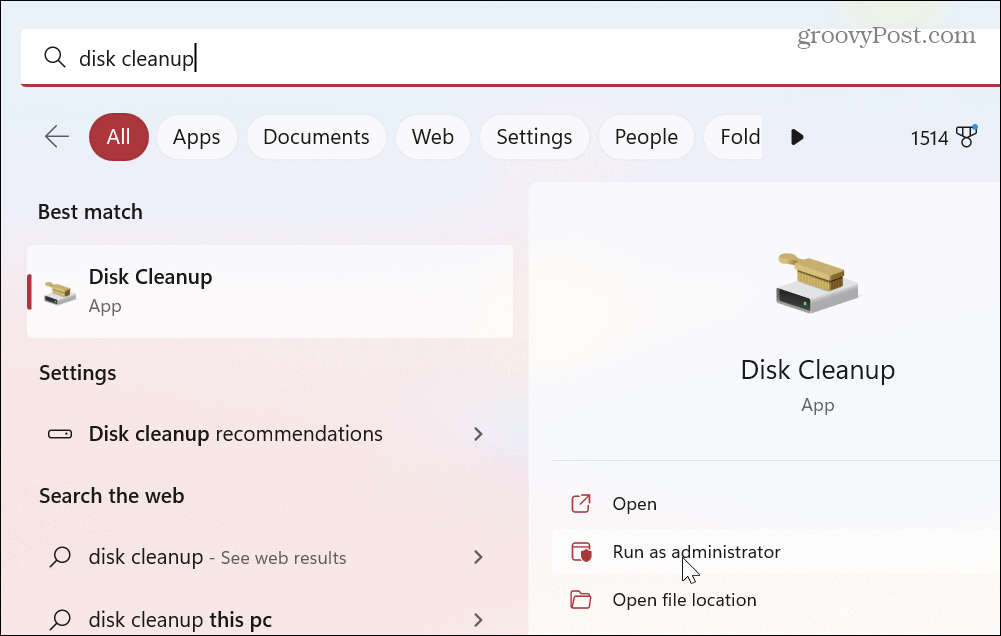
- Pomôcka prehľadá váš systém a zobrazí výsledky pre súbory, ktoré môžete bezpečne odstrániť, aby ste získali späť miesto na disku.
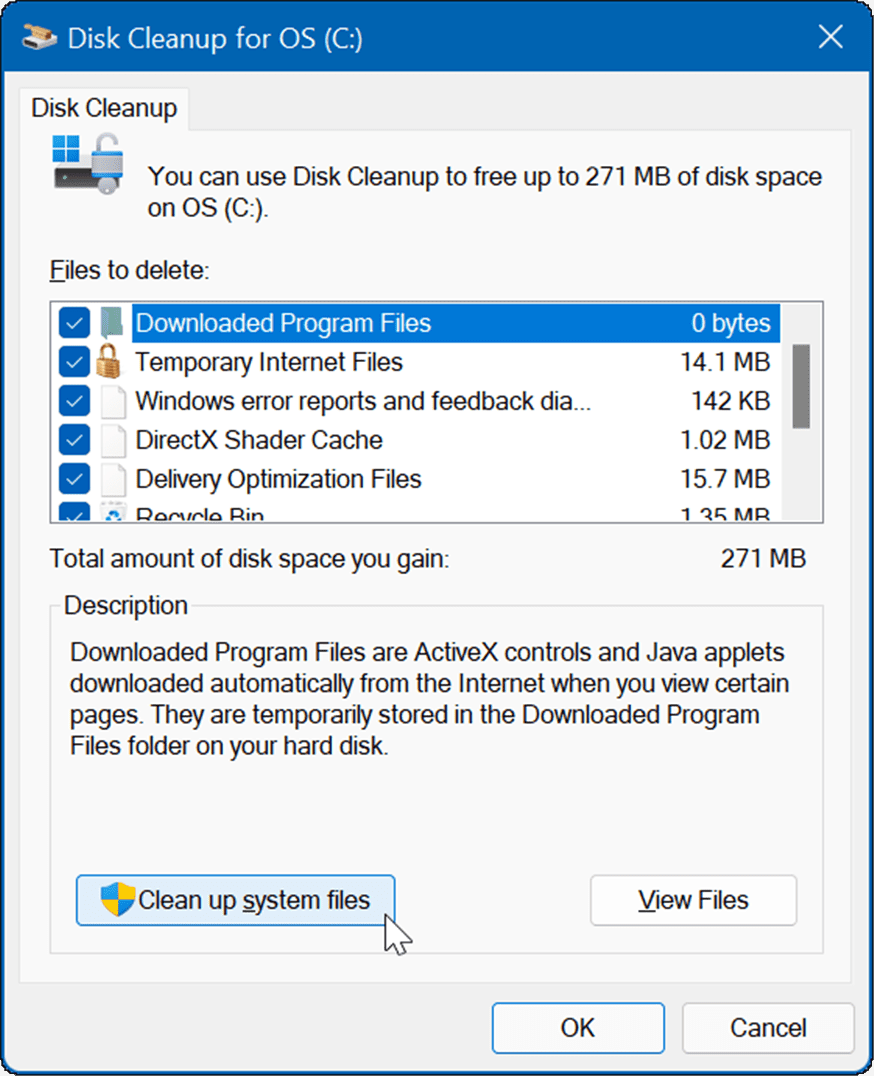
- Prejdite cez Súbory na odstránenie a skontrolujte súbory, ktoré má pomôcka odstrániť. Všimnite si systémové súbory ako Predchádzajúce inštalácie systému Windows vám môže pomôcť získať späť Gigs miesta na disku. Po nainštalovaní aktualizácie funkcií systému Windows je opätovné získanie takého priestoru významné.
- Po výbere súborov na odstránenie kliknite na OK tlačidlo a Odstrániť overiť.
- Počkajte, kým sa súbory z disku odstránia. Všimnite si, že čas, ktorý to zaberie, sa bude medzi systémami líšiť.
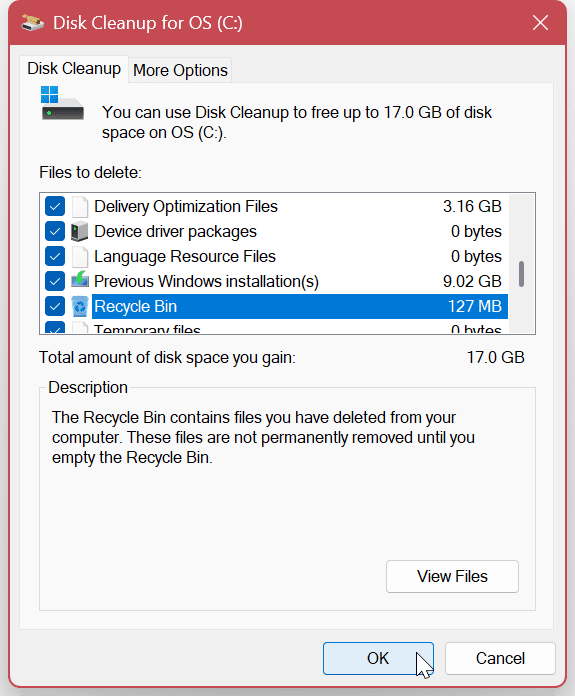
Odstráňte dočasné súbory v systéme Windows 11
Kritickým krokom na opätovné získanie miesta na disku je vymazanie dočasných súborov. Zatiaľ čo nástroj Čistenie disku odstraňuje dočasné súbory, existujú aj iné spôsoby, ako ich odstrániť manuálne.
Uistite sa, že ste vyskúšali tieto štyri spôsoby odstrániť dočasné súbory v systéme Windows 11.
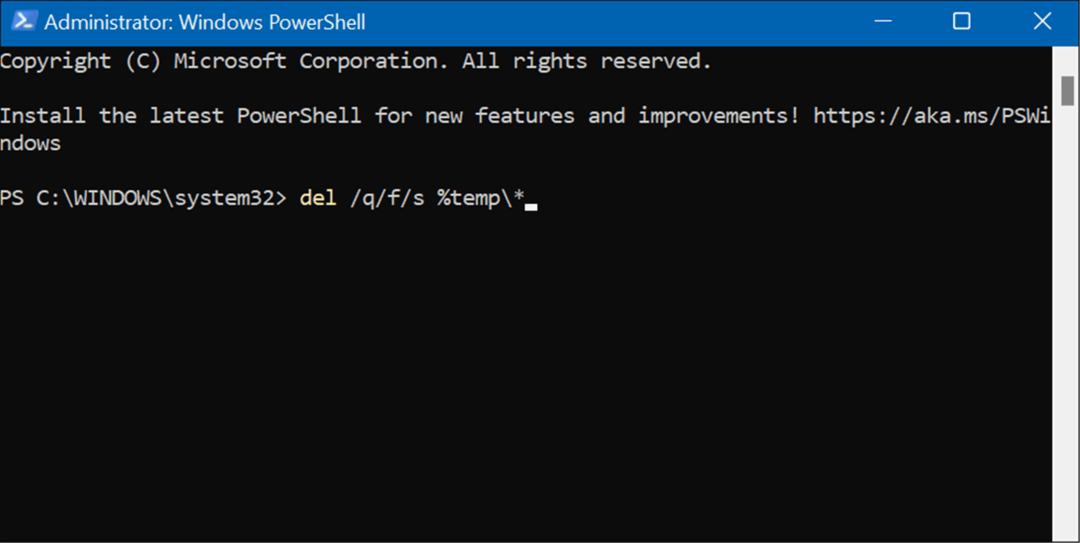
Odinštalujte aplikácie, ktoré už nepotrebujete
Ďalšou metódou na opätovné získanie miesta na disku je odstránenie aplikácií a hier, ktoré už nepoužívate alebo nepotrebujete. Hry sú konkrétnym vinníkom, pokiaľ ide o zaberanie miesta na disku.
Môžeš odinštalovať aplikácie v systéme Windows 11 niekoľkými rôznymi spôsobmi. Môžete to urobiť napríklad v ponuke Štart, v ovládacom paneli alebo v aplikácii Nastavenia.
Odinštalovanie aplikácií v systéme Windows 11 cez Nastavenia:
- Stlačte tlačidlo Windows kľúč alebo kliknite na Štart tlačidlo a spustiť nastavenie.
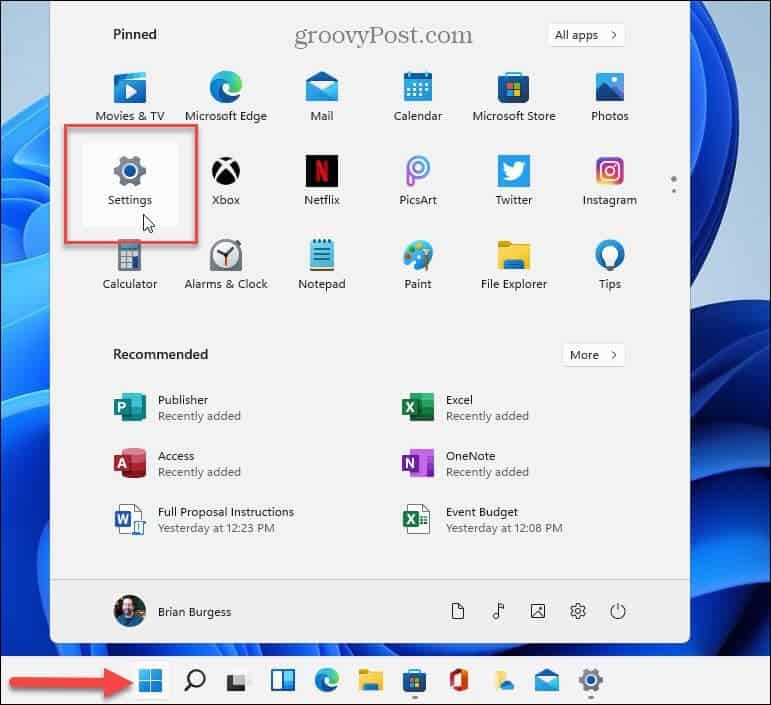
- Keď sa otvorí Nastavenia, prejdite na Aplikácie > Nainštalované aplikácie a posúvajte sa v aplikáciách. Upozorňujeme, že veľkosť aplikácie bude uvedená vedľa každej z nich.
- Ak chcete aplikáciu odinštalovať, kliknite na tlačidlo s tromi bodkami vedľa uvedenej aplikácie a z ponuky vyberte možnosť odinštalovať.
- Kliknite Odinštalovať znova na overenie.
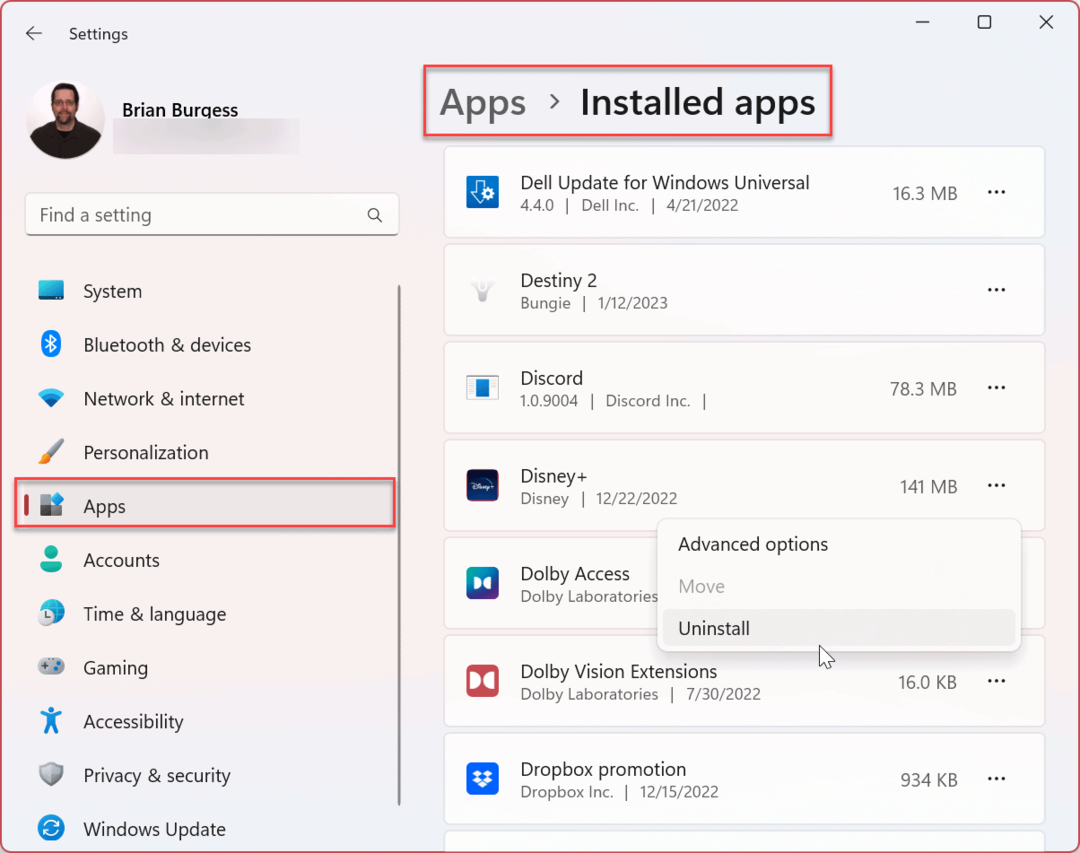
Spustite Poradcu pri riešení problémov so službou Windows Update
Vyčistenie miesta na disku nie je vždy problém. Napríklad to môže byť spôsobené tým aktualizácia systému Windows samotný nástroj. Spustením vstavaného nástroja na riešenie problémov môžete identifikovať a opraviť problémy so službou Windows Update.
Ak chcete spustiť Poradcu pri riešení problémov so službou Windows Update:
- OTVORENÉ nastavenie z Štart Ponuka.
- Prejdite na Systém > Riešenie problémov > Iné nástroje na riešenie problémov.
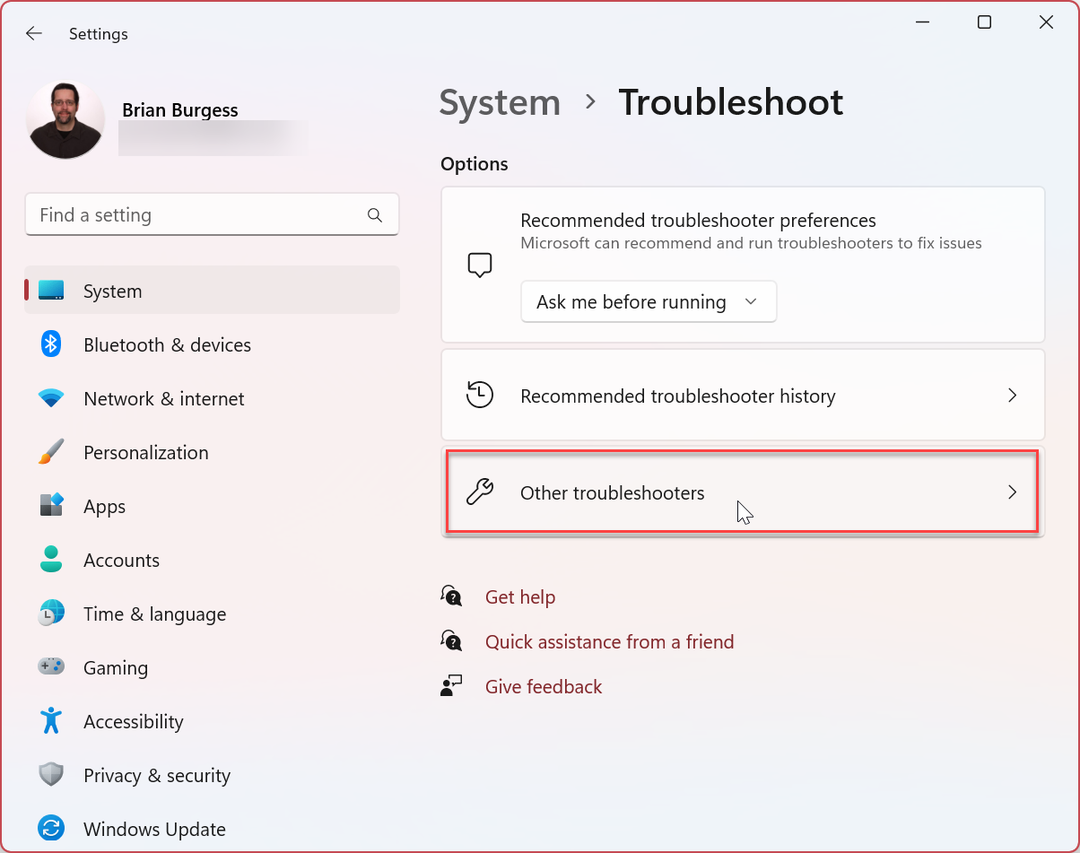
- Kliknite na Bežať tlačidlo vedľa aktualizácia systému Windows možnosť.
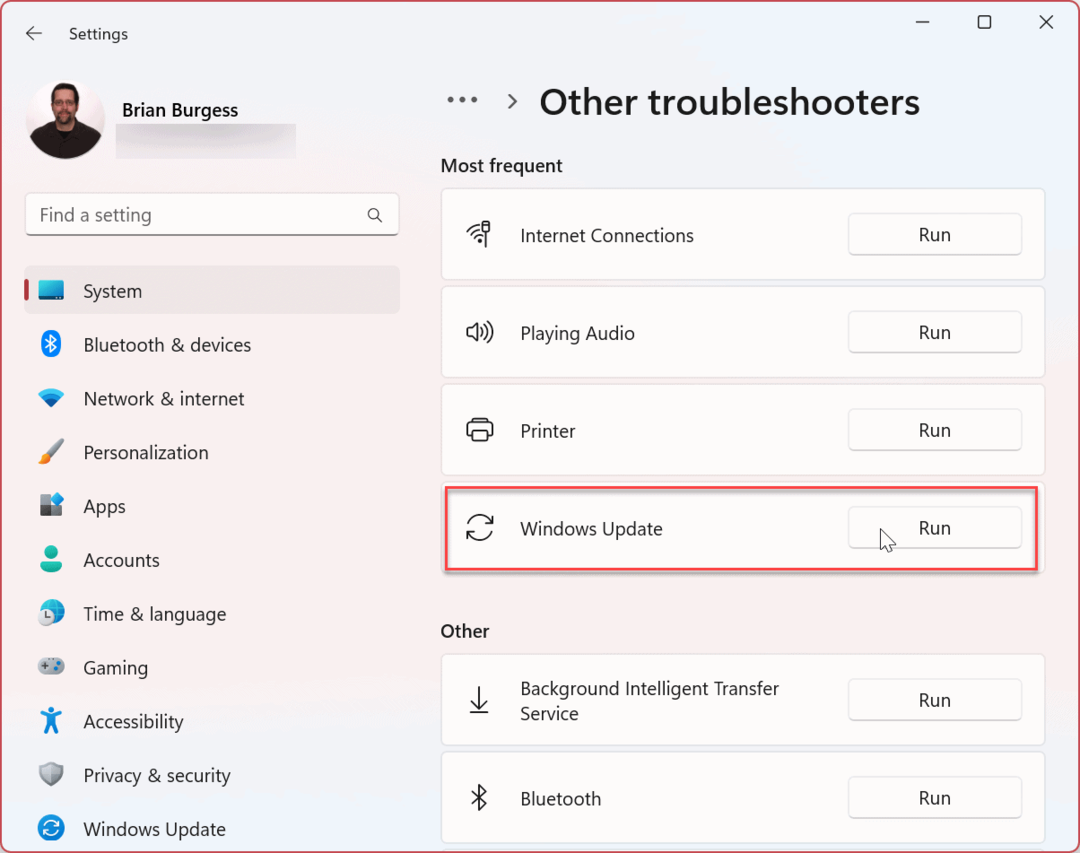
- Spustí sa nástroj na riešenie problémov a zistí problémy. Ak nejaké nájde, prejdite do sprievodcu na obrazovke a dokončite proces opravy.
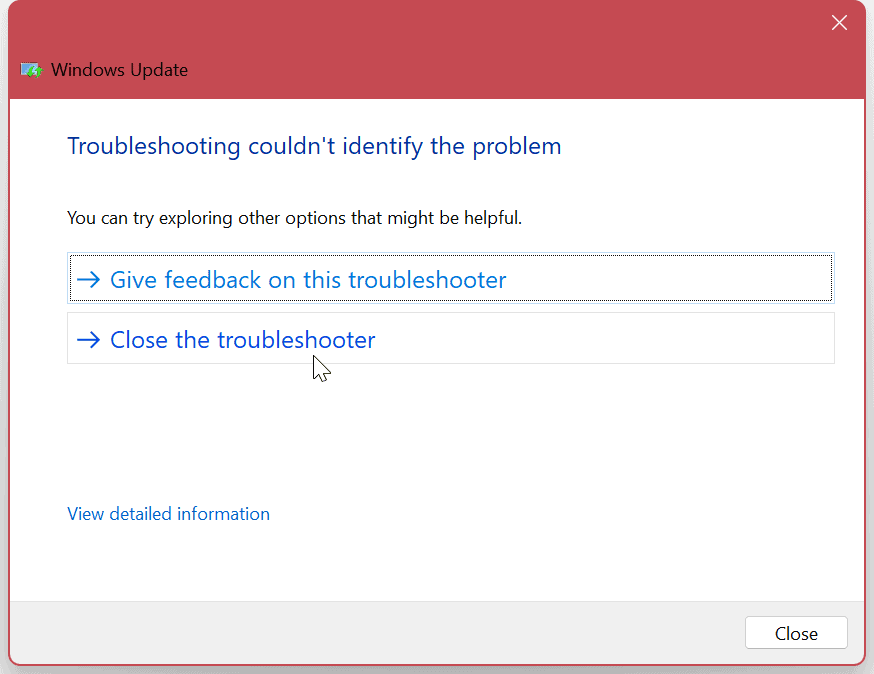
Zastavte a reštartujte službu Windows Update
Ak nástroj na riešenie problémov nezistí nič zlé so službou Windows Update, môže ísť o problém so službou. Manuálne vypnutie služby a jej reštartovanie môže opraviť chybu.
Ak chcete reštartovať službu Windows Update, postupujte takto:
- Použi Kláves Windows + R klávesová skratka na spustenie Bežať dialóg.
- Typ services.msc a zasiahnuť Zadajte alebo kliknite na OK tlačidlo.
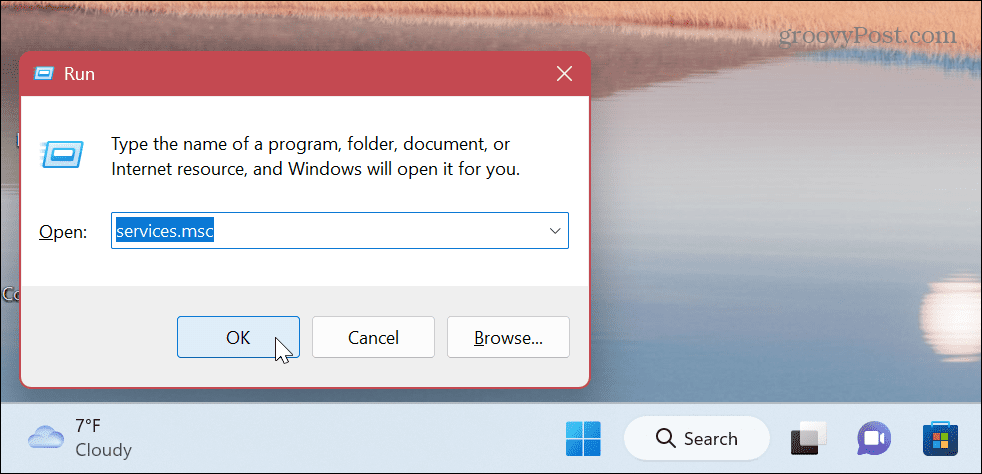
- Kliknite pravým tlačidlom myši aktualizácia systému Windows a vyberte Stop z menu.
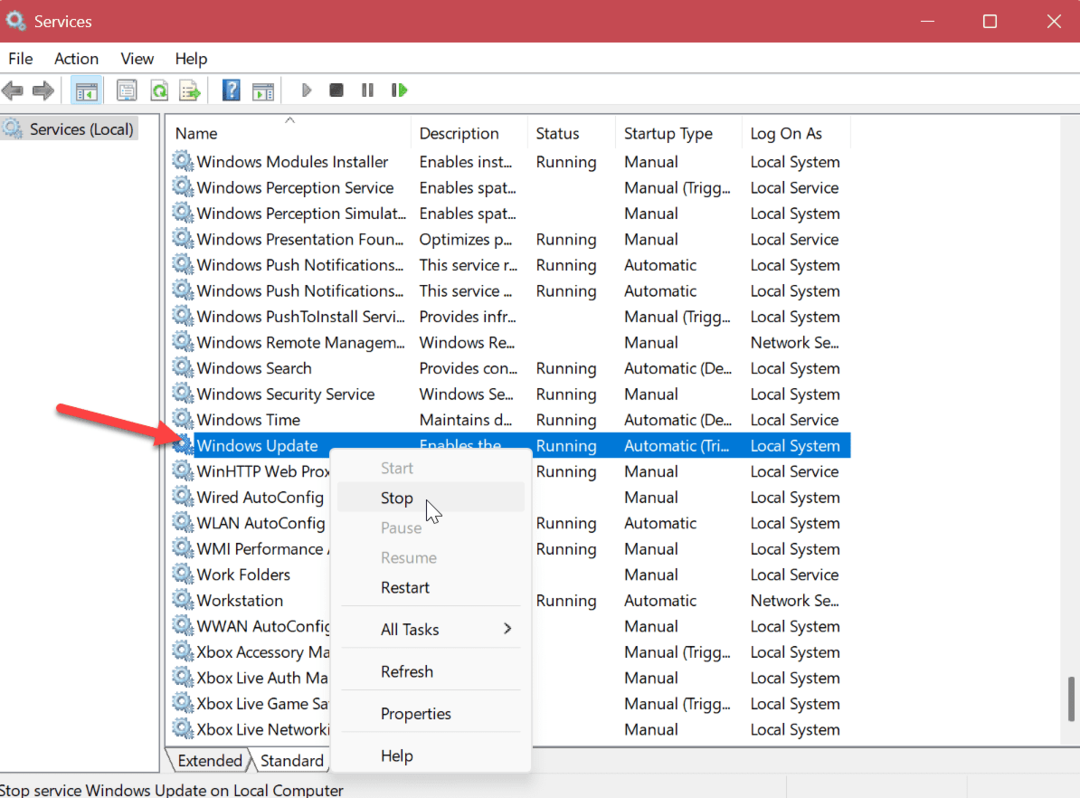
- Počkajte niekoľko sekúnd a kliknite pravým tlačidlom myši aktualizácia systému Windows znova a vyberte Štart.
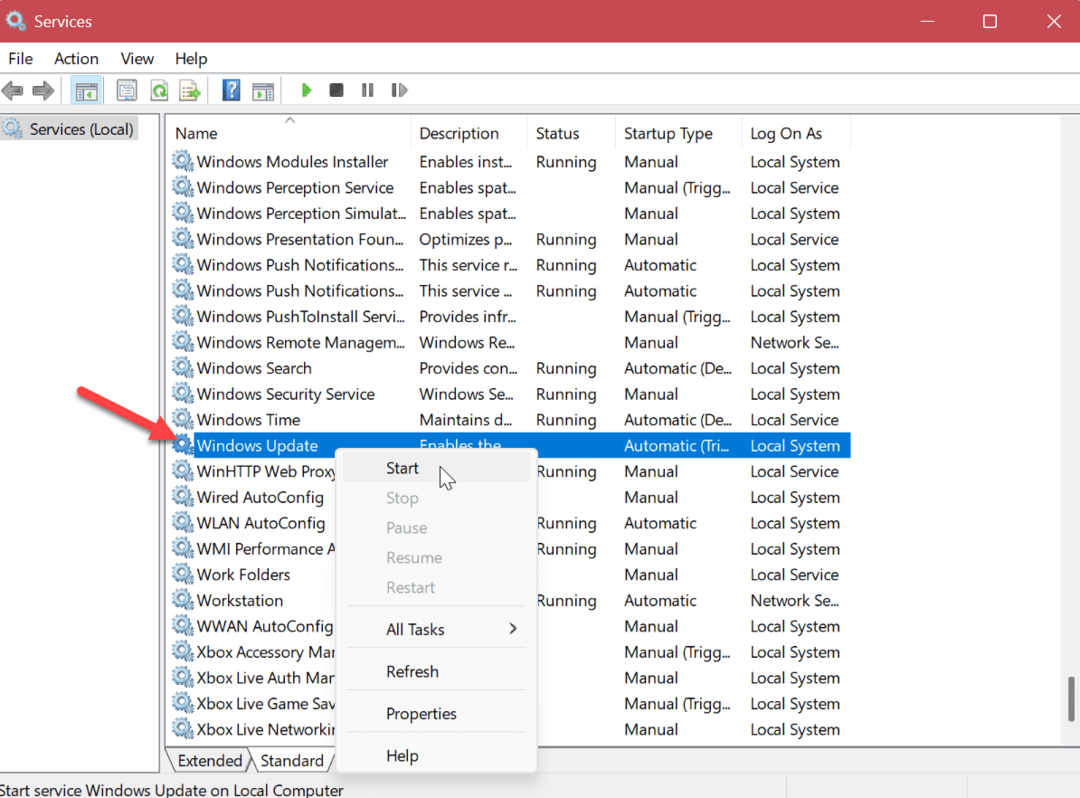
Zatvorte okno Služby a zistite, či môžete získať aktualizácie systému Windows bez chýb.
Získajte maximum z aktualizácií aplikácií a systému
Inštalácia najnovších aktualizácií systému Windows je rozhodujúca pre bezpečnosť a stabilitu systému. Ak potrebujete opraviť chybu „Nedostatok miesta na disku pre službu Windows Update“ na počítači so systémom Windows 11, môžete ju spustiť pomocou vyššie uvedených možností.
Aj keď sú aktualizácie životne dôležité, niekedy môže byť táto funkcia ohromujúca a nepríjemná. Existujú však nastavenia, ktoré môžete použiť na vyriešenie problému. Napríklad môžete zakázať upozornenia na aktualizácie alebo zastaviť automatické aktualizácie v systéme Windows 11. Možno sa budete chcieť naučiť, ako na to pozastaviť aktualizácie systému Windows 11.
Ak sa pri používaní počítača potrebujete vyhnúť reštartovaniu služby Windows Update, môžete nastaviť Aktívne hodiny aby ste sa vyhli reštartom aktualizácie.
Udržiavanie systému v aktuálnom stave je dôležité, no niekedy môže Windows Update spôsobiť problémy. Ak narazíte na problém, zistite, ako na to opraviť Windows 11 nefunguje po aktualizáciách. Okrem toho môže problém súvisieť s konkrétnou aktualizáciou. Ak chcete nájsť aktualizáciu, môžete zobraziť História aktualizácií systému Windows 11. A v tom prípade sa to naučte odinštalovať kumulatívnu aktualizáciu v systéme Windows 11.
Ako nájsť kód Product Key systému Windows 11
Ak potrebujete preniesť svoj produktový kľúč Windows 11 alebo ho len potrebujete na vykonanie čistej inštalácie operačného systému,...
Ako vymazať vyrovnávaciu pamäť prehliadača Google Chrome, súbory cookie a históriu prehliadania
Chrome odvádza skvelú prácu pri ukladaní vašej histórie prehliadania, vyrovnávacej pamäte a súborov cookie na optimalizáciu výkonu vášho prehliadača online. Jej postup...