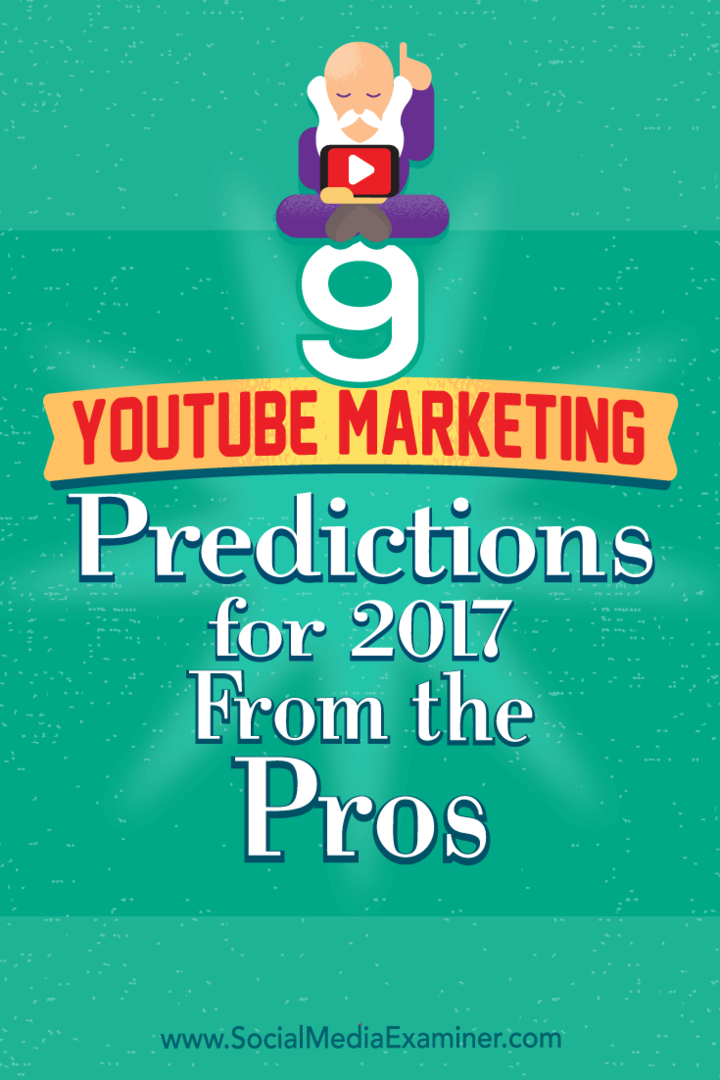Ako zálohovať nastavenia PowerToys v systéme Windows 11
Microsoft Windows 11 Hrdina / / April 03, 2023

Posledná aktualizácia dňa

PowerToys je aplikácia pre Windows 11 s niekoľkými nástrojmi, ktoré uľahčujú konfiguráciu vášho počítača. V tejto príručke sa dozviete, ako zálohovať nastavenia PowerToys.
PowerToys je neoficiálna sada bezplatných nástrojov na ladenie správania systému Windows. PowerToys poskytujú nástroje, ktoré nie sú natívne zahrnuté v OS, ale pomáhajú vám robiť veci rýchlo.
V skutočnosti PowerToys existuje už od Windowsu 95 a pre Windows 11 obsahuje nástroje ako FancyZones na vytváranie zóny pre správu okien, Image Resizer pre rýchle úpravy obrázkov, Power Rename pre správu viacerých súborov a niekoľko iní.
Možno však budete chcieť zálohovať nastavenia PowerToys v systéme Windows 11, ktoré potom môžete obnoviť na druhom počítači alebo urob čistú inštaláciu.
Ako zálohovať nastavenia PowerToys v systéme Windows 11
Ak v PowerToys nakonfigurujete veľa nástrojov (napríklad FancyZones alebo Keyboard Manager), budete chcieť zálohovať nastavenia týchto nástrojov. Takto, ak to niekedy budete potrebovať
Ak zálohu uložíte do OneDrive, môžete obnoviť nastavenia na inom počítači a ponechať nastavenia synchronizované na rôznych zariadeniach.
Ak chcete zálohovať nastavenia PowerToys v systéme Windows 11, postupujte takto:
- Otvor Ponuka Štart.
- Typ elektrické hračky a kliknite na Aplikácia PowerToys pod Najlepší zápas.
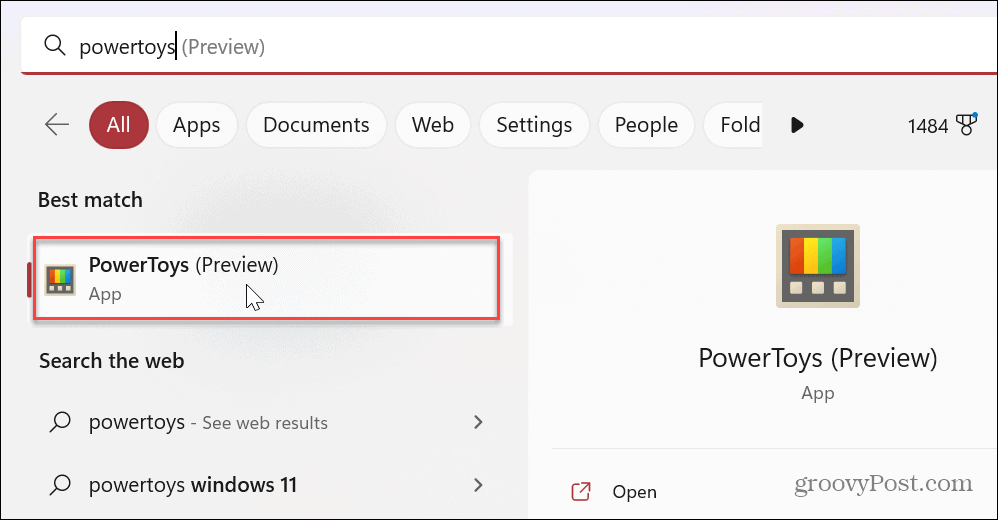
- Klepnite generál z možností vľavo.
- Na pravej strane prejdite nadol na Zálohovanie a obnovenie sekciu a rozšírte ju Zálohujte a obnovte svoje nastavenia možnosť.
- Kliknite na Priečinok ikona v Poloha a vyberte umiestnenie, kam chcete uložiť zálohované nastavenia PowerToys.
- Napríklad na snímke obrazovky nižšie ukladáme nastavenia PowerToys OneDrive pre jednoduchší prístup a synchronizáciu.
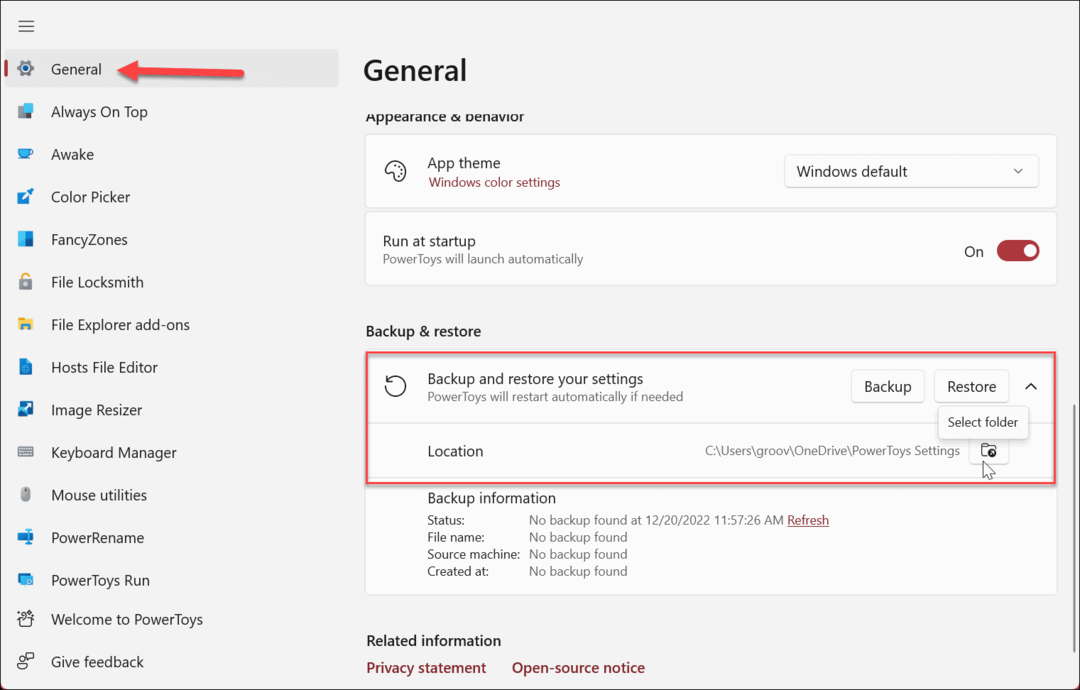
- Po výbere umiestnenia kliknite na Zálohovanie tlačidlo.
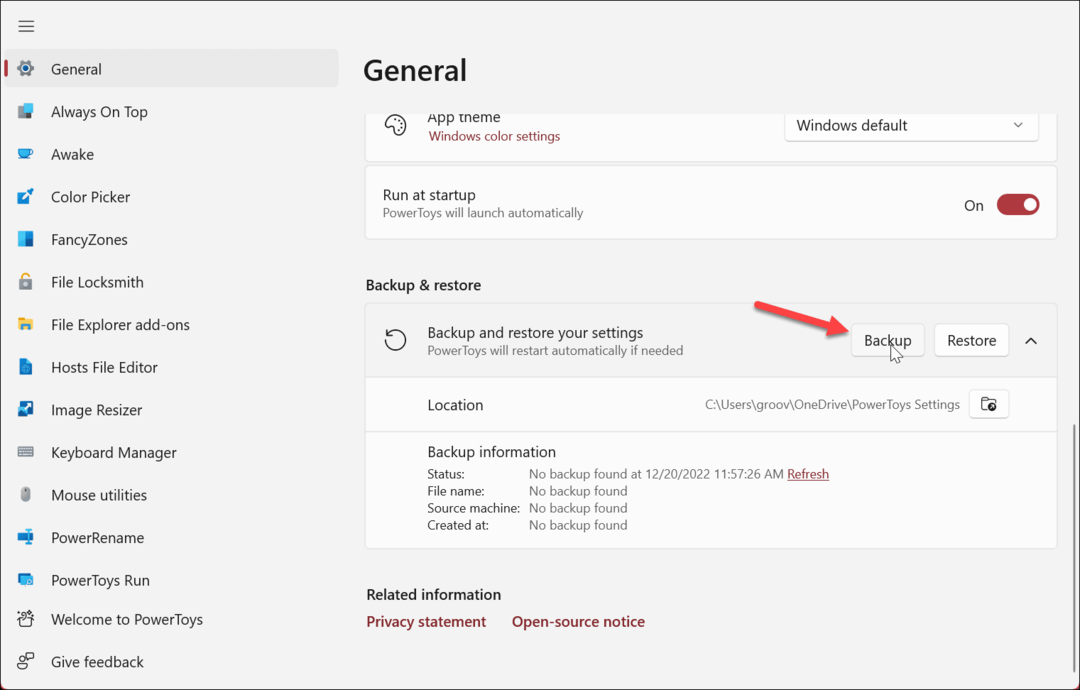
- Po dokončení zálohovania sa zobrazí zelený oznamovací pruh, ktorý vás informuje, že bolo úspešné.
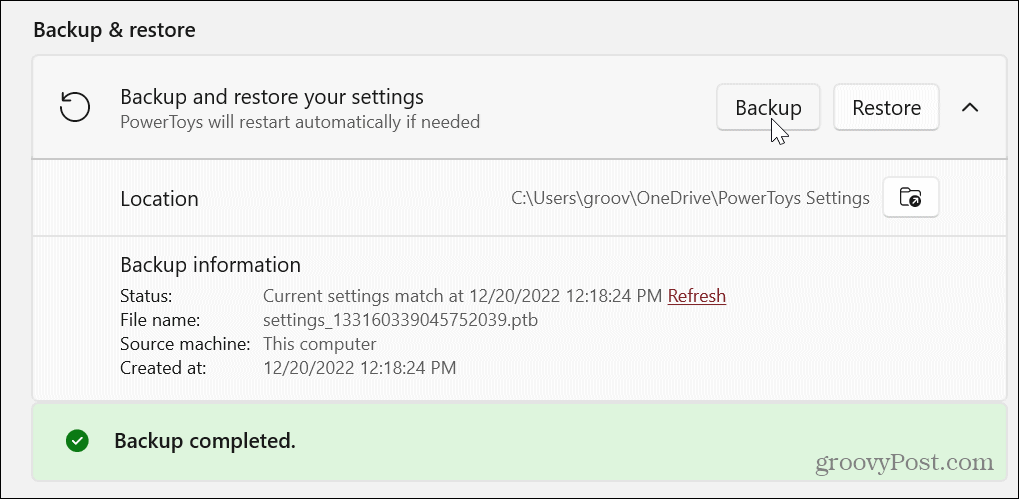
Teraz sú všetky nastavenia a vlastné konfigurácie, ktoré ste vykonali v rôznych aplikáciách v rámci balíka PowerToys, zálohované a pripravené na použitie v prípade potreby.
V časti Informácie o zálohe nájdete podrobnosti o zálohe, napríklad kedy bola vytvorená posledná záloha, ktorý počítač bol zálohovaný, názov súboru a ďalšie podrobnosti.

Ako obnoviť nastavenia PowerToys
Je dôležité si uvedomiť, že obnovenie uložených nastavení je také jednoduché ako ich zálohovanie. Nainštalujte PowerToys na druhý počítač, zmeňte predvolené umiestnenie zálohy tak, aby zodpovedalo pôvodnému priečinku OneDrive, ktorý ste nastavili, a reštartujte PowerToys. Ak ste nepoužívali OneDrive, nastavte umiestnenie na jednotku, ktorá obsahuje zálohu, ako je napríklad flash disk.
Keď sa spustí, prejdite na Všeobecné > Zálohovať a obnoviť a kliknite na Obnoviť tlačidlo — dostanete upozornenie, keď bol proces obnovenia úspešný.
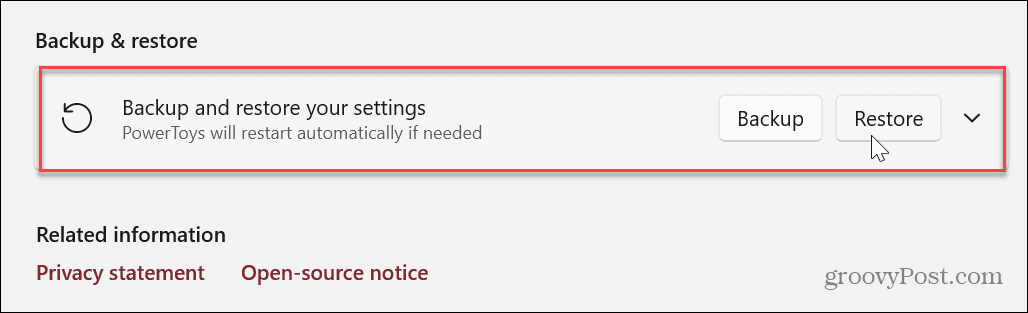
Ako manuálne zálohovať nastavenia PowerToys v systéme Windows 11
Aj keď je funkcia zálohovania nastavení pre PowerToys užitočná, možno budete chcieť zálohovať alebo skopírovať nastavenia manuálne.
Ak chcete manuálne zálohovať nastavenia PowerToys:
- Spustiť Prieskumník súborov a prejdite na nasledujúcu cestu v systéme Windows 11.
%USERPROFILE%\AppData\Local\Microsoft
- Kliknite pravým tlačidlom myši na PowerToys priečinok a vyberte Kopírovať možnosť z kontextového menu.
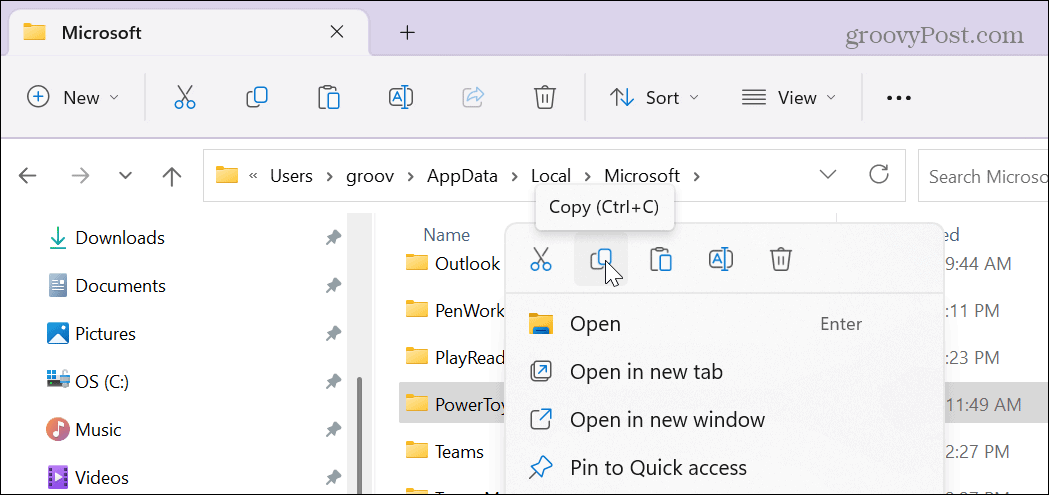
- Otvorte umiestnenie, kam chcete priečinok uložiť alebo skopírovať.
- Kliknutím pravým tlačidlom myši na prázdnu oblasť na jednotke alebo inom priečinku uložte nastavenia a vyberte Vložiť.
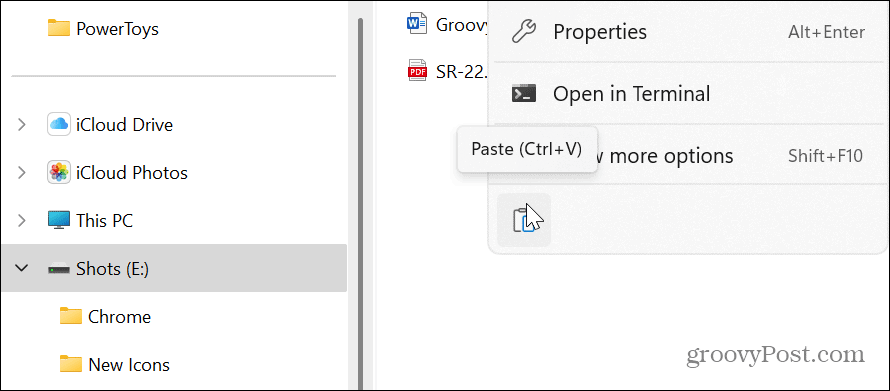
Za zmienku tiež stojí, že v rámci PowerToys môžete obnoviť nastavenia jednej funkcie. Ak napríklad chcete obnoviť nastavenia správcu klávesnice, otvorte priečinok PowerToys a vyberte položku Správca klávesnice priečinok. Môžete to urobiť pre každú aplikáciu v rámci PowerToys.

Zjednodušenie používania systému Windows
Aplikácia PowerToys je užitočná aplikácia, ktorá obsahuje sadu nástrojov, ktoré uľahčujú používanie systému Windows. Po odkázaní na skúsených používateľov je teraz jediným stiahnutím v obchode Microsoft Store, čo uľahčuje inštaláciu a používanie každému. Navyše, možnosť uložiť nastavenia každého nástroja uľahčuje používanie na rôznych počítačoch.
Medzi tie populárnejšie patrí FancyZones, ktorá uľahčuje správu okien, PowerRename na pomoc pri hromadnom premenovávaní súborov a Image Resizer, ktorý vám umožňuje meniť veľkosť obrázkov pomocou a kliknite pravým tlačidlom myši. Existuje však množstvo ďalších funkcií, ktoré možno budete chcieť vyskúšať. Môžete napríklad nájsť klenot aplikácie, ktorá vám uľahčí každodennú prácu.
Je tiež dôležité poznamenať, že PowerToys nie je len pre Windows 11. Namiesto toho môžete nainštalovať PowerToys v systéme Windows 10.
Windows 11 má ďalšie vstavané funkcie, ktoré uľahčujú používanie. Napríklad, ak máte slabý zrak a máte problémy s prezeraním textu alebo obrázkov na vašom PC, prečítajte si o používaní Nástroj Lupa v systéme Windows 11. A ak používate Windows 11 na staršom systéme, vyskúšajte vytváranie Windows 11 je rýchlejší na starom hardvéri.
Ak potrebujete jednoduchý prístup k pomôckam podobným správcovi, zistite, ako získať prístup k Power user menu v systéme Windows 11.
Ako vymazať vyrovnávaciu pamäť prehliadača Google Chrome, súbory cookie a históriu prehliadania
Chrome odvádza skvelú prácu pri ukladaní vašej histórie prehliadania, vyrovnávacej pamäte a súborov cookie na optimalizáciu výkonu vášho prehliadača online. Jej postup...