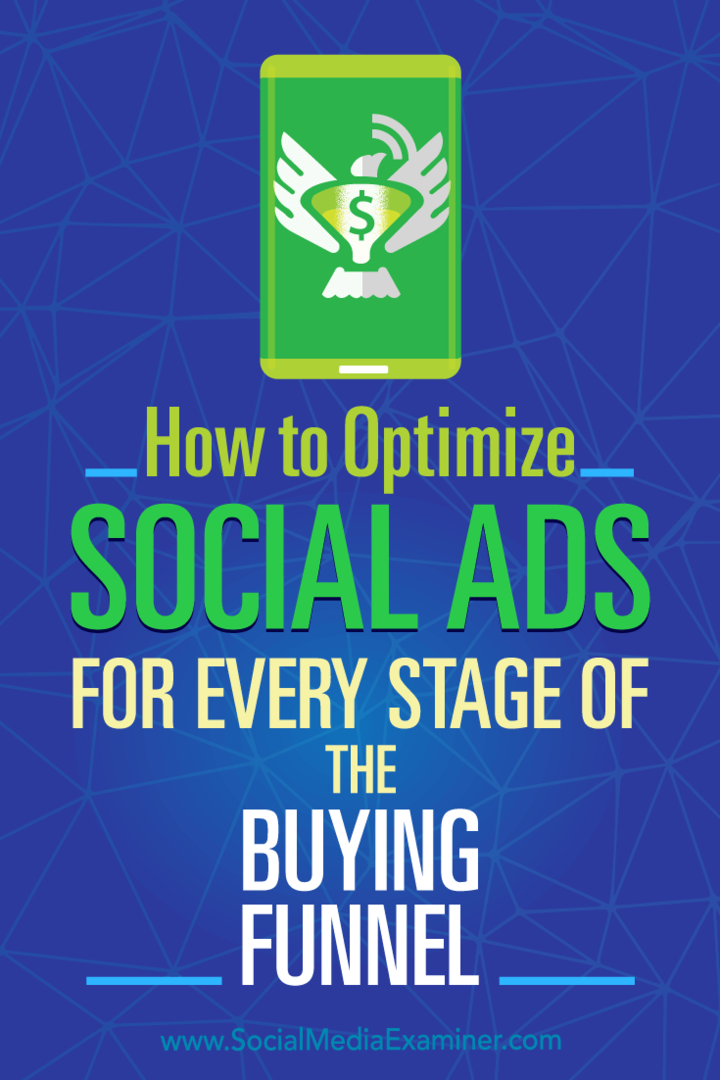Ako opraviť nefungujúce odkazy v prehliadači Chrome
Google Chrome Chróm Internet Hrdina / / April 03, 2023

Posledná aktualizácia dňa

Ak odkazy v prehliadači Chrome nefungujú, môže to byť čokoľvek od nečestného rozšírenia až po poškodené súbory vyrovnávacej pamäte. Vyskúšajte tieto opravy na vyriešenie problému na vašom PC alebo Mac.
Internet je postavený na odkazoch. Odkazy na webových stránkach (napr toto) vás nasmeruje na iné webové stránky. Bez nich ste stratili samotné základy toho, čo robí internet funkčným.
Bohužiaľ, z času na čas sa môžu objaviť problémy s odkazmi vo vašom prehliadači – dokonca aj v prehliadači, akým je Google Chrome. Dobrou správou je, že by ste mali byť schopní problém vyriešiť v prehliadači Chrome.
Ak máte problémy s nefungovaním odkazov v prehliadači Chrome, postupujte podľa krokov nižšie.
Otvorte odkazy v režime inkognito
Jednou z prvých vecí, ktoré by ste mali vyskúšať, ak sa odkazy v prehliadači Chrome neotvárajú, je otvorenie nového okna v režime inkognito. Ak sa rovnaké odkazy otvárajú v režime inkognito, problém sa s najväčšou pravdepodobnosťou týka inej oblasti prehliadača Chrome (napríklad nečestného rozšírenia prehliadača Chrome).
Ak chcete otestovať odkazy v režime inkognito v prehliadači Chrome:
- Otvorte Google Chrome.
- Ak chcete otvoriť nové okno v režime inkognito, str
- Stlačte tlačidlo ikonu ponuky s tromi bodkami a stlačte Nové okno inkognito.
- Prípadne použite Ctrl+Shift+N klávesová skratka.
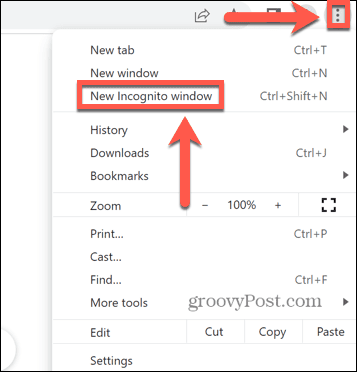
- Otvorte webovú stránku obsahujúcu odkazy, ktoré sa vám nepodarilo otvoriť.
Ak to nefunguje, skúste namiesto toho kroky uvedené nižšie.
Zakázať rozšírenia prehliadača Chrome
Pravdepodobnou príčinou nefunkčnosti odkazov v prehliadači Google Chrome je nečestné rozšírenie prehliadača Chrome, ktoré ich blokuje.
Zakázanie rozšírení prehliadača Chrome:
- Otvorte Google Chrome.
- Stlačte tlačidlo ikonu ponuky s tromi bodkami.
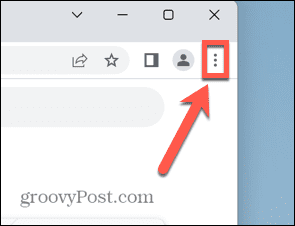
- Vyberte Ďalšie nástroje > Rozšírenia.
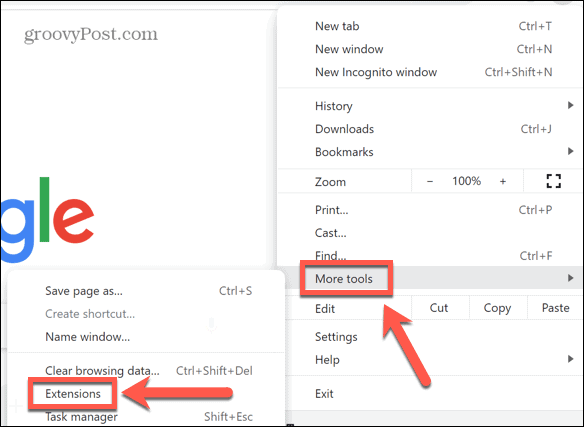
- Vypnite jedno z rozšírení a skúste znova otvoriť odkazy.
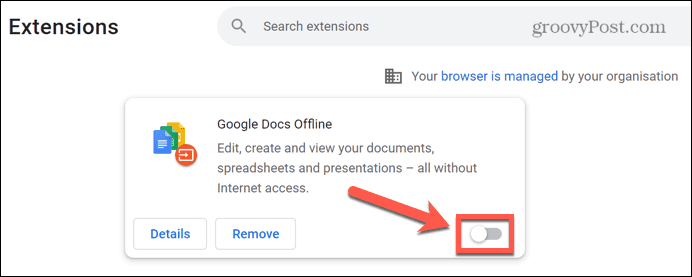
- Opakujte to pre všetky svoje rozšírenia, kým nenájdete vinníka alebo kým nezakážete všetky rozšírenia.
- Ak vám problém spôsobuje rozšírenie, ponechajte ho vypnuté alebo kliknite Odstrániť úplne ho odstrániť z prehliadača Chrome.
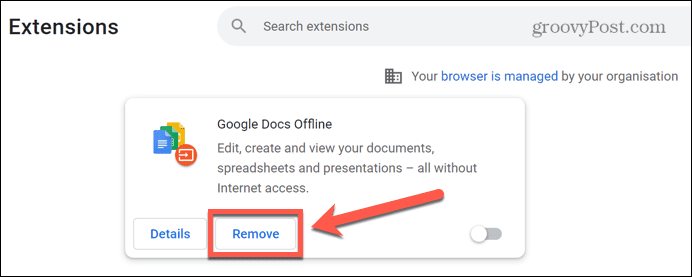
Aktualizujte Google Chrome
Ak rozšírenie nie je príčinou vašich problémov, je možné, že chyba je vo verzii prehliadača Chrome, ktorú používate. Problém môže vyriešiť aktualizácia prehliadača Chrome.
Ak chcete aktualizovať Chrome:
- Kliknite na ikonu ponuky s tromi bodkami.
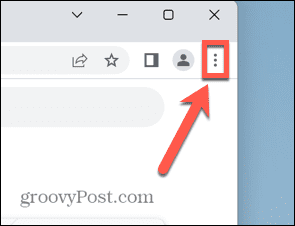
- Vyberte nastavenie.
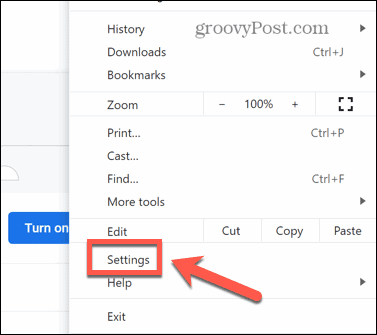
- V spodnej časti ponuky kliknite na O prehliadači Chrome.
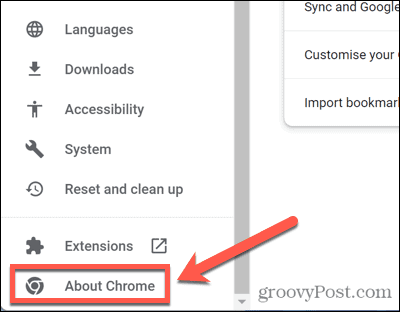
- Chrome automaticky vyhľadá a nainštaluje všetky dostupné aktualizácie.
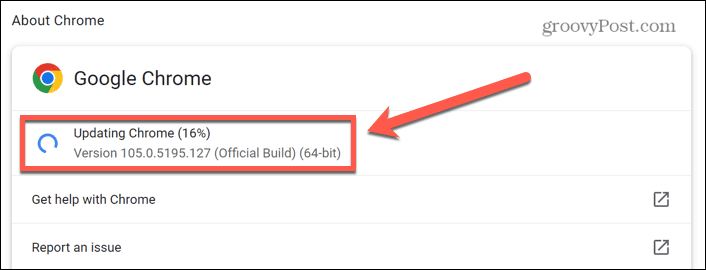
- Ak je nainštalovaná aktualizácia, kliknite Reštart reštartujte Chrome.
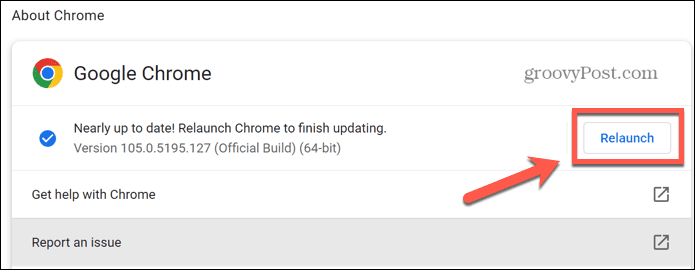
- Po reštartovaní prehliadača Chrome skúste znova otvoriť odkazy, aby ste zistili, či aktualizácia váš problém vyriešila.
Vymazať vyrovnávaciu pamäť a súbory cookie
Za vyskúšanie stojí aj vymazanie vyrovnávacej pamäte prehliadača Chrome. Problém s vyrovnávacou pamäťou môže byť dôvodom, prečo vaše odkazy v prehliadači Chrome nefungujú.
Vymazanie vyrovnávacej pamäte a súborov cookie v prehliadači Chrome:
- Kliknite na ikonu ponuky s tromi bodkami v pravom hornom rohu.
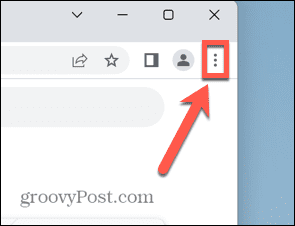
- Vyberte nastavenie.
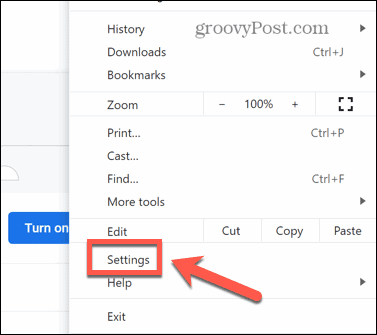
- Z ponuky vyberte Súkromie a bezpečnosť.
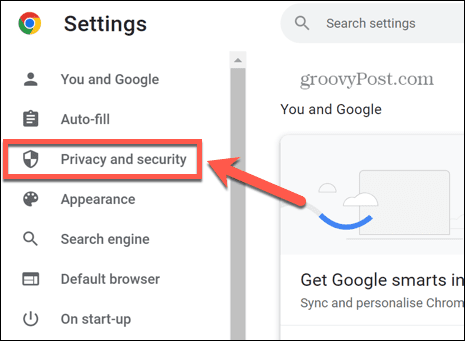
- Kliknite Vymazať údaje prehliadania.
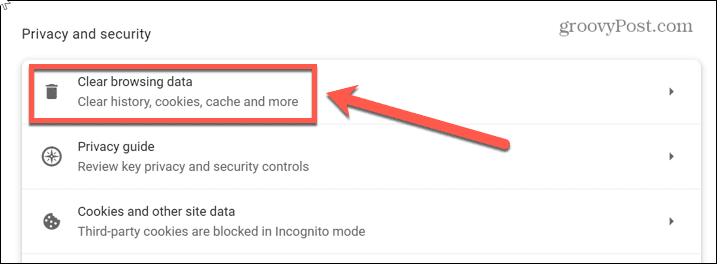
- Kliknite na rozbaľovaciu ponuku Časové rozpätie a vyberte Vždy.
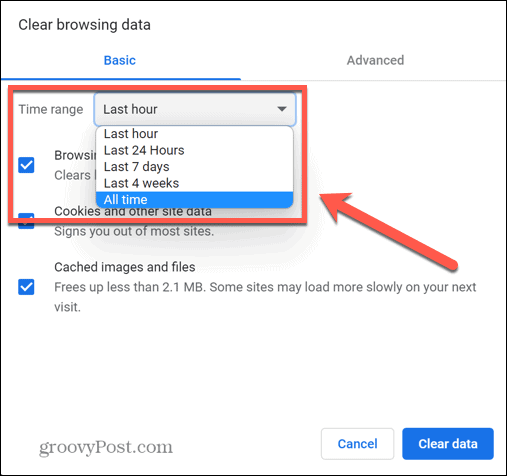
- Uistiť, že Súbory cookie a iné údaje stránok a Obrázky a súbory uložené vo vyrovnávacej pamäti sú začiarknuté a kliknú Vyčistiť dáta.
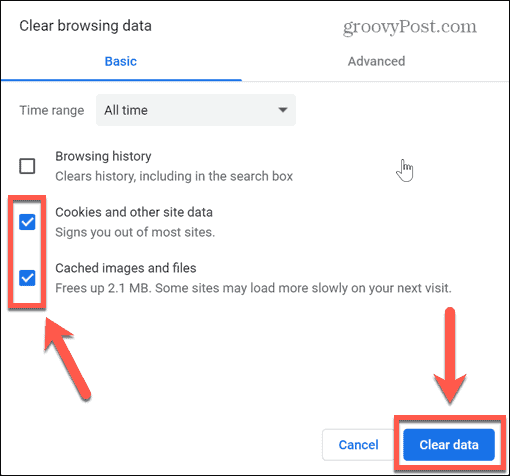
- Skúste znova otvoriť odkazy.
Obnoviť nastavenia prehliadača
Ak stále nemôžete získať odkazy na otvorenie v prehliadači Chrome, môžete skúsiť obnoviť nastavenia prehliadača na pôvodné predvolené hodnoty. Týmto sa obnovia všetky nastavenia, ktoré ste v prehliadači Chrome nastavili od inštalácie prehliadača.
Obnovenie nastavení prehliadača Chrome:
- Kliknite na ikonu ponuky s tromi bodkami.
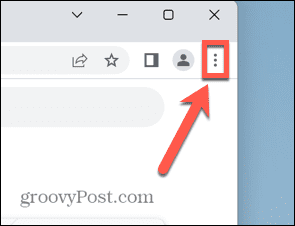
- Vyberte nastavenie.
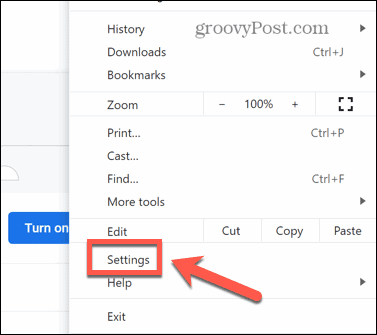
- Z ponuky na ľavej strane vyberte Obnoviť a vyčistiť.
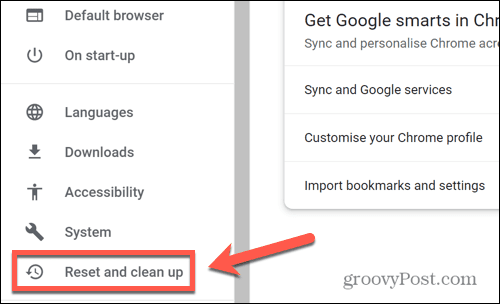
- Kliknite Obnovte pôvodné nastavenia.
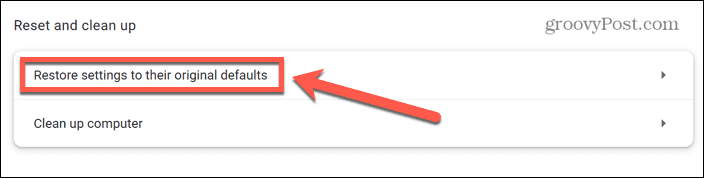
- Kliknite Obnoviť nastavenia potvrdiť svoje rozhodnutie.
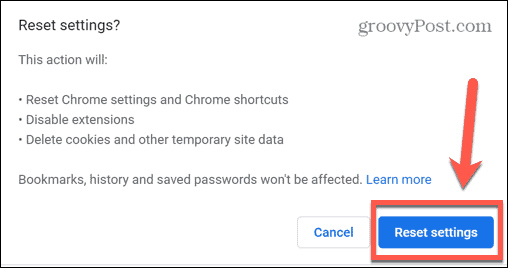
- Skúste znova otvoriť odkazy, aby ste zistili, či obnovenie nastavení prehliadača fungovalo.
Preinštalujte Chrome
Ak žiadna z vyššie uvedených opráv nefungovala, ako poslednú možnosť môžete skúsiť odstrániť a znova nainštalovať aplikáciu Chrome. Spôsoby, ako to urobiť, sa líšia v závislosti od toho, či používate Windows PC alebo Mac.
Ako preinštalovať Chrome v systéme Windows
Preinštalovanie prehliadača Chrome v systéme Windows:
- Kliknite na Štart Ponuka.
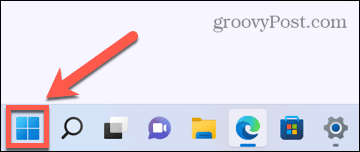
- Vyberte nastavenie aplikácie.
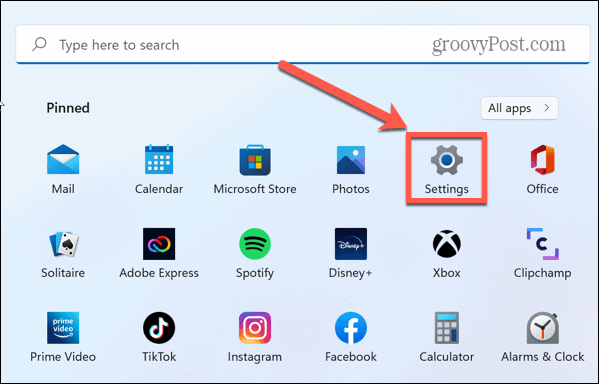
- V bočnom menu kliknite na Aplikácie.
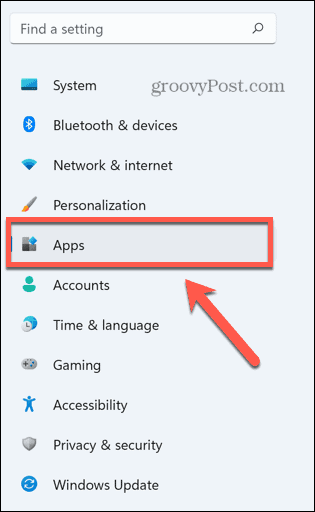
- Vyberte Aplikácie a funkcie.
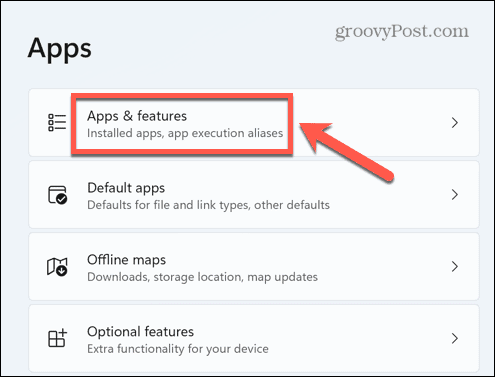
- Prejdite cez Zoznam aplikácií kým nenájdeš Google Chrome.
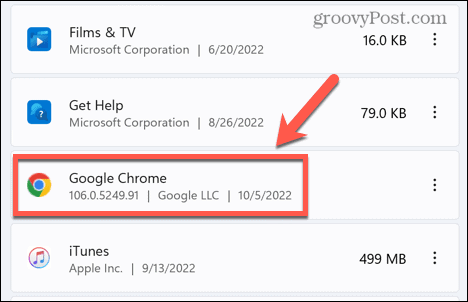
- Kliknite na trojbodky ikonu a vyberte Odinštalovať.
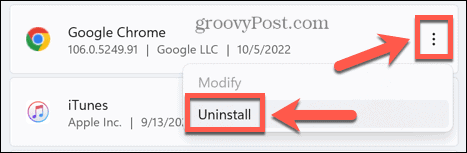
- Kliknite Odinštalovať potvrdiť svoje rozhodnutie.
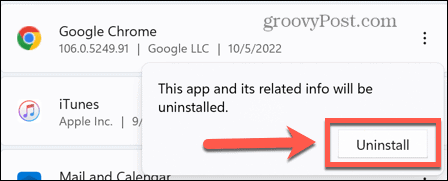
- Vyberte Áno aby inštalátor prehliadača Chrome mohol aplikáciu odstrániť.
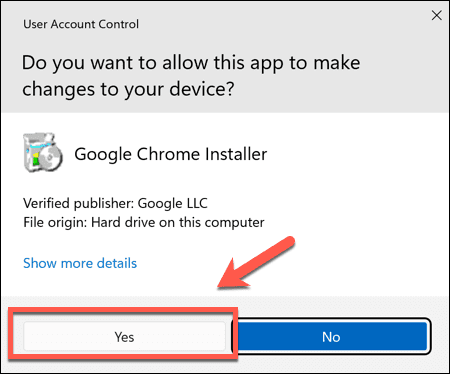
- Kliknite Odinštalovať znova spustite odinštalačný program. Ak chcete zachovať históriu prehliadania, nechajte políčko nezačiarknuté.
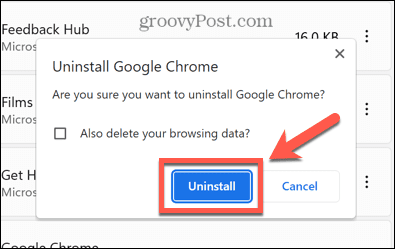
- Chrome teraz zmizne zo zoznamu aplikácií. Navštíviť Web Google Chrome a stiahnite a preinštalujte aplikáciu.
- Po preinštalovaní aplikácie skúste znova otvoriť odkazy.
Ako preinštalovať Chrome na Mac
Preinštalovanie prehliadača Chrome na Macu:
- Spustiť Finder.
- Otvor Aplikácie priečinok.
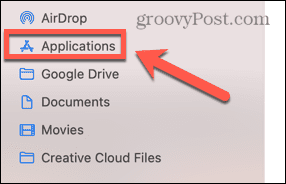
- Kliknite pravým tlačidlom myši na Google Chrome a vyberte Presunúť do koša (alebo Presunúť do koša v UK).
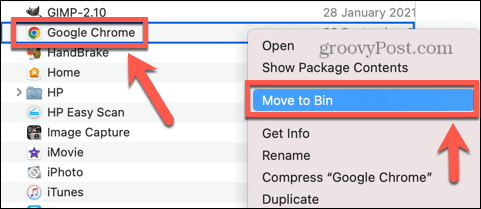
- Ak chcete odstrániť informácie o svojom profile, kliknite Choď v Finder Ponuka.
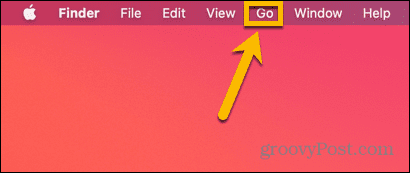
- Vyberte Prejsť do priečinka.
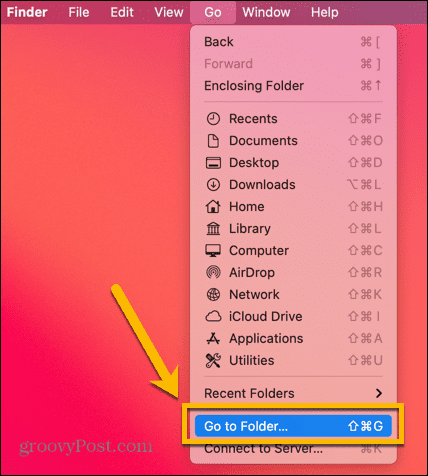
- Zadajte ~/Library/Application Support/Google/Chrome a kliknite Choď.
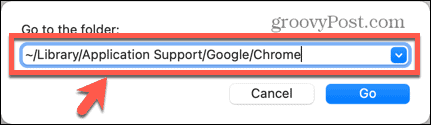
- Stlačte tlačidlo Cmd+A ak chcete vybrať všetko, kliknite pravým tlačidlom myši a vyberte Presunúť do koša/Presunúť do koša.
- Teraz, keď bol Chrome odinštalovaný, navštívte stránku Web Google Chrome v prehliadači si stiahnite aplikáciu a preinštalujte ju.
- Skúste znova otvoriť odkazy, aby ste zistili, či sa problém vyriešil.
Používanie prehliadača Google Chrome
Dúfajme, že jedna z vyššie uvedených opráv vám pomôže vyriešiť akékoľvek problémy s nefunkčnými odkazmi v prehliadači Chrome.
Po oprave prehliadača Chrome môžete začať používať niektoré z jeho zaujímavejších funkcií. Napríklad, ak máte problémy s grafickou kartou, vedeli ste, že môžete povoliť alebo zakázať plynulé posúvanie v prehliadači Chrome aby to fungovalo lepšie?
Môžete tiež blokovať režim inkognito v prehliadači Chrome zabrániť ostatným, aby skrývali svoju históriu prehliadania (čo je skvelé pre rodinu).
Ako nájsť kód Product Key systému Windows 11
Ak potrebujete preniesť svoj produktový kľúč Windows 11 alebo ho len potrebujete na vykonanie čistej inštalácie operačného systému,...
Ako vymazať vyrovnávaciu pamäť prehliadača Google Chrome, súbory cookie a históriu prehliadania
Chrome odvádza skvelú prácu pri ukladaní vašej histórie prehliadania, vyrovnávacej pamäte a súborov cookie na optimalizáciu výkonu vášho prehliadača online. Jej postup...
Priraďovanie cien v obchode: Ako získať ceny online pri nakupovaní v obchode
Nákup v obchode neznamená, že musíte platiť vyššie ceny. Vďaka zárukám dorovnania cien môžete získať online zľavy pri nákupe v...