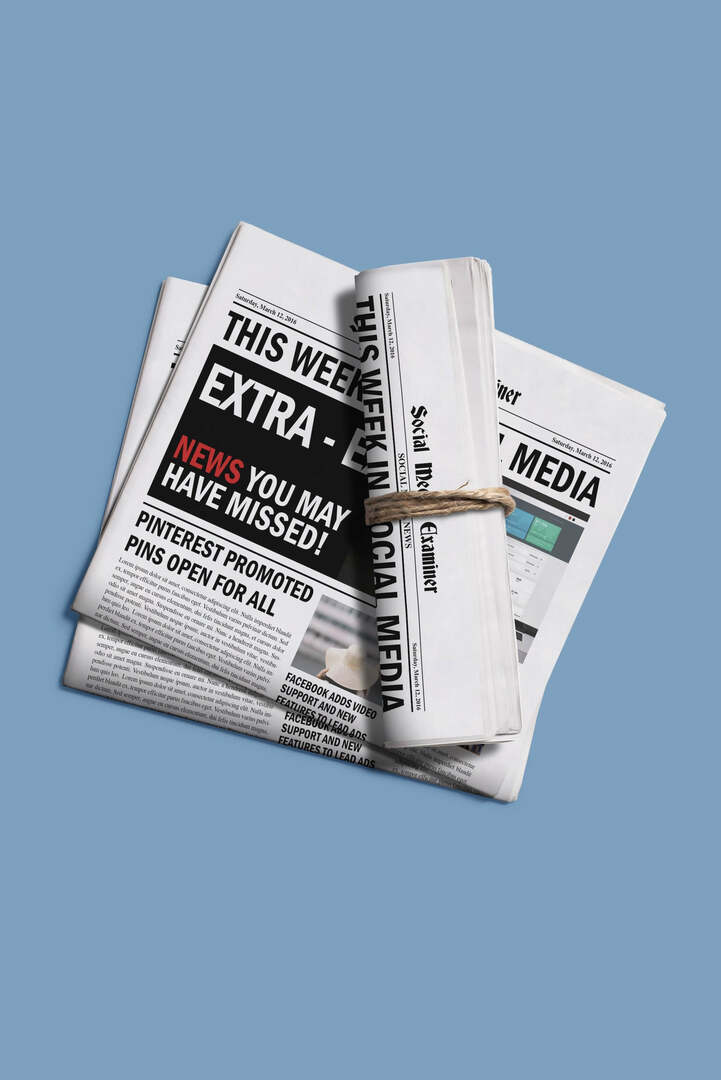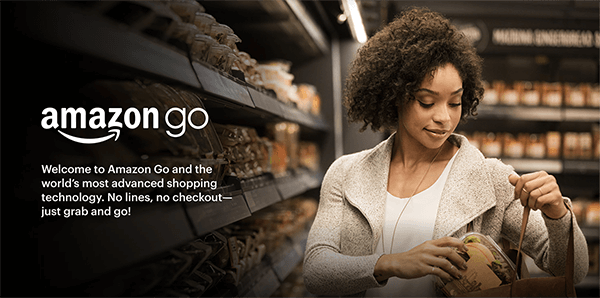Ako resetovať grafickú kartu v systéme Windows
Microsoft Windows 10 Windows Windows 11 Hrdina / / April 02, 2023

Posledná aktualizácia dňa

Má váš počítač so systémom Windows problémy s graficky náročnými aplikáciami a hrami? Možno budete musieť resetovať grafickú kartu v systéme Windows. Táto príručka vám vysvetlí ako.
vášho počítača grafickú kartu alebo GPU je základný komponent vo vašom PC, ktorý načítava obsah na váš displej a spracováva zaťaženie grafického spracovania z hier a iných aplikácií náročných na GPU. Či už ste hardcore hráč, grafik alebo bežný používateľ, ktorý chce videá v HD kvalite, grafická karta by mala fungovať správne.
Sú však chvíle, keď grafická karta nefunguje tak, ako by mala. Môžete napríklad získať Chyba 43, a Chyba BSODalebo Windows môže jednoducho zamrznúť, pretože váš GPU má problémy so zaťažením.
Ak k tomu dôjde, možno budete musieť vedieť, ako resetovať grafickú kartu v systéme Windows 11 alebo 10.
Ako resetovať grafickú kartu v systéme Windows
Ak Windows začína zamŕzať, dobrým krokom na riešenie problémov, ktorý možno budete chcieť vyskúšať ako prvý, je reštart. Namiesto
Ak chcete reštartovať grafickú kartu, stlačte tlačidlo Kláves Windows + Ctrl + Shift + B kombinácia na klávesnici.

Vaša obrazovka nakrátko sčernie a budete počuť pípnutie. Keď karta dokončí proces reštartovania, systém Windows sa znova zobrazí ako zvyčajne. Žiadna z vašich aplikácií sa nezatvorí a neprídete o žiadne neuložené údaje.
Uloženie údajov je však vždy nevyhnutné pred vykonaním akejkoľvek údržby alebo krokov na riešenie problémov na vašom počítači. Je tiež dôležité poznamenať, že to bude fungovať s akoukoľvek grafickou kartou, ktorú máte, či už je to NVIDIA, AMD, Intel atď.
Ako zakázať a povoliť grafickú kartu v systéme Windows
Ďalším spôsobom reštartovania grafickej karty v systéme Windows je zakázanie a opätovné povolenie grafických ovládačov.
Ak chcete znova povoliť grafickú kartu v systéme Windows:
- Otvor Ponuka Štart.
- Typ Správca zariadení a vyberte prvú položku v zozname.
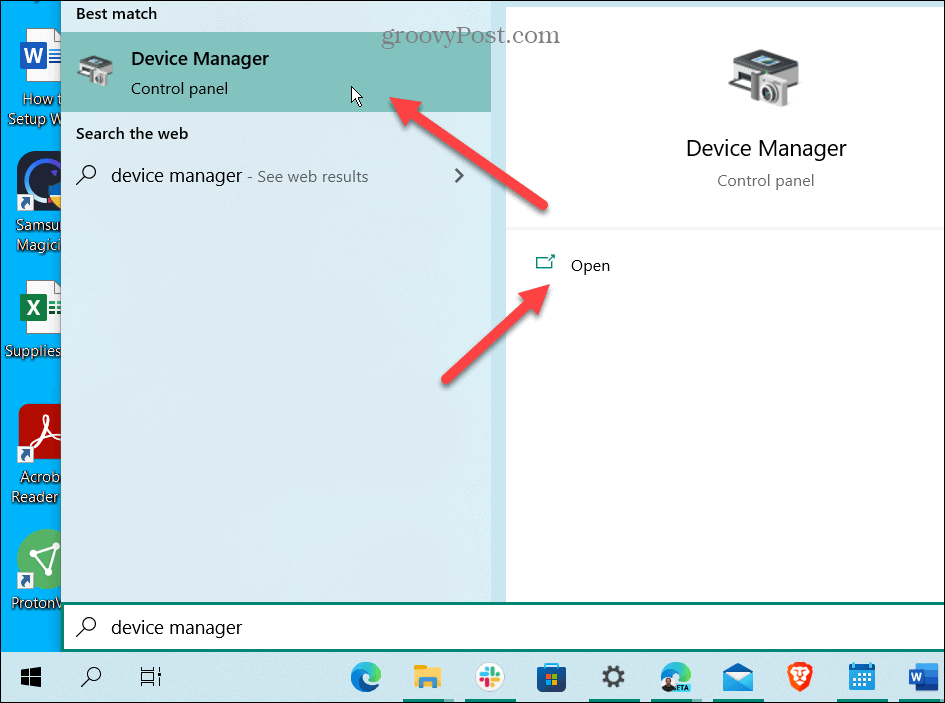
- Kedy Správca zariadení spustí, prejdite nadol a rozbaľte Zobrazovacie adaptéry oddiele.
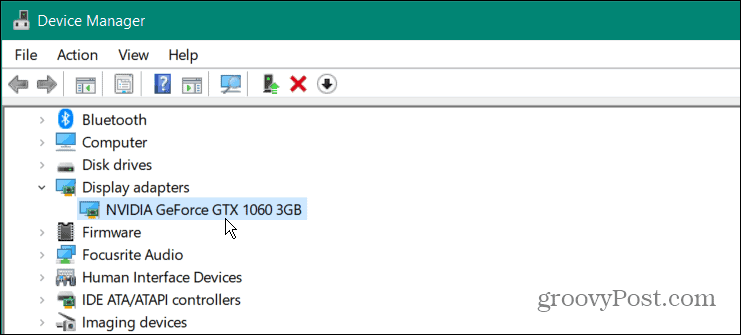
- Kliknite pravým tlačidlom myši na grafickú kartu a kliknite Odinštalovať zariadenie z ponuky, ktorá sa zobrazí.
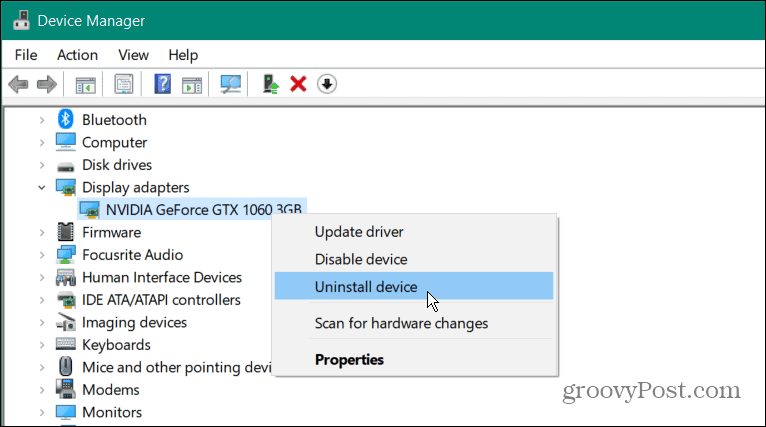
- Po dokončení procesu odinštalovania skontrolujte, či sa uložila všetka dôležitá práca, a reštartujte počítač.
- Počas reštartovania počítača sa preinštaluje ovládač grafickej karty.
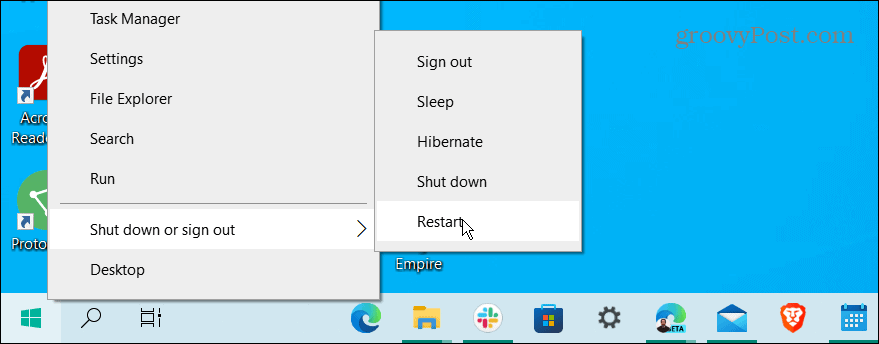
Resetovanie grafickej karty alebo GPU
Výrazy GPU a grafická karta môžete používať zameniteľne. Napríklad sa vzťahuje na zariadenie, ktoré vykonáva grafické výpočty, takže CPU zvládne všetko ostatné. Aj keď máte v notebooku diskrétnu grafickú kartu (spájkovanú na základnej doske), môže zamrznúť. Keď sa to stane, klávesová skratka (Kláves Windows + Ctrl + Shift + B) vysvetlené vyššie by malo všetko fungovať.
Ak to na vašom notebooku nefunguje, preinštalovanie grafickej karty zvyčajne vyrieši všetky problémy s grafikou, s ktorými sa stretávate.
Ak ste hráčom, grafikom alebo každodenným používateľom, ktorý sa spolieha na výkonný GPU, nemusíte ho zatvárať. Keď grafická karta funguje správne, môžete ju zmeniť Obnovovacia frekvencia v systéme Windows 11. Okrem toho môžete upravte nastavenia mierky zobrazenia v systéme Windows pre kvalitný používateľský zážitok.
Nie ste si istí, aký typ GPU máte? Môžete si prečítať o kontrola grafickej karty v systéme Windows 11.
Ako nájsť kód Product Key systému Windows 11
Ak potrebujete preniesť svoj produktový kľúč Windows 11 alebo ho len potrebujete na vykonanie čistej inštalácie operačného systému,...
Ako vymazať vyrovnávaciu pamäť prehliadača Google Chrome, súbory cookie a históriu prehliadania
Chrome odvádza skvelú prácu pri ukladaní vašej histórie prehliadania, vyrovnávacej pamäte a súborov cookie na optimalizáciu výkonu vášho prehliadača online. Jej postup...
Priraďovanie cien v obchode: Ako získať ceny online pri nakupovaní v obchode
Nákup v obchode neznamená, že musíte platiť vyššie ceny. Vďaka zárukám dorovnania cien môžete získať online zľavy pri nákupe v...