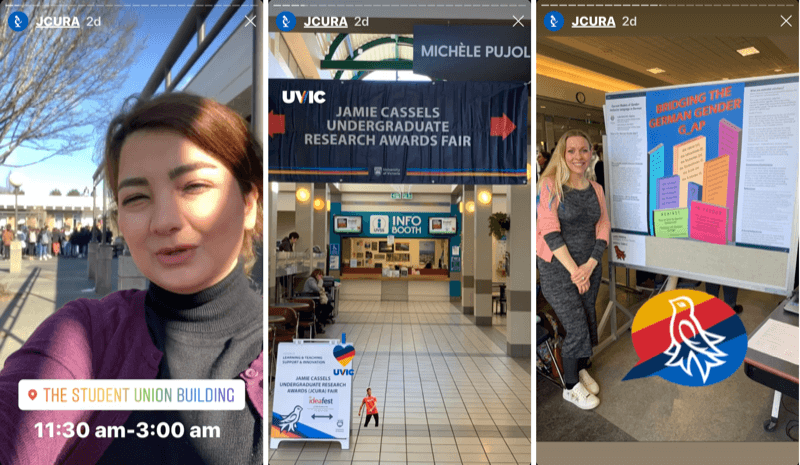Ako presunúť stĺpce v Exceli
Microsoft Office Kancelária Microsoft Excel Hrdina Vynikať / / April 02, 2023

Posledná aktualizácia dňa
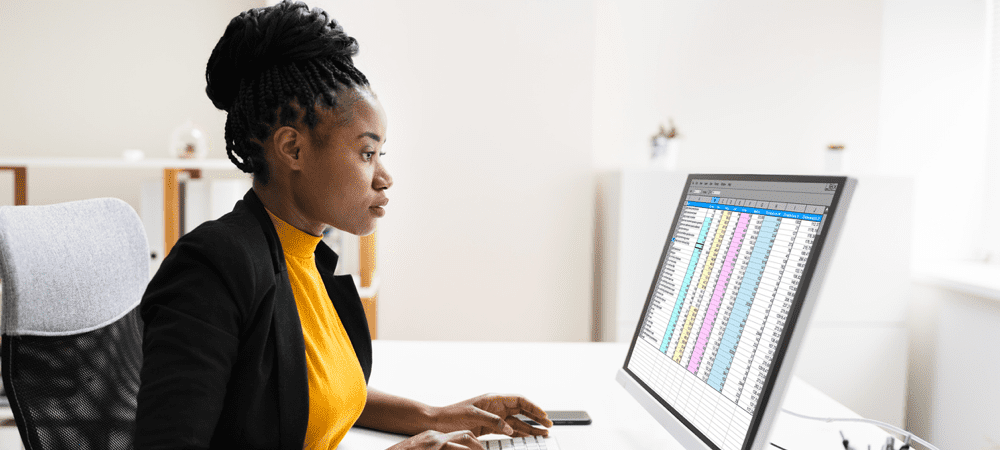
Presúvanie stĺpcov v Exceli vám môže pomôcť reorganizovať údaje a uľahčiť ich čítanie. V tejto príručke sa dozviete o krokoch potrebných na zmenu usporiadania stĺpcov programu Excel.
Potrebujete zmeniť usporiadanie údajov v Exceli? Možno budete chcieť presunúť stĺpce na iné miesto v tabuľke.
Presúvanie stĺpcov vám môže pomôcť lepšie organizovať údaje, porovnávať rôzne hodnoty alebo vytvárať tabuľky a grafy pomocou konkrétnych častí množiny údajov.
Existuje niekoľko spôsobov, ako presúvať stĺpce v Exceli – nižšie vám ukážeme tri jednoduché spôsoby, ktoré môžete použiť.
Ako presunúť stĺpec v Exceli pomocou drag and drop
Najjednoduchší spôsob, ako presunúť stĺpec v Exceli, je presunúť ho myšou na nové miesto v tabuľke. Pomocou myši môžete tiež vystrihovať a presúvať, kopírovať a presúvať alebo vkladať a presúvať.
Tieto kroky budú fungovať pri použití Excelu na PC alebo Mac.
Presunutie stĺpca v Exceli pomocou drag and drop:
- Otvorte tabuľku Excel.
- Vyberte stĺpec, ktorý chcete presunúť, kliknutím na písmeno jeho stĺpca v záhlaví.
- Umiestnite kurzor myši nad okraj vybratého stĺpca, kým sa kurzor myši nezmení.
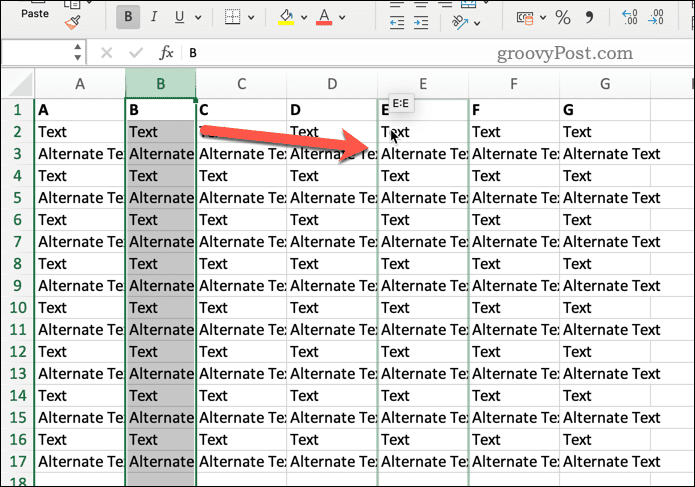
- Podržte ľavé tlačidlo myši a presuňte stĺpec na požadované miesto.
- Keď uvidíte okolo cieľa zelený obrys, uvoľnite tlačidlo myši.
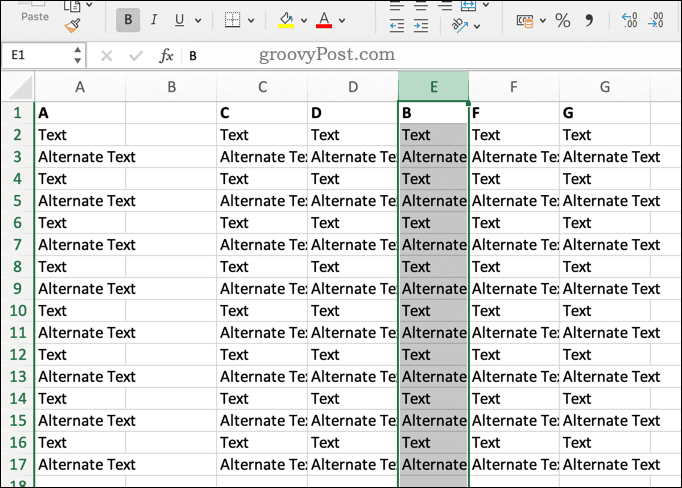
V závislosti od toho, ako pretiahnete stĺpec, dosiahnete mierne odlišné výsledky:
- Ak presuniete stĺpec cez iný stĺpec bez toho, aby ste podržali žiadne klávesy, prepíšete tento stĺpec svojimi údajmi (a toto rozhodnutie budete musieť prijať).
- Ak podržíte Ctrl (Windows) alebo Možnosť (macOS) pri presúvaní stĺpca ho skopírujete, nie presúvate.
- Ak počas presúvania podržíte kláves Shift, stĺpec vložíte medzi existujúce stĺpce bez toho, aby ste čokoľvek prepísali.
Ako prepísať stĺpec jeho vystrihnutím a vložením
Ďalším spôsobom, ako presunúť stĺpec v Exceli, je vystrihnite a prilepte pomocou klávesových skratiek alebo príkazov. Toto bude prepísať akékoľvek existujúce údaje v tomto stĺpci.
Tieto kroky budú fungovať pre používateľov Excelu na PC alebo Mac.
Ak chcete presunúť a prepísať stĺpec v Exceli pomocou vystrihnutia a prilepenia:
- Otvorte tabuľku Excel.
- Vyberte stĺpec, ktorý chcete presunúť, kliknutím na jeho písmeno na lište hlavičky.
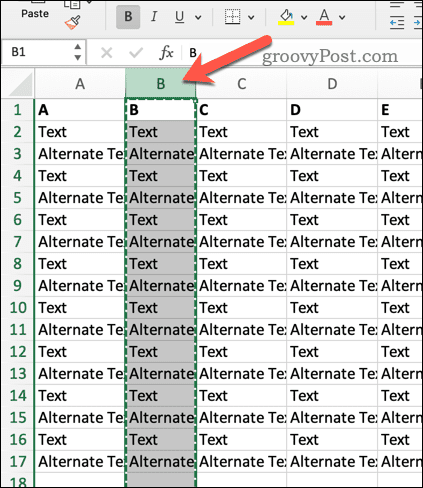
- Stlačte tlačidlo Ctrl + X (Windows) alebo Command + X (macOS) na vystrihnutie údajov v stĺpci. Prípadne kliknite Vystrihnúť na Domov na páse s nástrojmi alebo kliknite pravým tlačidlom myši a vyberte Vystrihnúť.
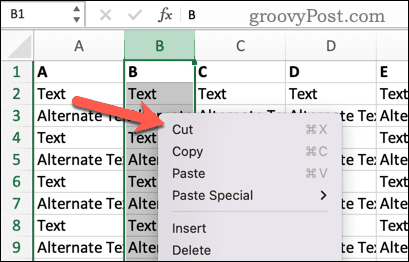
- Kliknite na ľubovoľnú bunku, do ktorej chcete vložiť údaje.
- Stlačte tlačidlo Ctrl + V (Windows) alebo Command + V (macOS) na prilepenie údajov. Prípadne kliknite Vložiť na páse s nástrojmi alebo kliknite pravým tlačidlom myši a vyberte Vložiť.
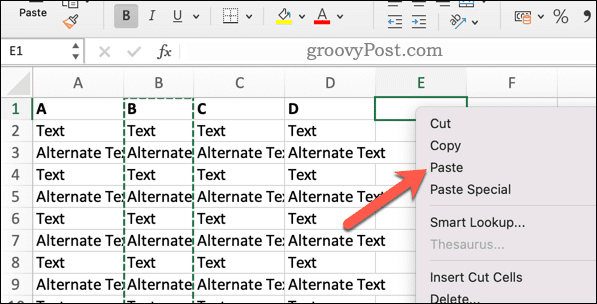
Táto metóda prepíše všetky existujúce údaje v danom umiestnení.
Ako vložiť nový stĺpec jeho vystrihnutím a vložením
Ak nechcete prepísať existujúce údaje, použite iný príkaz s názvom Vložiť orezané bunky namiesto toho. Tým sa vloží nový stĺpec bez prepísania existujúceho.
Presunutie a vloženie stĺpca v Exceli pomocou vystrihnutia a prilepenia:
- Otvorte tabuľku.
- Vyberte stĺpec, ktorý chcete presunúť, kliknutím na písmeno jeho nadpisu v hornej časti.
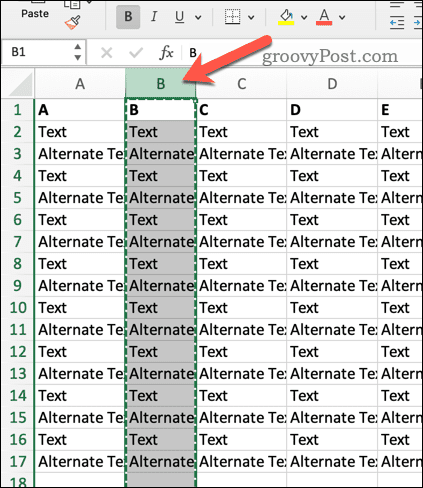
- Kliknite pravým tlačidlom myši na ľubovoľnú bunku, do ktorej chcete vložiť údaje.
- Vyberte Vložiť orezané bunky z menu.
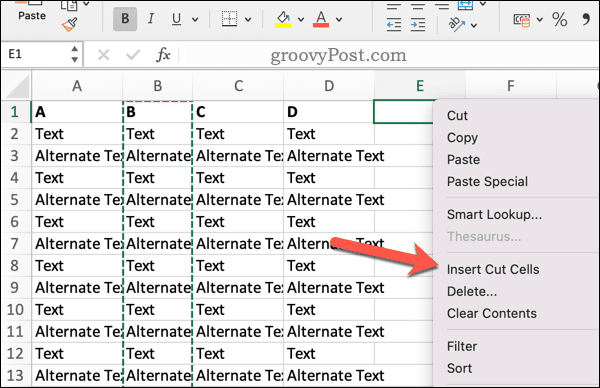
Táto metóda vloží vyrezané bunky medzi existujúce stĺpce bez toho, aby sa čokoľvek prepísalo.
Ako vložiť vyrezaný stĺpec pomocou pásu s nástrojmi
Tretí spôsob, ako presunúť stĺpec v Exceli, je ako vystrihnutie a prilepenie, ale namiesto toho pomocou nástrojov na páse s nástrojmi.
Zatiaľ čo snímky obrazovky nižšie ukazujú, ako to urobiť v systéme Mac, rovnaké kroky by mali fungovať v systéme Windows (pomocou podobných ikon).
Ak chcete vložiť vyrezaný stĺpec pomocou pásu s nástrojmi:
- Otvorte tabuľku Excel.
- Vyberte stĺpec, ktorý chcete presunúť, kliknutím na jeho písmeno v hornej časti.
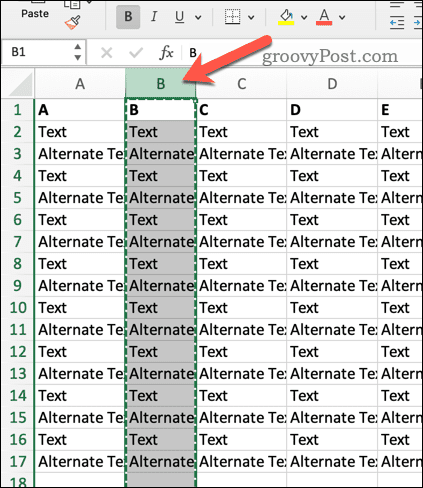
- Na páse s nástrojmi kliknite na Domov tab a kliknite Vystrihnúť.
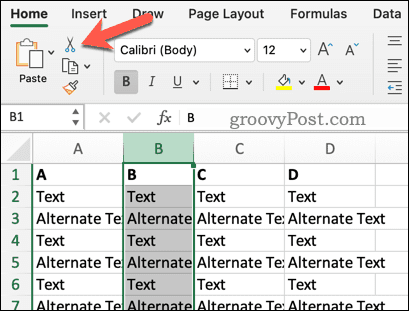
- Vyberte ľubovoľnú bunku, do ktorej chcete vložiť údaje (pamätajte na to, že bunky pod ňou budú prepísané).
- Vráťte sa do Domov tab a kliknite Vložiť.
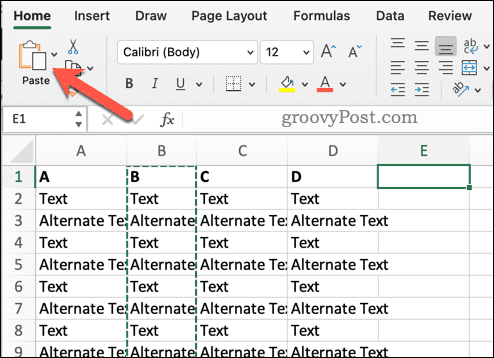
Tým sa vystrihnuté bunky vložia do tabuľky.
Správa údajov v Exceli
Presúvanie stĺpcov v Exceli nie je náročná úloha. Či už chcete presunúť myšou, vystrihnúť a prilepiť alebo vložiť vystrihnuté bunky, môžete jednoducho zmeniť usporiadanie údajov v Exceli pomocou jedného z vyššie uvedených krokov.
Chcete veci posunúť ďalej? Môžete použiť Vlastná funkcia triedenia v Exceli ktoré vám pomôžu zúžiť určité časti vašich údajov. Možno budete chcieť počítať jedinečné hodnoty vo veľkej množine údajov programu Excel ktoré vám pomôžu vystopovať problémy. Mohlo by to stáť za to hľadanie duplikátov ďalšie tiež.
Novinka v Exceli? Nezabudnite niektoré vyskúšať Klávesové skratky programu Excel ktoré vám pomôžu urýchliť ďalší pracovný postup.
Ako nájsť kód Product Key systému Windows 11
Ak potrebujete preniesť svoj produktový kľúč Windows 11 alebo ho len potrebujete na vykonanie čistej inštalácie operačného systému,...