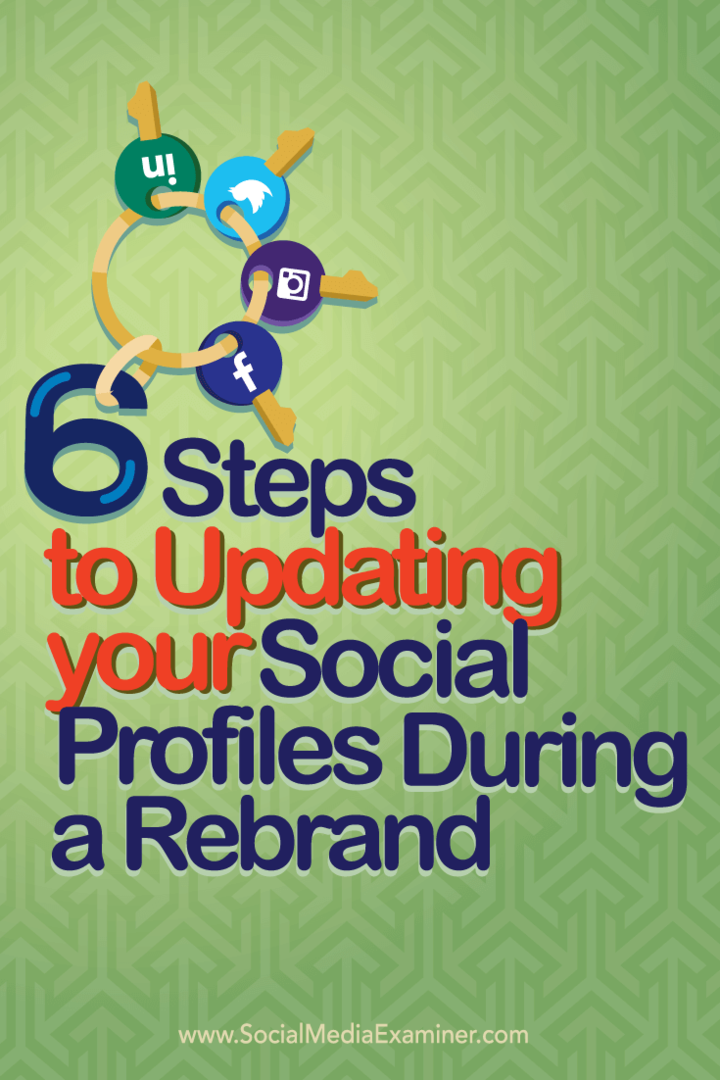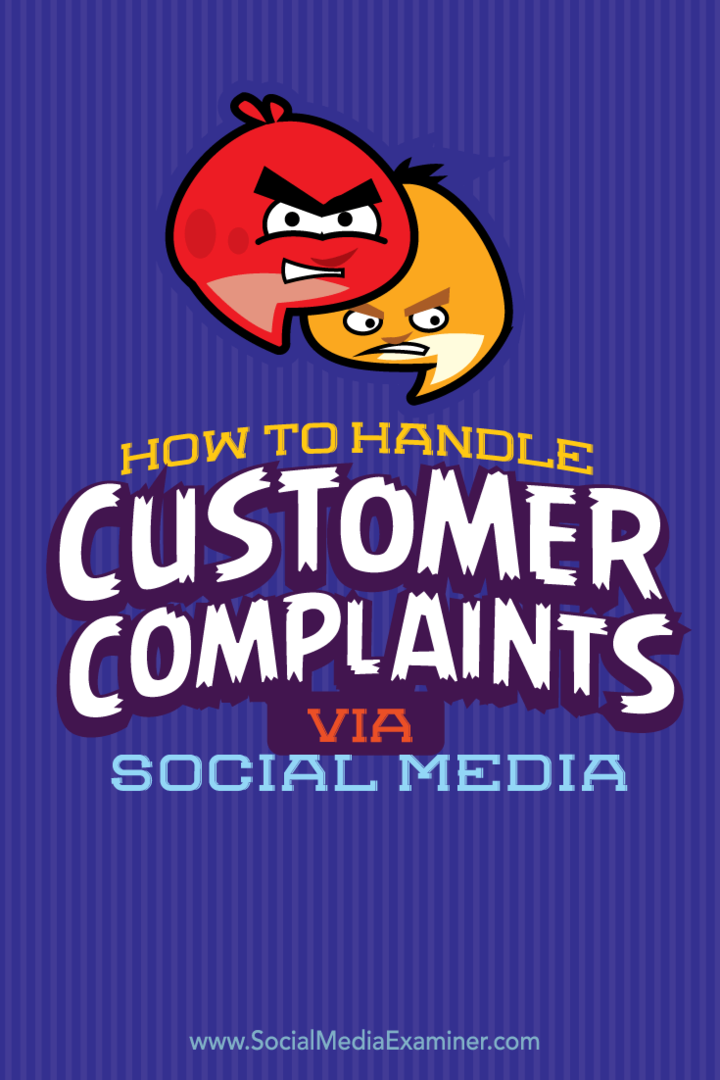Ako používať Focus Assist v systéme Windows 11
Microsoft Windows 11 Hrdina / / April 22, 2022

Naposledy aktualizované dňa

Upozornenia aplikácií môžu byť rušivé, keď ste zaneprázdnení prácou alebo hraním hier. Ak používate Windows 11, dočasne ich skryte pomocou funkcie Focus Assist.
Rozptyľovania sú všade – sú nepriateľom produktivity. Ak pracujete, zahltenie upozorneniami aplikácií v systéme Windows 11 môže byť problematické.
To isté platí, ak sa bavíte a hráte hry. Z času na čas je dobré skryť upozornenia, aj keď je to len dočasne. Dobrým spôsobom, ako to urobiť v systéme Windows 11, je použiť Focus Assist. Táto funkcia zablokuje všetky upozornenia, keď ste zaneprázdnení, kým nebudete pripravení ich znova vidieť.
Ak chcete používať Focus Assist v systéme Windows 11, musíte urobiť toto.
Ako povoliť Focus Assist v systéme Windows 11
Povolenie funkcie Focus Assist deaktivuje upozornenia, aby ste mohli robiť veci.
Ak chcete povoliť alebo zakázať funkciu Focus Assist v systéme Windows 11:
- Otvor Úvodná ponuka a stlačte nastavenie.

- Kliknite systém vľavo a vyberte Pomoc pri sústredení možnosť vpravo.
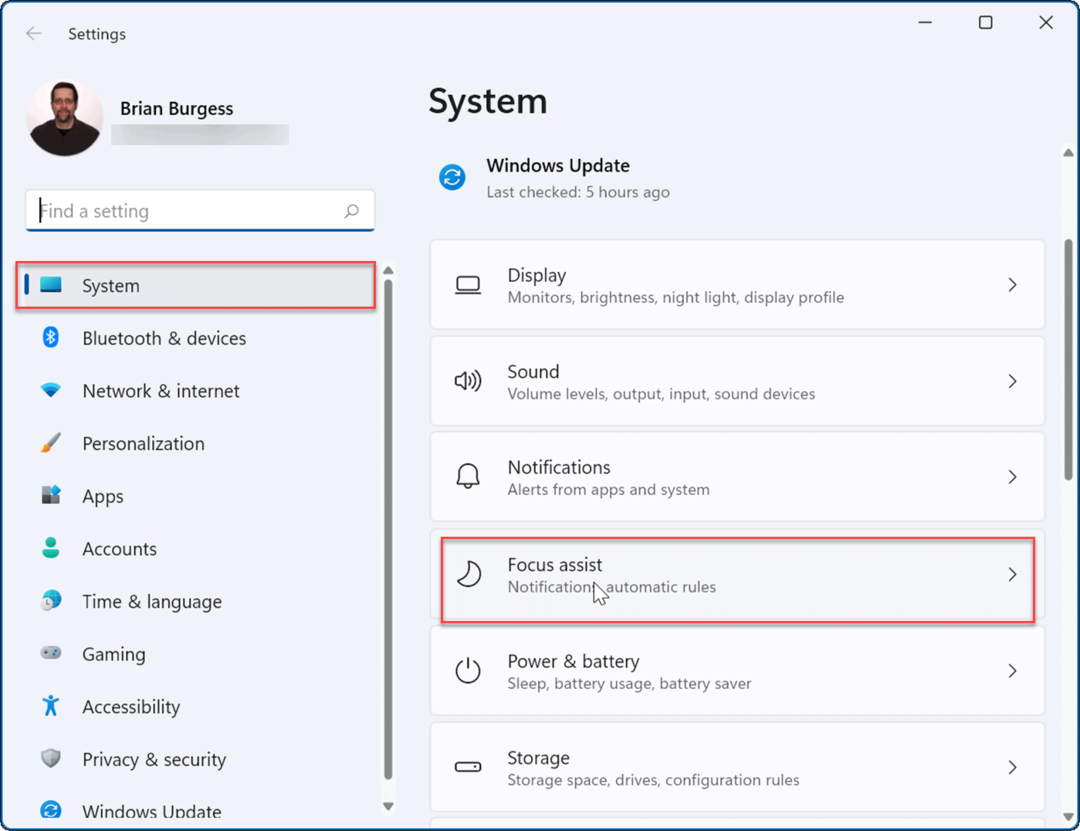
- Rozbaľte Pomoc pri sústredení a povoľte jeden z režimov. Vyberte si medzi Vypnuté, Prioritaa Iba alarm.
- Vypnuté: Funkcia asistencie pri zaostrovaní je deaktivovaná a budete dostávať všetky upozornenia z aplikácií.
- Iba prioritné: Povolí, že sa zobrazia iba oznámenia, ktoré ste nakonfigurovali.
- Iba budík: Skryje všetky upozornenia aplikácií, keď je spustený asistent zaostrenia; zobrazí iba budíky.
- Voliteľne môžete skontrolovať Zobraziť súhrn toho, čo som premeškal, keď bol zapnutý asistent zaostrenia možnosť zobraziť upozornenia aplikácií, ktoré ste zmeškali, keď vypnete režim Focus Assist.
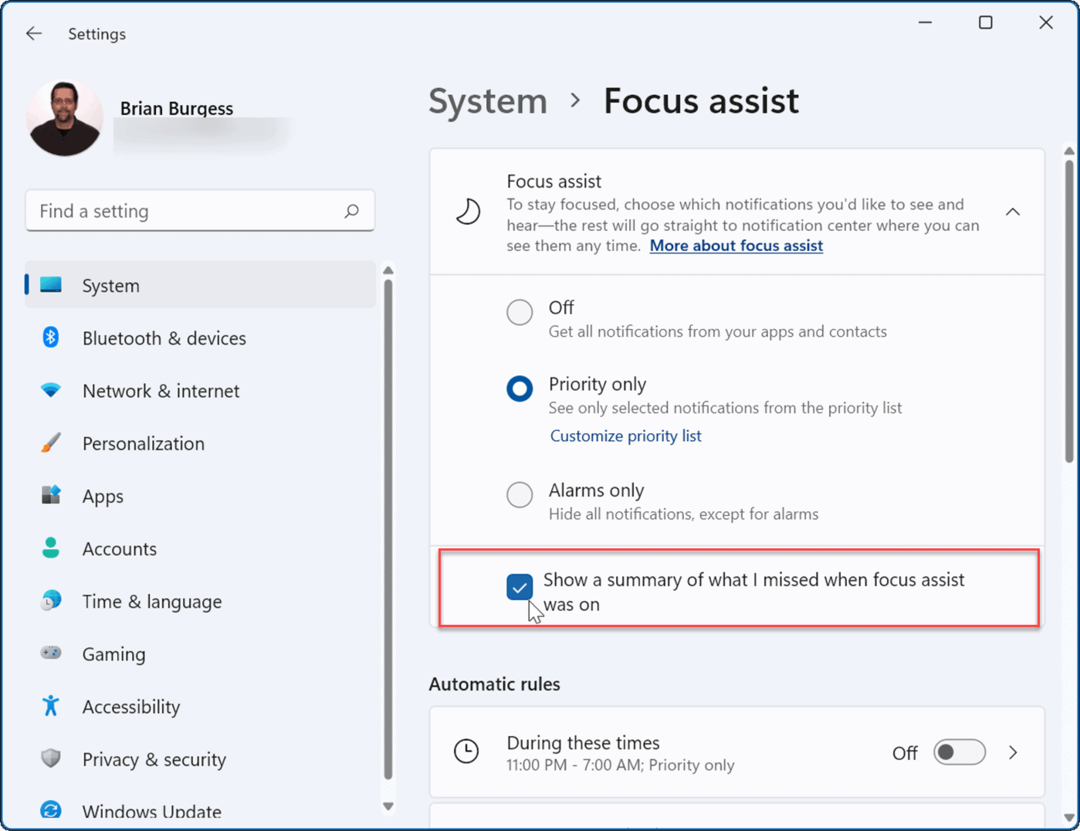
- VÝCHOD nastavenie—Pomoc pri sústredení je teraz aktívny.
Ako nakonfigurovať Focus Assist v systéme Windows 11
Ak ste povolili funkciu Focus Assist s Iba prioritné režime, budete si môcť vybrať, ktoré aplikácie vás môžu upozorňovať a ktoré nie. To vám umožní skryť aplikácie, ktoré nie sú dôležité, a zároveň budete dostávať upozornenia na aplikácie, ktoré sú dôležité.
Ak chcete nakonfigurovať Focus Assist týmto spôsobom, postupujte podľa nasledujúcich krokov:
- OTVORENÉ Štart a vyberte nastavenie.
- In nastavenie, stlačte Systém > Pomoc pri zaostrovaní a vyberte Iba prioritné.
- Kliknite na Prispôsobte priorituzoznam možnosť nižšie.
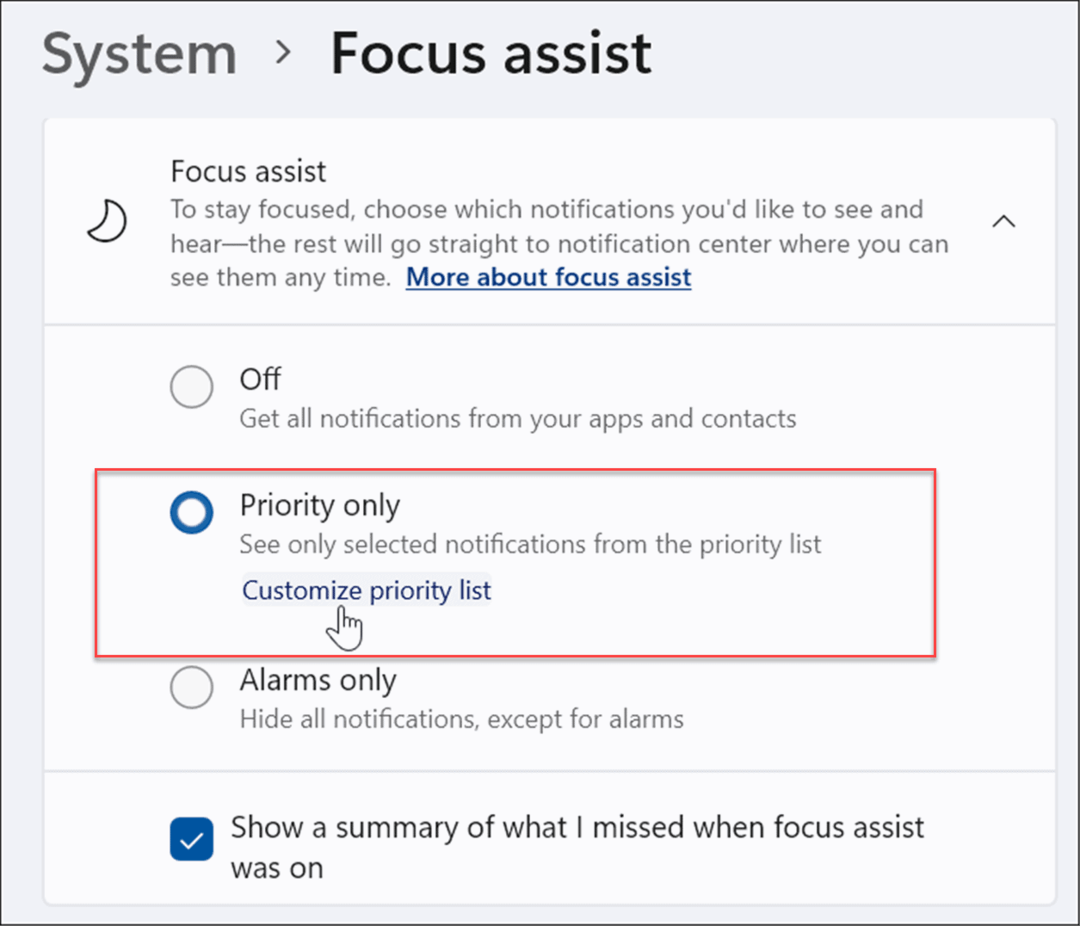
- Pod Priorita vyberte hovory, textové správy a pripomienky, ktoré chcete vidieť pri práci alebo hraní hier.
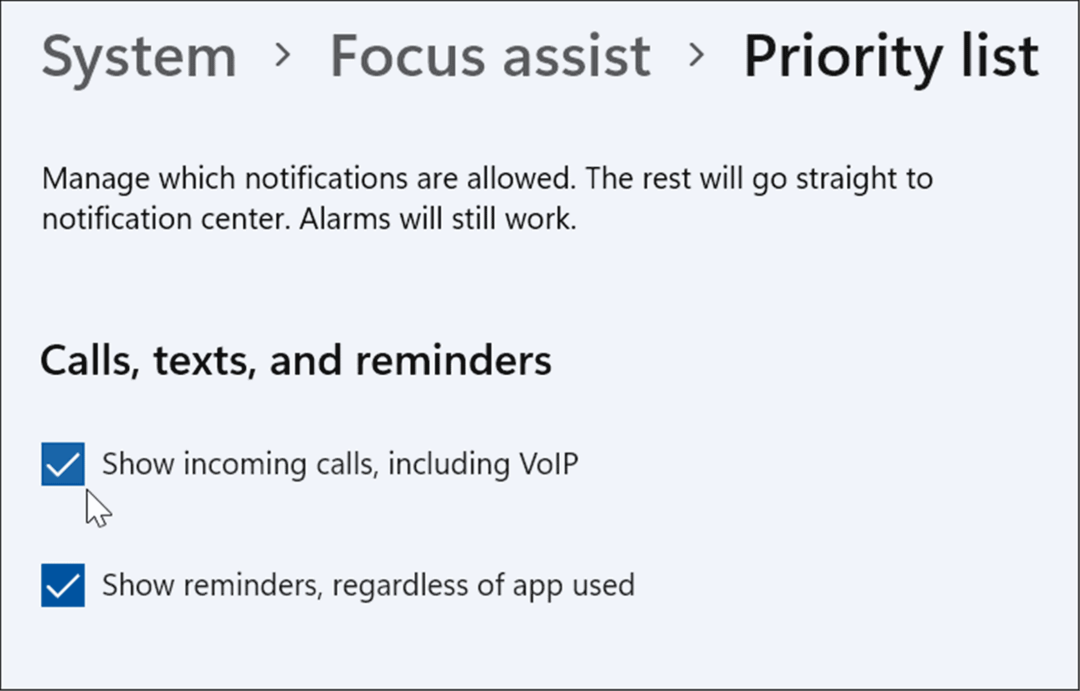
- Pod Ľudia vyberte všetky kontakty, od ktorých chcete vidieť upozornenia.
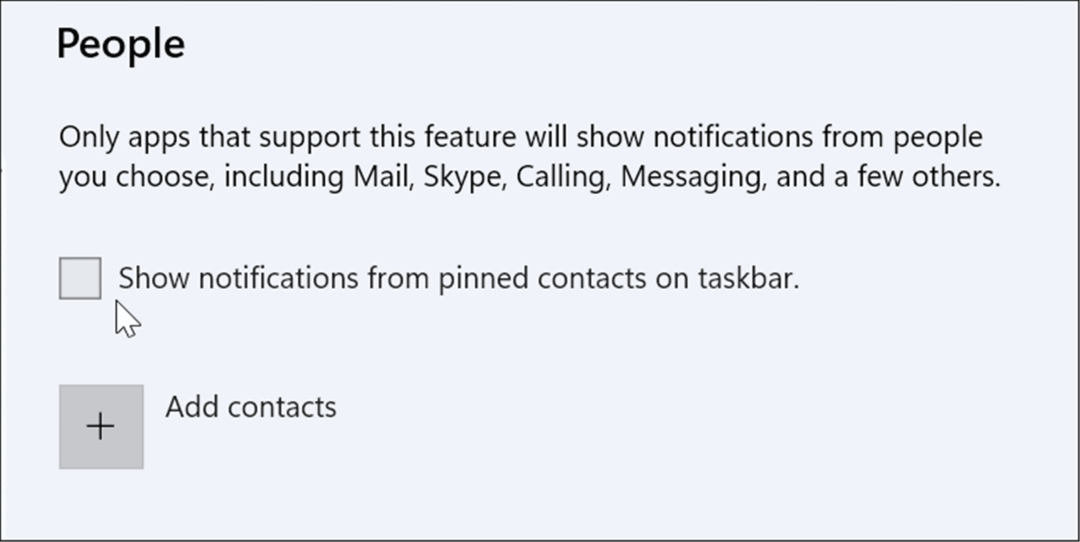
- Ak chcete pridať aplikáciu, kliknite na Pridať tlačidlo aplikácie a vyberte aplikáciu, z ktorej chcete dostávať upozornenia, keď je zapnutá funkcia Focus Assist.
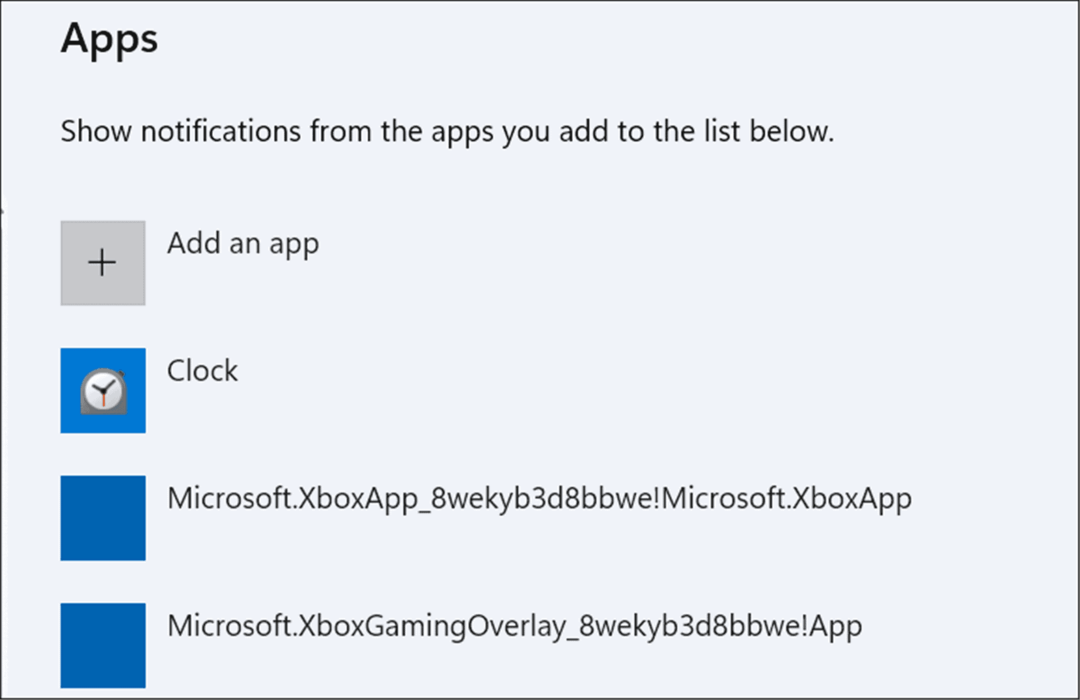
Ako spravovať automatické pravidlá Focus Assist
Namiesto manuálneho aktivovania režimu zaostrenia môžete nastaviť automatické pravidlá urobiť to za vás. Tým sa režim zapne v určitých časoch dňa alebo počas vykonávania určitých úloh, ako je napríklad hranie hier.
Ak chcete zmeniť automatické pravidlá Focus Assist:
- OTVORENÉ Štart > Nastavenie.
- In nastavenie, stlačte Systém > Pomoc pri zaostrovaní a prejdite nadol na Automatické pravidlá oddiele.
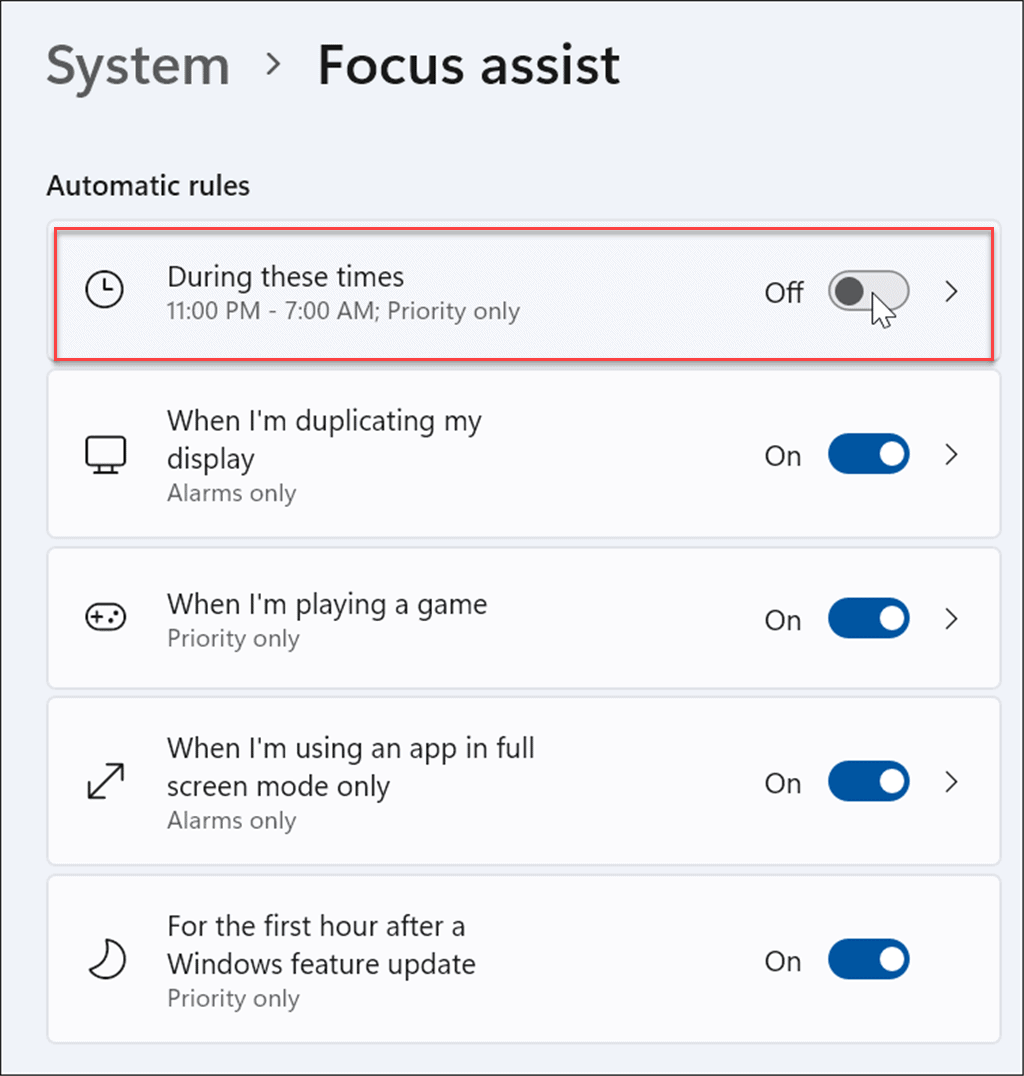
- Pri používaní zapnite požadované pravidlá Pomoc pri sústredení funkciu stlačením tlačidla posúvač vedľa možnosti.
- Zapnite Počas týchto časov možnosť.
- Kliknite naň ešte raz a môžete nastaviť čas začiatku a konca pre pomoc pri zaostrovaní. Voliteľne môžete zapnúť Zobrazte upozornenie v centre akcií, keď sa asistent zaostrenia automaticky zapne.
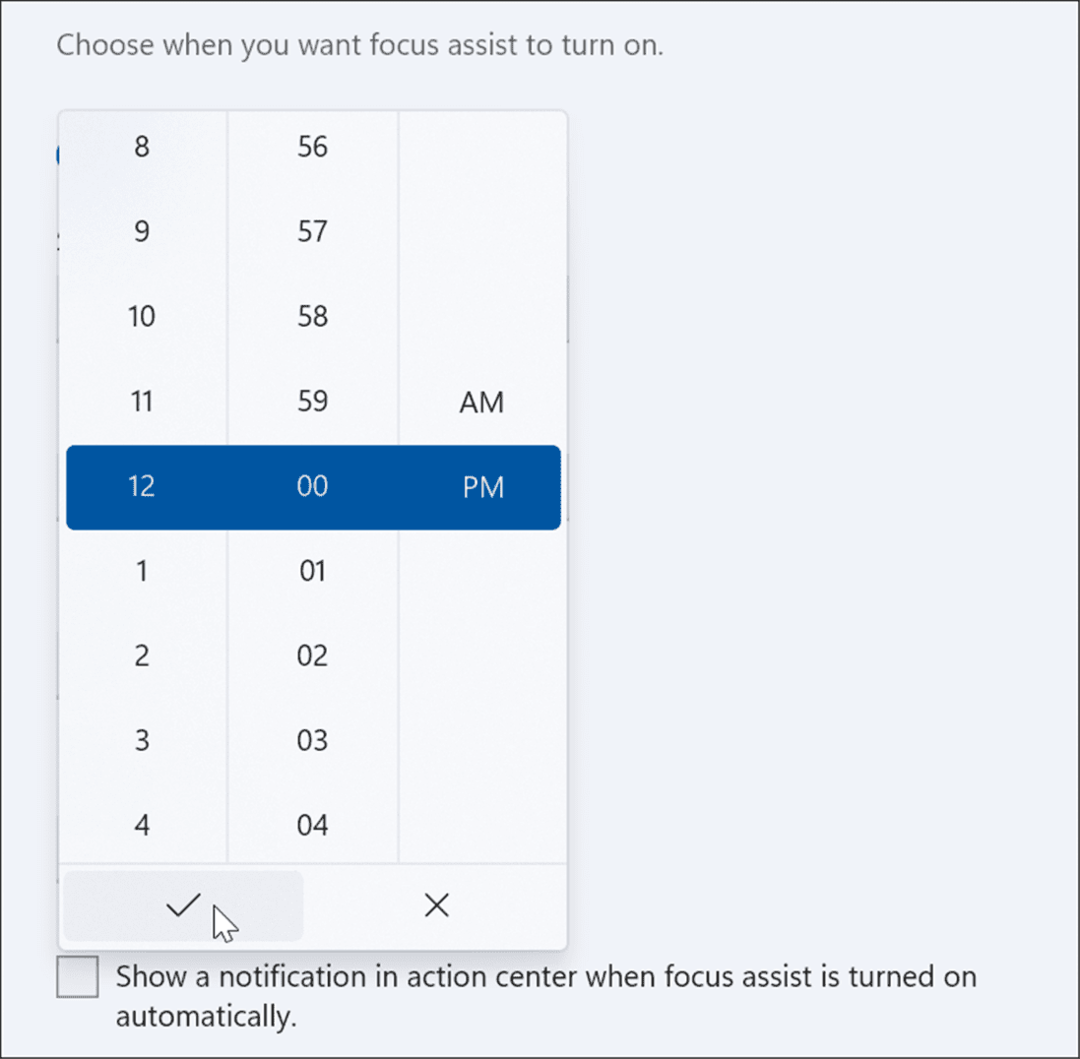
- Potom zapnite alebo vypnite ďalšie funkcie Focus Assist. Napríklad, budíky môžete získať iba pri duplikovaní vášho displeja, iba prioritné správy počas prehrávania a hru alebo prioritné správy počas prvej hodiny po aktualizácii funkcie – reštartujte systém, aby ste dokončili Inštalácia.
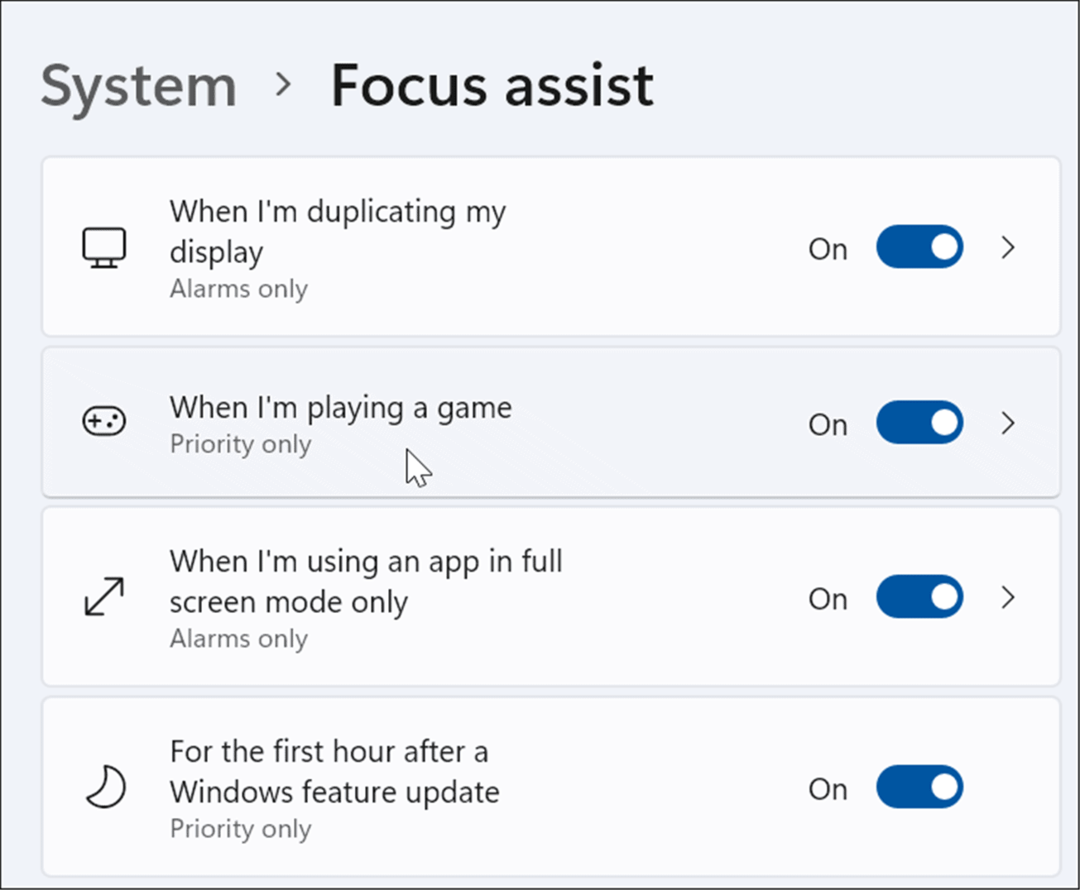
Prispôsobenie funkcií systému Windows 11
Povolenie funkcie Focus Assist v systéme Windows 11 je skvelý spôsob, ako skryť spam s upozorneniami, ktorý môžete dostávať, a znížiť tak rozptýlenie, keď ste zaneprázdnení inými úlohami. Či už pracujete na veľkom projekte, hráte hru alebo pozeráte film, funkcia Focus Assist spríjemní zážitok. Ak ešte nepoužívate Windows 11, nebojte sa – aj vy použite Focus Assist v systéme Windows 10.
Focus Assist nie je jedinou funkciou, ktorá sa oplatí používať v systéme Windows 11. Napríklad môžete tiež spravovať zvuky systému alebo nastavte svoje fotografie ako šetrič obrazovky.
Ako nájsť kód Product Key systému Windows 11
Ak potrebujete preniesť svoj produktový kľúč Windows 11 alebo ho len potrebujete na vykonanie čistej inštalácie operačného systému,...
Ako vymazať vyrovnávaciu pamäť Google Chrome, súbory cookie a históriu prehliadania
Chrome odvádza skvelú prácu pri ukladaní vašej histórie prehliadania, vyrovnávacej pamäte a súborov cookie na optimalizáciu výkonu vášho prehliadača online. Jej postup...
Priraďovanie cien v obchode: Ako získať ceny online pri nakupovaní v obchode
Nákup v obchode neznamená, že musíte platiť vyššie ceny. Vďaka zárukám dorovnania cien môžete získať online zľavy pri nákupe v...
Ako darovať predplatné Disney Plus digitálnou darčekovou kartou
Ak ste si užili Disney Plus a chcete sa o to podeliť s ostatnými, tu je návod, ako si kúpiť predplatné Disney+ Gift za...