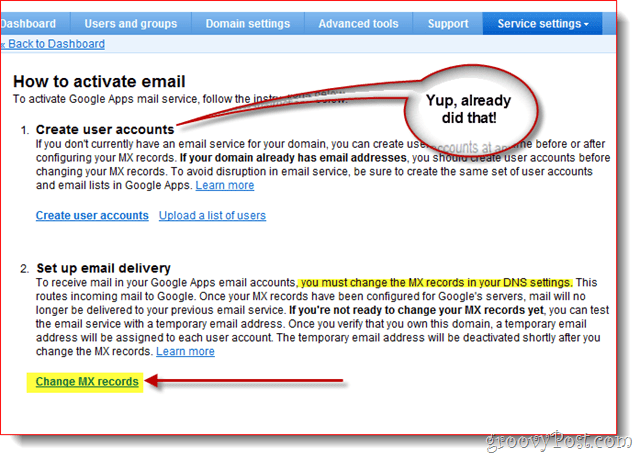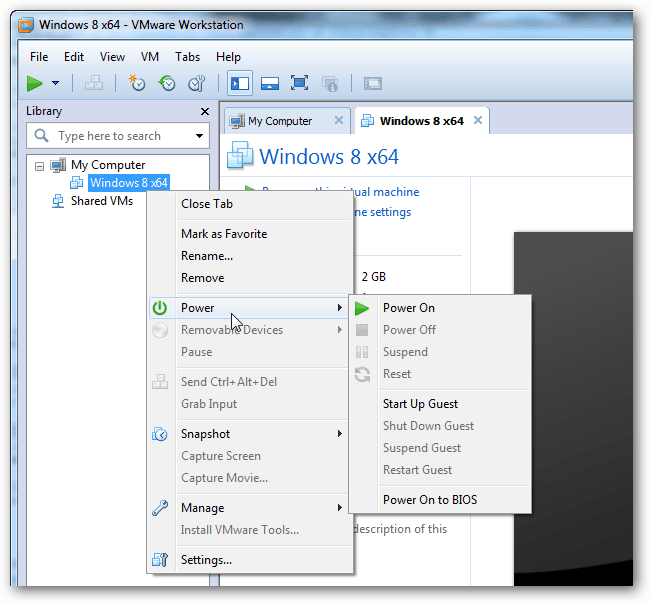Ako obnoviť nastavenia panela úloh v systéme Windows 11
Microsoft Windows 11 Hrdina / / March 02, 2022

Naposledy aktualizované dňa
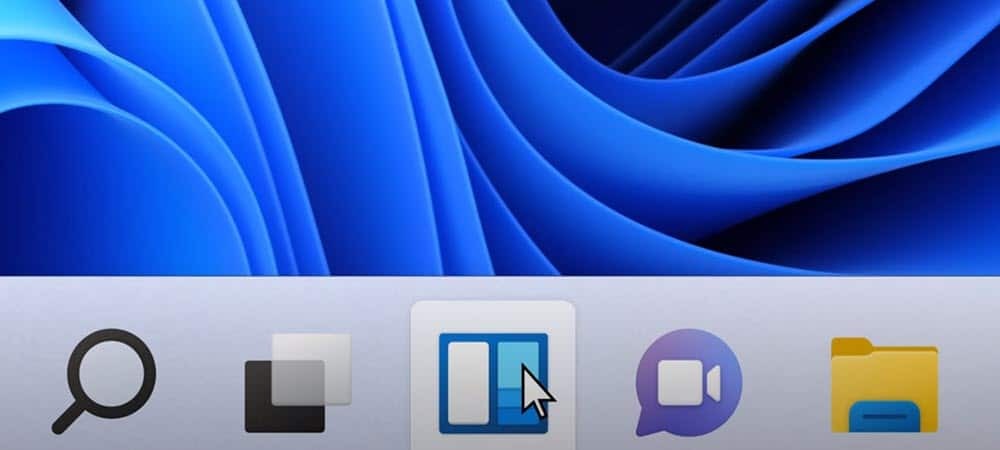
Ak panel úloh nefunguje správne, bráni to vášmu pracovnému postupu. Tu je postup, ako obnoviť nastavenia panela úloh v systéme Windows 11, aby ste mohli robiť veci.
Príležitostne a náhodne môže panel úloh na vašom počítači so systémom Windows 11 zamrznúť. Môže prestať reagovať alebo môže prestať zobrazovať určité ikony, s ktorými musíte pracovať.
Ak panel úloh nefunguje správne, budete ho chcieť znova spustiť. Oprava je často taká jednoduchá ako reštartovanie programu Windows Prieskumník, ale budete tiež chcieť znova skontrolovať nastavenia panela úloh. Ak máte problémy, môžete obnoviť nastavenia panela úloh v systéme Windows 11 a spustiť ho tak, ako chcete.
Pozrite si tieto potenciálne opravy na obnovenie nastavení panela úloh v systéme Windows 11 a jeho opätovné fungovanie.
Ako reštartovať panel úloh zo Správcu úloh
Keď reštartujete Prieskumníka Windows zo Správcu úloh, obnoví sa panel úloh systému Windows.
Ak chcete reštartovať program Windows Prieskumník, postupujte podľa nasledujúcich krokov:
- Použite klávesovú skratku Ctrl + Shift + Esc priniesť Správca úloh.
- Keď sa zobrazí Správca úloh, vyhľadajte a zvýraznite Prieskumník systému Windows pod Procesy a kliknite na tlačidlo Reštart tlačidlo.
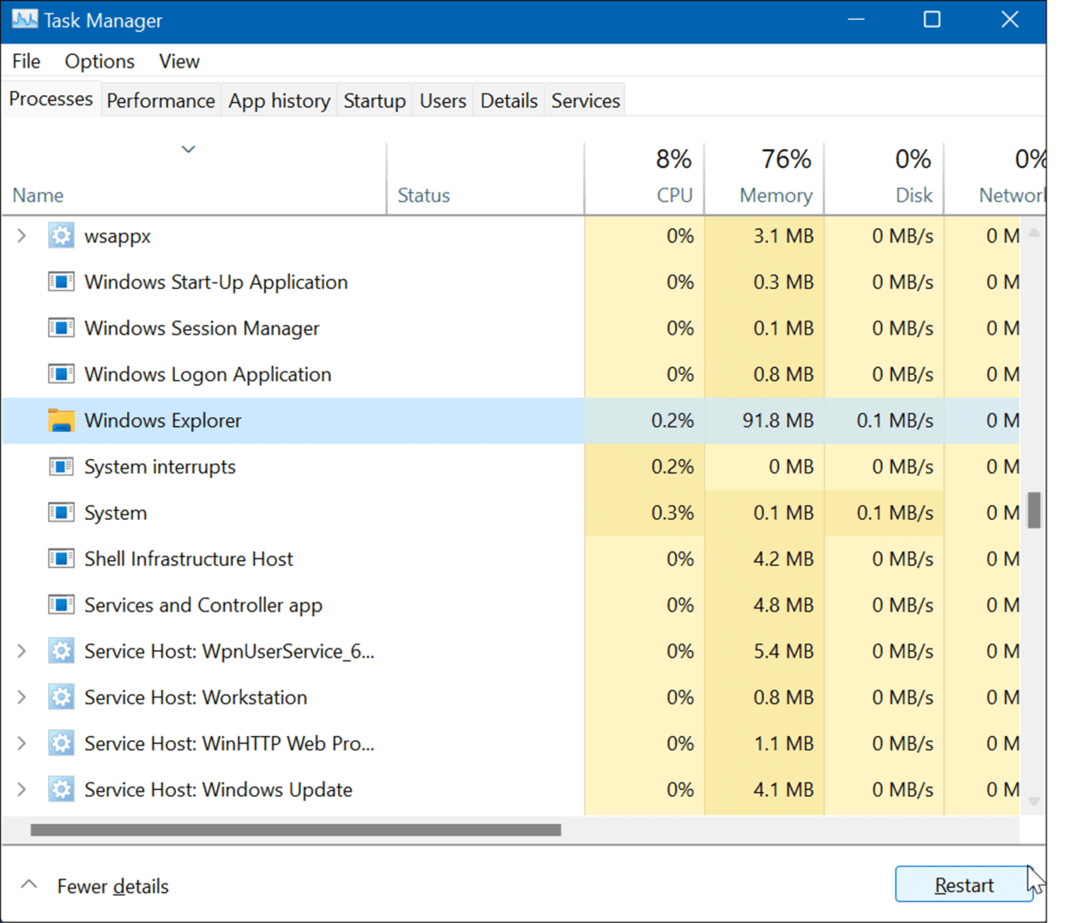
- Ak obrazovka zbledne a panel úloh sa znova nezobrazí, kliknite Súbor > Spustiť novú úlohu zo Správcu úloh.
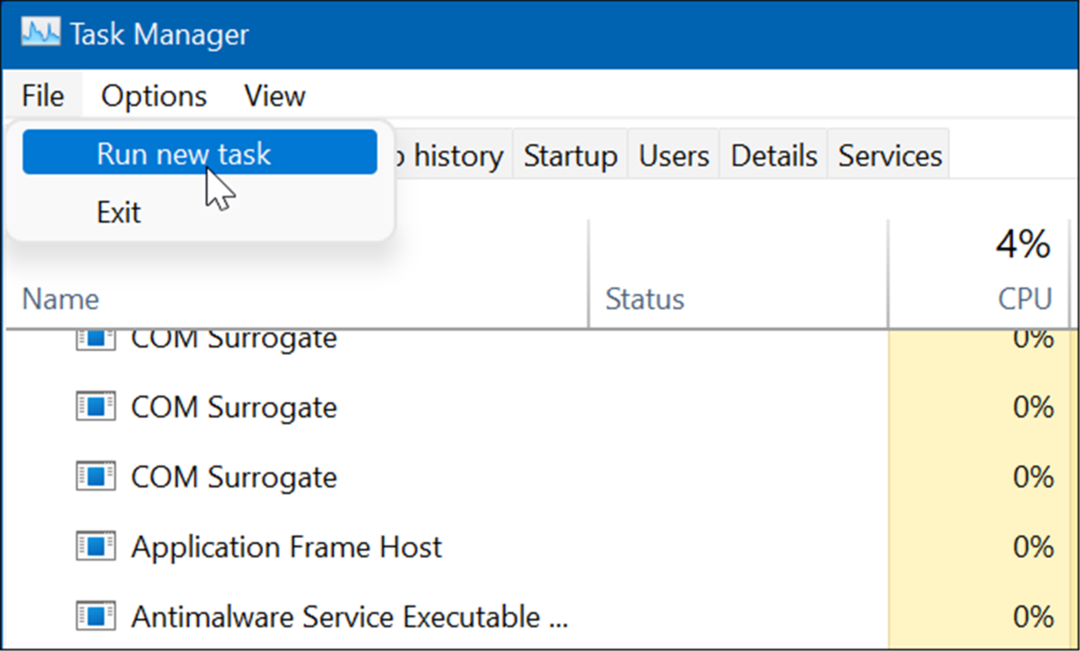
- The Vytvorte novú úlohu zobrazí sa okno. Typ explorer.exe v Otvorené pole a kliknite OK.
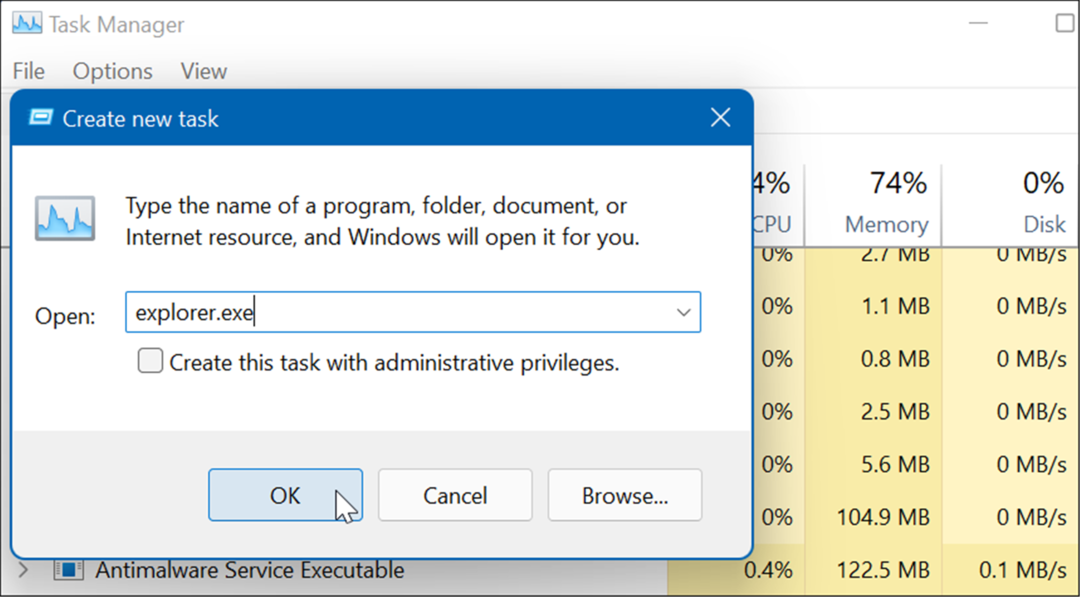
Zobrazí sa panel úloh (a zvyšok systému Windows) a panel úloh by mal byť opäť funkčný.
Ako reštartovať panel úloh pomocou Windows Terminal
Za zmienku tiež stojí, že môžete reštartovať Prieskumník a panel úloh z príkazového riadku. Tieto pokyny budú fungovať pre samotnú aplikáciu príkazového riadka (cmd.exe), ako aj novšie aplikácie Windows PowerShell a Windows Terminal.
Ak chcete reštartovať Prieskumníka Windows (a panel úloh) pomocou príkazového riadka:
- Otvorte ponuku Štart a zadajte cmd, powershell, alebo terminál.
- Umiestnite kurzor myši na najvyšší výsledok a vyberte si Spustiť ako správca.
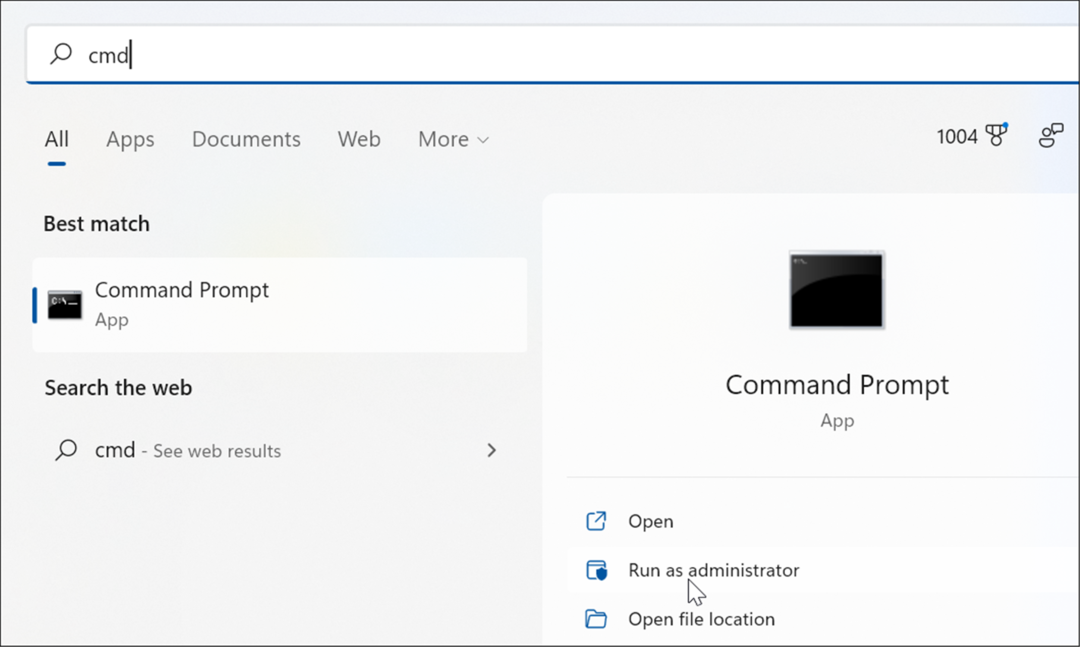
- Keď sa otvorí okno Príkazový riadok, PowerShell alebo Windows Terminal, zadajte nasledujúci príkaz a stlačte Zadajte:
taskkill /f /im explorer.exe && spustiť explorer.exe
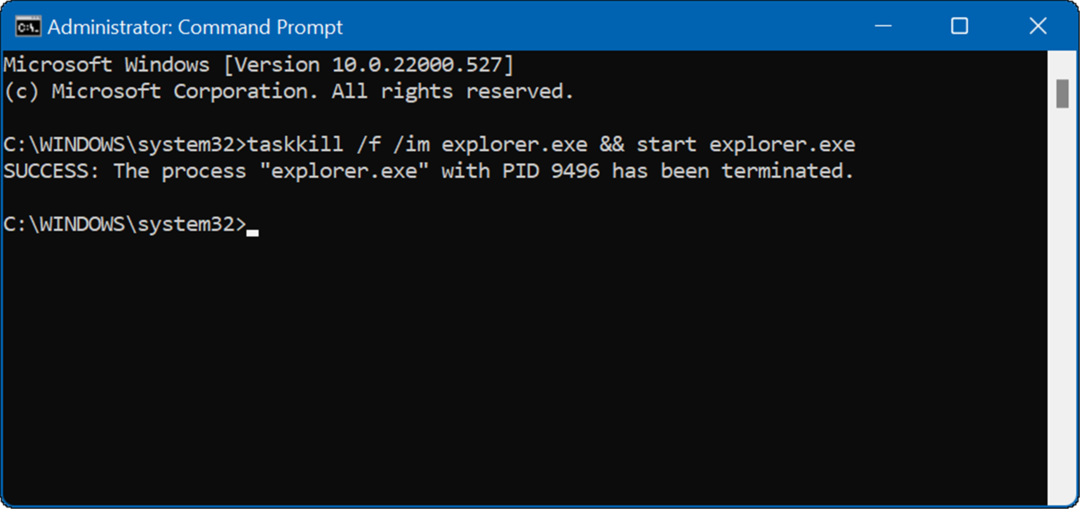
Po spustení príkazu sa Windows Explorer reštartuje a panel úloh by mal opäť fungovať.
Ako skontrolovať nastavenia panela úloh v systéme Windows 11
Ak na paneli úloh nevidíte položky, ktoré potrebujete, napr ikony pretečenia, napríklad budete chcieť znova skontrolovať nastavenia panela úloh. Niektoré ikony možno jednoducho deaktivovať a môžete ich znova zapnúť.
Ak chcete spravovať nastavenia panela úloh v systéme Windows 11, postupujte podľa nasledujúcich krokov:
- Kliknite Štart a otvorte nastavenie alebo použite klávesovú skratku Kláves Windows + I.
- Keď sa otvorí Nastavenia, prejdite na Personalizácia > Panel úloh.
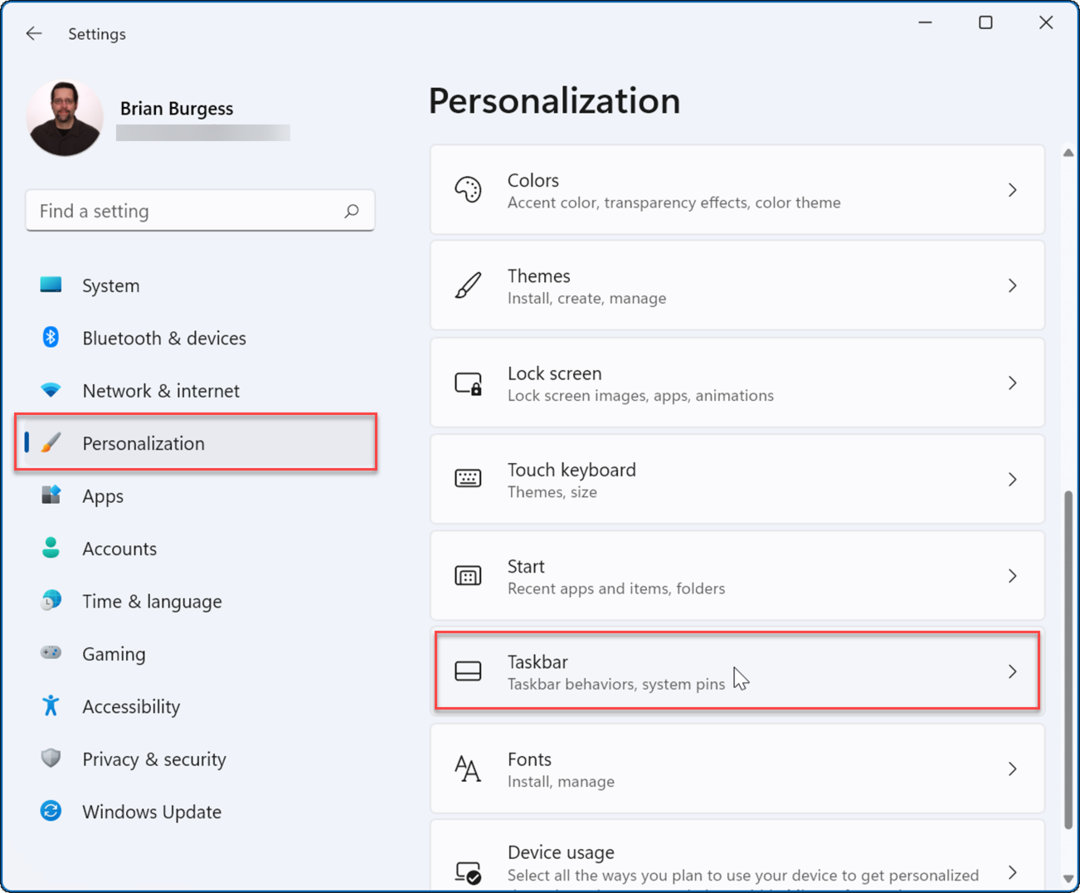
- Teraz prejdite zoznamom a zapnite alebo vypnite položky na paneli úloh.
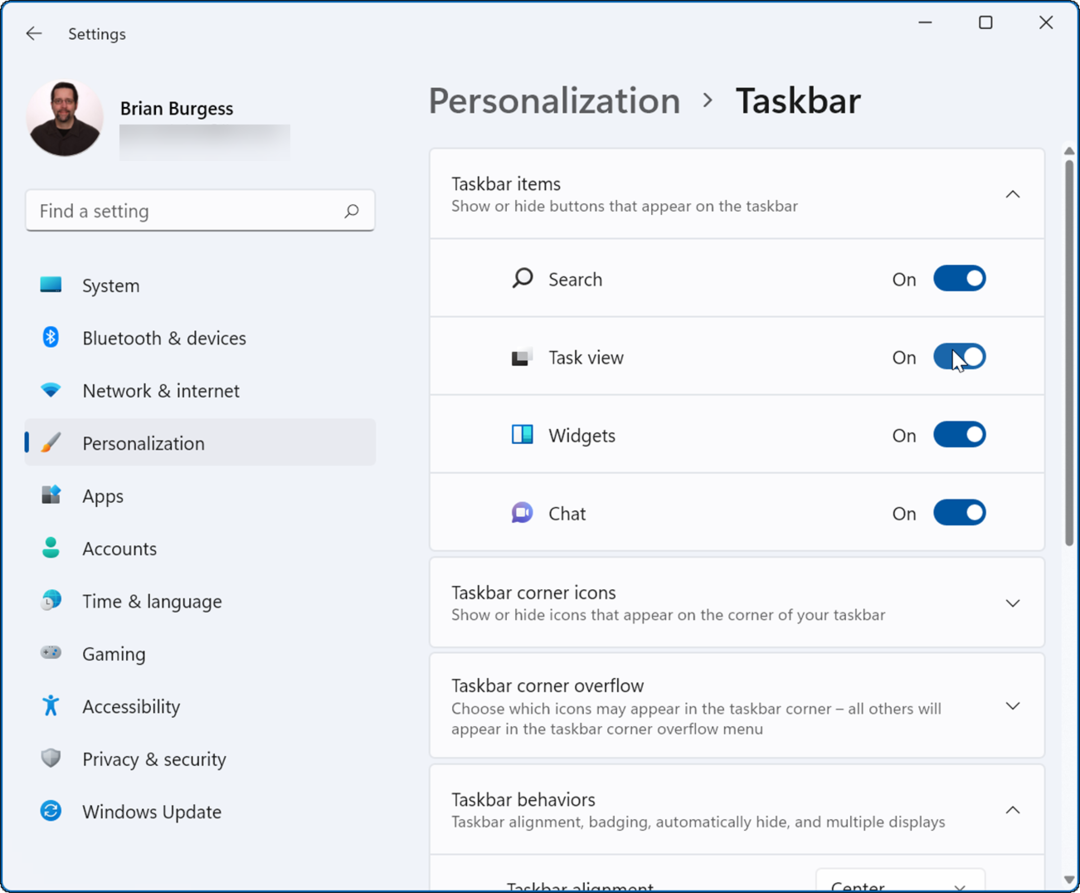
Okrem toho v tejto časti môžete spravovať správanie panela úloh, čo môže byť tiež problém. Napríklad môžete zarovnajte panel úloh a ponuku Štart podľa vľavo resp automaticky skryť panel úloh.
Konfigurácia panela úloh systému Windows 11
Ak panel úloh systému Windows 11 zamrzne alebo nefunguje správne, reštartovanie to zvyčajne vyrieši. Budete však tiež chcieť overiť nastavenia panela úloh. Ak napríklad stále mizne, budete chcieť vypnúť funkciu automatického skrývania. Alebo možno boli v Nastaveniach deaktivované konkrétne ikony.
Keď obnovíte panel úloh, možno sa budete chcieť pozrieť spôsoby, ako ho prispôsobiť. Ak nie ste fanúšikom pridávania vecí na panel úloh od spoločnosti Microsoft, prečítajte si, ako na to odstráňte widget Weather Widget z panela úloh systému Windows 11.
Ak ešte nepoužívate Windows 11, môžete zakázať miniaplikáciu správ a počasia v systéme Windows 10. Tiež by vás mohlo zaujímať vycentrovanie panela úloh systému Windows 10.
Ako nájsť kód Product Key systému Windows 11
Ak potrebujete preniesť svoj produktový kľúč Windows 11 alebo ho len potrebujete na vykonanie čistej inštalácie operačného systému,...
Ako vymazať vyrovnávaciu pamäť Google Chrome, súbory cookie a históriu prehliadania
Chrome odvádza skvelú prácu pri ukladaní vašej histórie prehliadania, vyrovnávacej pamäte a súborov cookie na optimalizáciu výkonu vášho prehliadača online. Jej postup...
Priraďovanie cien v obchode: Ako získať ceny online pri nakupovaní v obchode
Nákup v obchode neznamená, že musíte platiť vyššie ceny. Vďaka zárukám dorovnania cien môžete získať online zľavy pri nákupe v...
Ako darovať predplatné Disney Plus digitálnou darčekovou kartou
Ak ste si užili Disney Plus a chcete sa oň podeliť s ostatnými, tu je návod, ako si kúpiť predplatné Disney+ Darček za...