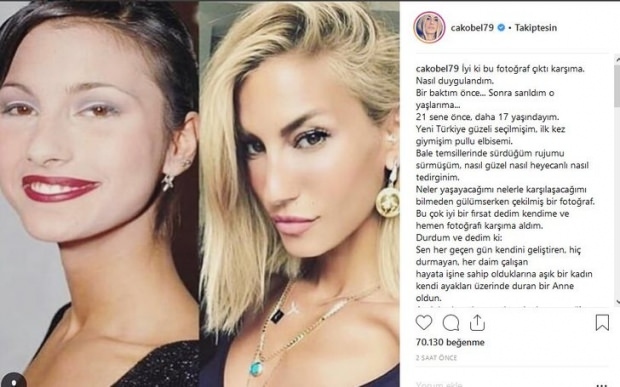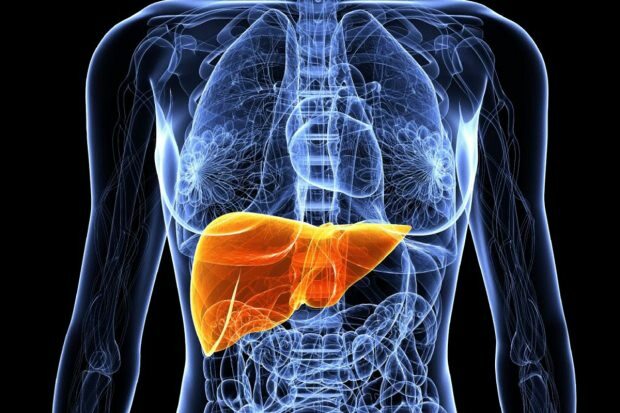Ako vytvoriť nový virtuálny počítač vo VMware Workstation 9
Windows 8 Vmware Virtuálny Prístroj / / March 18, 2020
Znižuje vás Virtualbox spoločnosti Oracle? VMware Workstation je drahá alternatíva, ktorá zefektívňuje proces a uľahčuje správu virtuálnych počítačov.
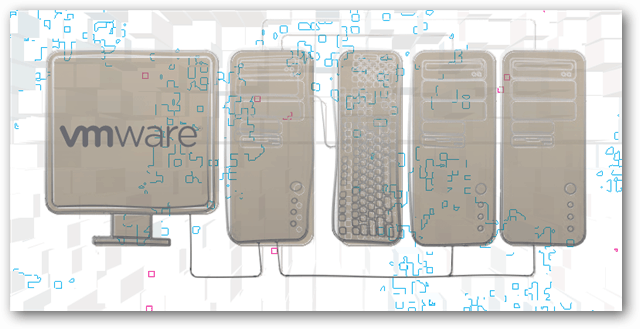
Bol som dlhoročným fanúšikom VirtualBoxu, ale nedávno som sa rozhodol dať VMware šancu. Ako sa ukazuje, naozaj sa mi to páči. Nevýhodou je, že za maloobchodnú cenu 249 dolárov - program je dosť zatracený drahý. Okrem toho som strávil posledných pár dní nastavením virtuálnych prostredí s VMware Workstation 9. Spoločnosť VMware skutočne zjednodušila proces vytvárania nových virtuálnych počítačov (VM) a nižšie som opísala rýchly návod, ktorý podrobne popisuje zážitok.
požiadavky
Pred pokusom o nastavenie virtuálneho počítača by ste mali mať v ideálnom prípade niekoľko vecí:
- Súbor alebo inštalovať disk operačného systému .ISO (Windows, Linux alebo Mac OS X)
- CPU, ktoré podporuje virtualizáciu. Ak si nie ste istí, pozrite sa na tento článok.
- (Odporúča sa) Druhý pevný disk na uloženie VM, aby sa predišlo obmedzeniam V / V
Pri prvom otvorení VMware Workstation nebolo jednoduchšie nájsť tlačidlo na nastavenie nového virtuálneho počítača. Je v ľavej hornej časti hlavného okna. Stlačením tohto tlačidla musíte začať.
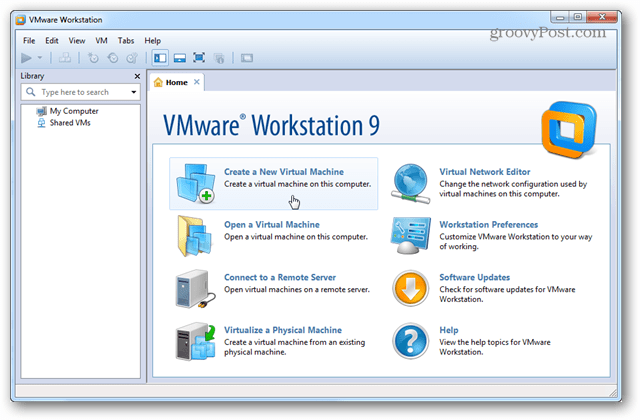
Otvorí sa sprievodca inštaláciou a vyzve vás na výber medzi jednou z dvoch rôznych konfigurácií inštalácie. Pre väčšinu zámerov a účely bude typická inštalácia v poriadku.
Rozšírené pridajú trochu viac prispôsobenia k inštalácii, ako sú kompatibilita, pamäť, limity procesora, ale väčšinu rozšírených nastavení je možné kedykoľvek upraviť.
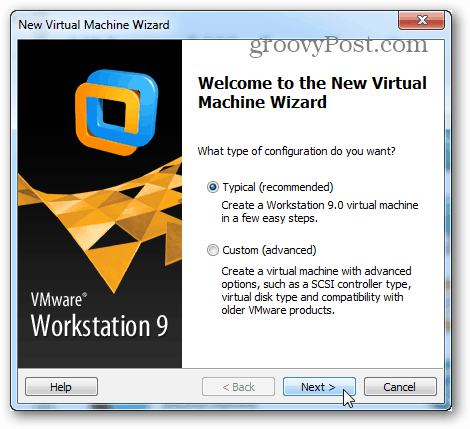
Teraz je čas vybrať inštalačný súbor .ISO alebo disk z jednotky DVD. Upozorňujeme, že najnovšie verzie systému Windows a ďalších operačných systémov podporujú jednoduchú inštaláciu VMware. To všetko znamená, že Sprievodca nastavením VM bude klásť základné otázky o OS, ktorý sa načíta pred jeho spustením, a potom sa inštalácia OS úplne skončí bez dozoru.
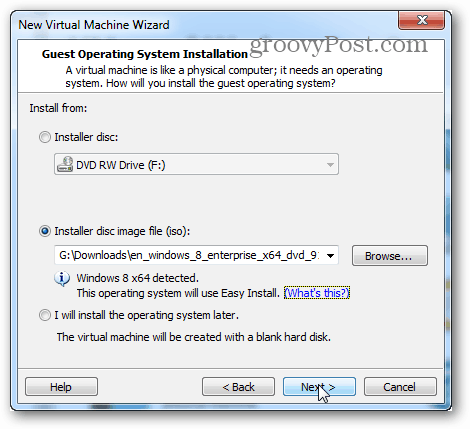
Tento ďalší krok je súčasťou jednoduchej inštalácie. Informácie tu zadané sa použijú na automatizáciu inštalácie operačného systému. Ak nastavujete Windows VM, môže byť potrebné produktový kľúč alebo iná bezobslužná inštalácia nemusí byť úplne automatizovaná.
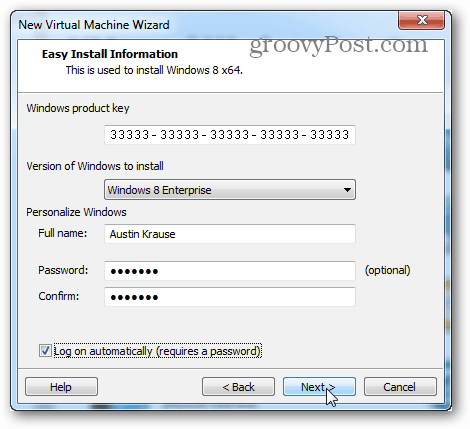
Ďalší krok je dôležitým krokom. VMware požiada o meno, ktoré má dať virtuálnemu stroju, a potom sa opýta, kam uložiť dátové súbory virtuálneho počítača a VHD (virtuálny pevný disk).
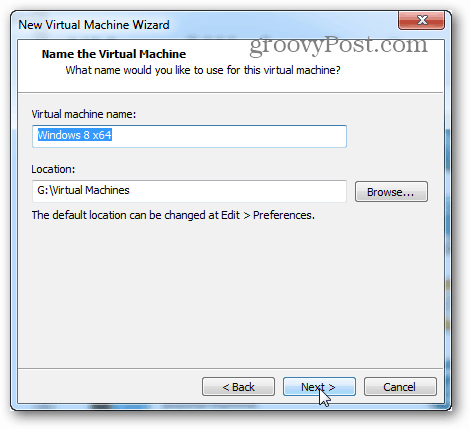
Teraz vyberte, aká veľká je maximálna veľkosť virtuálneho pevného disku a aký typ súborového systému bude jednotka používať. Nezabúdajte, že ak ponecháte maximálnu veľkosť na predvolenú hodnotu 60 GB, virtuálny disk v skutočnosti nebude mať takú veľkosť, kým VM doslova nebude obsahovať toľko údajov.
Výber medzi jednotlivými súbormi a rozdelením môže byť trochu komplikovanejší. Ak si nie ste istí, čo máte robiť, zvoľte rozdelenie. Trochu tu budem hovoriť o rozdieloch:
- rozdeliť
- Rozdelený virtuálny disk je navrhnutý s ohľadom na maximálnu kompatibilitu. Bude pracovať na externých a interných jednotkách všetkých typov formátovania, vrátane FAT. Toto je primárny dôvod, prečo je Split v predvolenom nastavení vybraný v Sprievodcovi vytvorením VM.
- Jeden súbor
- Jednotka s jedným súborom bude mať lepšiu výkonnosť pri veľkých virtuálnych diskoch (200 GB +). Spustí sa však v kompatibilite s niektorými fyzickými pevnými diskami (zvyčajne externými). Virtuálny disk s jedným súborom by sa mal používať iba na fyzických jednotkách používajúcich systém súborov NTFS alebo exFAT.
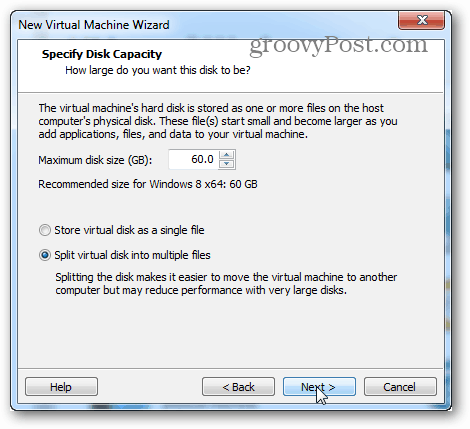
Ďalej je zhrnutie VM a tlačidlo Dokončiť. Po kliknutí na tlačidlo Dokončiť sa spustí inštalácia. K dispozícii je tu tiež tlačidlo Prispôsobiť hardvér..., ale v prípade potreby sa dá zmeniť neskôr. Je čas dostať show na cestu!
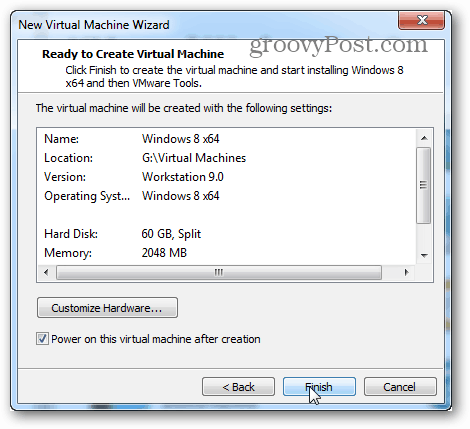
V tomto okamihu ste sa vrátili do okna Pracovná stanica. Na hlavnej obrazovke sa zobrazí nainštalovaný OS. V mojom prípade som inštaloval systém Windows 8 a jednoducho som ho minimalizoval a urobil niečo iné, kým som čakal, kým sa dokončí.
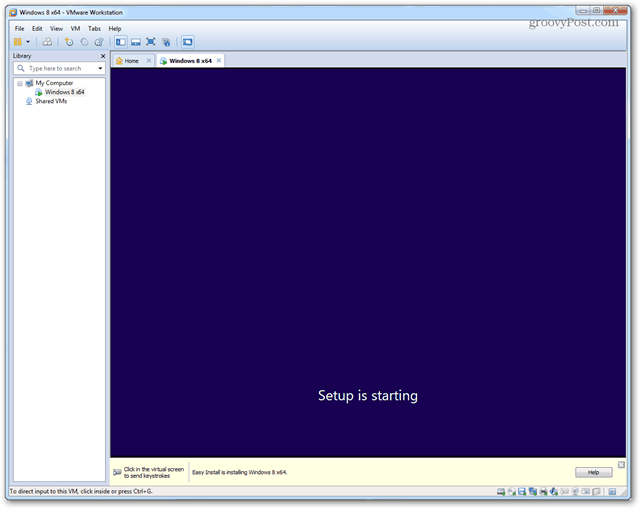
Po dokončení inštalácie by sa mal načítať OS na virtuálnom počítači a mali by sa automaticky nainštalovať nástroje VMware Tools. Groovy! Všetko funguje!
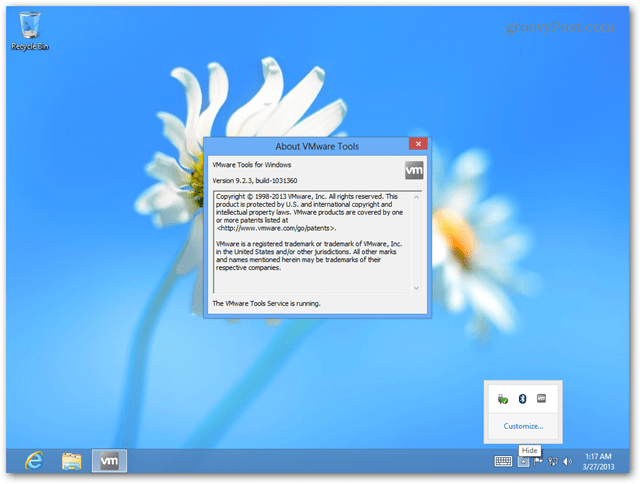
Vypnutie, spánok a ďalšie príkazy je možné priamo posielať prostredníctvom virtuálneho počítača cez rozhranie pracovnej stanice. Stačí kliknúť pravým tlačidlom myši na názov VM a vydať, čo potrebujete.
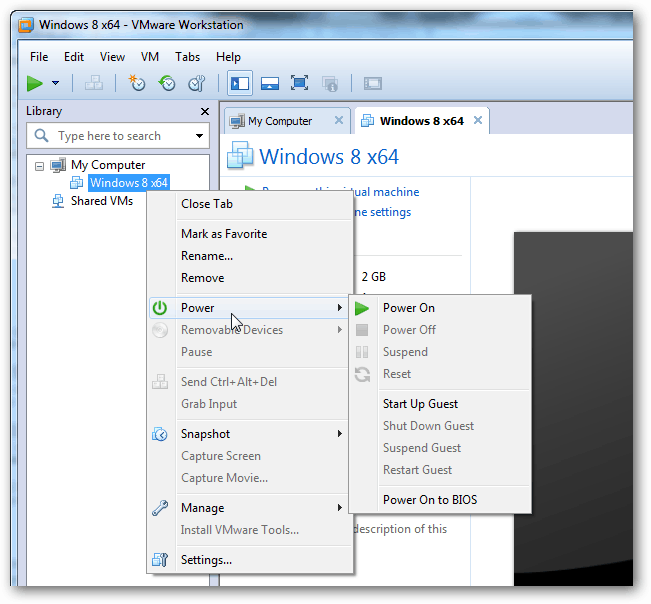
V okne Nastavenia pre konkrétny VM môžete nastaviť, aký hardvér môže VM používať a nastaviť rôzne pridelenia pamäte RAM, CPU a jednotiek.
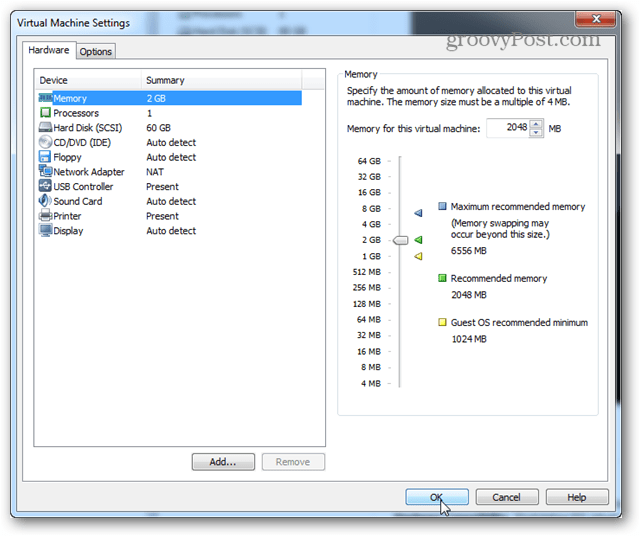
To je všetko, čo sa týka nastavenia VM v VMware Workstation 9. Ak máte nejaké otázky alebo pripomienky, napíšte ich nižšie!