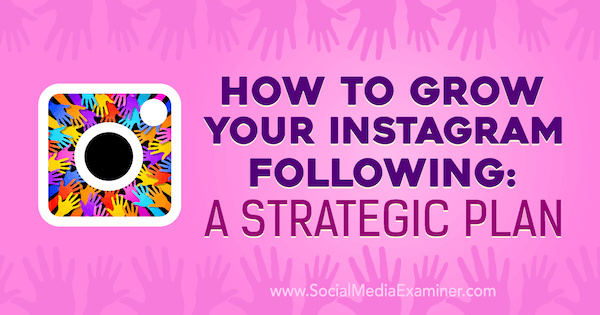Ako na to so spoločnosťou Google Apps - časť 2: Poskytovanie e-mailov {Series}
Google Aplikácie Google Séria Google Go / / March 19, 2020
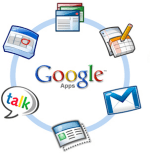 V prvý článok z tejto série „Go Google“, som vysvetlil čo Google Apps bol rovnako Ako zaregistrujte svoju doménu v službe Google Apps. Dnes v Časť 2 z mojej série, budem sa zaoberať vytváraním používateľov v systéme Google Apps a následným prerezávaním vašej domény povoliť e-mail služby Google Apps, aby ste vy aj vaši používatelia mohli začať používať webové rozhranie služby Google Apps pre doménu e-mailom.
V prvý článok z tejto série „Go Google“, som vysvetlil čo Google Apps bol rovnako Ako zaregistrujte svoju doménu v službe Google Apps. Dnes v Časť 2 z mojej série, budem sa zaoberať vytváraním používateľov v systéme Google Apps a následným prerezávaním vašej domény povoliť e-mail služby Google Apps, aby ste vy aj vaši používatelia mohli začať používať webové rozhranie služby Google Apps pre doménu e-mailom.
Tento proces je celkom priamočiary, ale groovyPost je pomerne dlhý, takže som si myslel, že pre vás môžem tiež vytvoriť mapu, aby ste mohli podľa potreby skákať. Ak máte otázky alebo pripomienky, neváhajte a napíšte poznámku do komentárov alebo do našej podporovanej komunity fórum technickej podpory.
Mapa článkov
- Vytvorte používateľov a e-mailové adresy
- Nastavenie adresy Catch-All
- Vytvorte vlastnú webovú adresu pre webmail
- Rekordné MX záznamy
- Testujte e-mail a CNAMES
- Rôzne. Zabezpečenie a prispôsobenie
Krok 1 - Vytvorte používateľov a e-mailové adresy v službe Google Apps
Pred nakonfigurovaním služby Google Apps na príjem e-mailov pre naše doménové meno (
1. jednoducho cvaknutiePoužívatelia a skupiny Potom kartu cvaknutieVytvorte nového používateľa
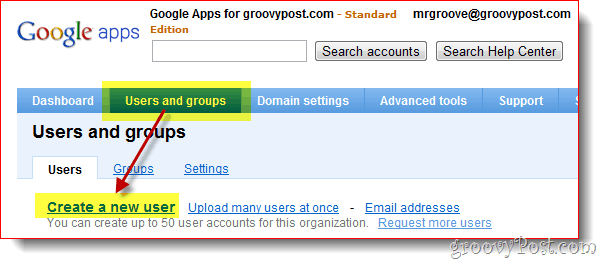
2. Vyplňte Krstné meno, Priezvisko ako aj užívateľské meno a cvaknutieVytvoriť nového používateľa. Používateľské meno bude e-mailová adresa používateľov a prihlásenie do služby Google Apps.
voliteľný
Ak má vaša doména viac ako niekoľko používateľov, odporúčame vám použiť Hromadné nahrávanie funkcie, ktoré možno nájsť na tejto obrazovke (Vytvoriť odkaz pre viacerých používateľov) alebo na internete Pokročilé nástroje tak, ako je to znázornené na obrázku nižšie.
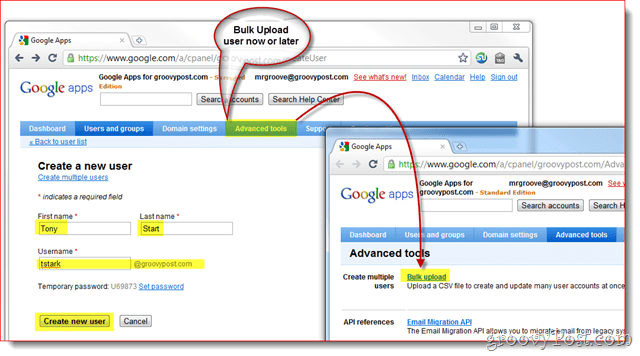
3. Po vytvorení používateľa vám služba Google Apps zobrazí malú kontextovú ponuku, ktorá obsahuje všetky informácie, ktoré musíte poskytnúť svojmu zamestnancovi, vrátane ich užívateľské meno, heslo, emailová adresa a prihlasovací odkaz pre vašu doménu.
Pre uľahčenie sú tiež k dispozícii 2 metódy na získanie týchto informácií konečnému užívateľovi. Odporúčam kliknúť na E-mailové pokyny na odoslanie informácií buď vám, alebo novému používateľovi.
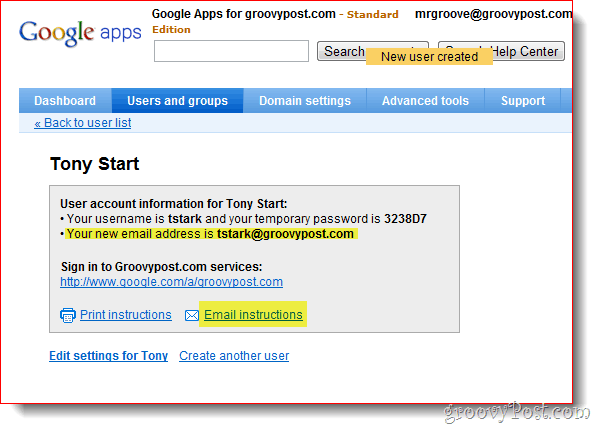
Krok 2 - Ako nastaviť e-mailovú adresu Catch-All od spoločnosti Google Apps
Po nastavení všetkých používateľských a e-mailových účtov by ste mali povoliť funkciu Google Apps s názvom groovy Catch-all address. Adresa Catch-All robí presne to, čo znie. Ak niekto pošle e-mail do vašej domény a adresa sa nezhoduje so žiadnou existujúcou e-mailovou adresou používateľa, bude doručená na vami zadanú adresu.
Catch-all address je obzvlášť dôležité pre novo migrované domény, kde ste možno zabudli vytvoriť e-mailovú adresu pre jedného zo svojich zamestnancov alebo oddelení (napríklad sales@groovypost.com). Aplikácia Google Apps namiesto doručenia alebo vrátenia e-mailu doručí e-mail na vašu adresu Catch-all.
1. cvaknutieNastavenia služby, e-mail. cvaknutie prepínač E-mail preposlať ďalej: a vstúpiť emailová adresa pre Catch-All. cvaknutieUložiť zmeny v dolnej časti stránky uložte novú konfiguráciu.
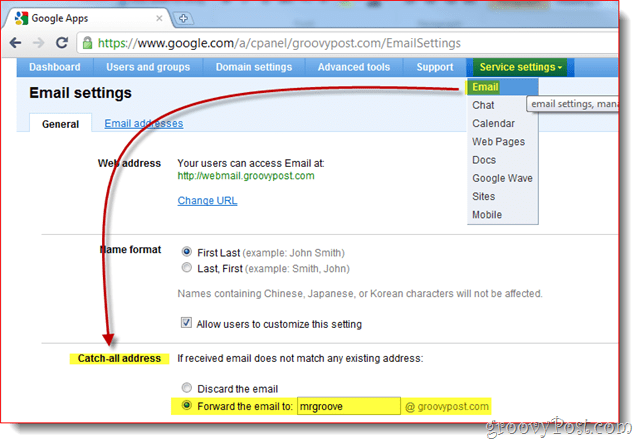
Osobne by som rád použil svoj účet Admin pre Catch-All adresu, pretože rád nastavujem účty na webových stránkach pomocou e-mailových adries, ako sú dropbox@groovypost.com. Keďže túto adresu nenastavím pre žiadneho z mojich používateľov, všetky tieto e-maily sa budú doručovať do mojej poštovej schránky s názvom Catch-All address.
Krok 3 - Vytvorte si vlastnú webovú adresu pre svojich používateľov
Aj keď máte prístup k službe Google Apps pomocou programu Outlook alebo iného poštového klienta, jedným z predajných miest služby Google Apps je možnosť prístupu k e-mailu vašej spoločnosti z webového prehľadávača. V predvolenom nastavení však nie je adresa veľmi pekná alebo ľahko zapamätateľná:
http://mail.google.com/a/yourdomain.com
Dobré správy, služba Google Apps vám umožňuje prispôsobiť odkaz na niečo atraktívnejšie a ľahšie zapamätateľné http://webmail.yourdomain.com. Dôrazne odporúčame všetkým povoliť túto funkciu, aby sa koncoví používatelia mohli čo najplynulejšie preložiť do služby Google Apps.
1.cvaknutieNastavenia služby Tab, všeobecný Potom kartu cvaknutieZmena adresy URL pod Webová adresa časť
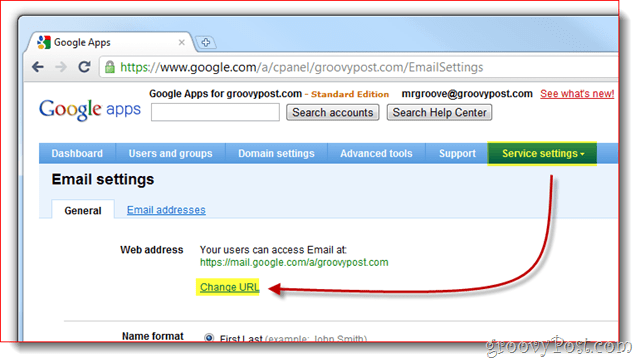
2.cvaknutie 2. Prepínač potom zadajte adresa (sub-doména), ktoré chcete priradiť k svojmu prístupu na webmail. cvaknutieďalej po dokončení.
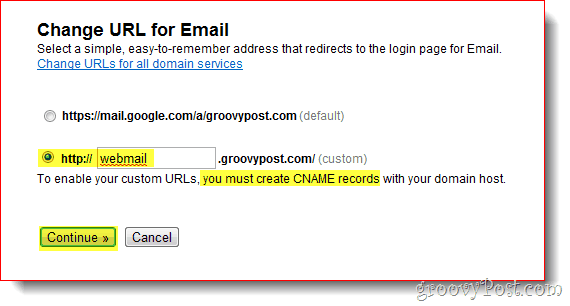
3.Nasleduj inštrukcie na ďalšej stránke vytvorte Záznam CNAME pre vlastnú adresu, ktorú ste zadali Krok 2 vyššie. # 3 a # 4 na spodnej snímke obrazovky je CNAME a cieľ, ktorý musíte použiť pri nastavovaní záznamu CNAME.
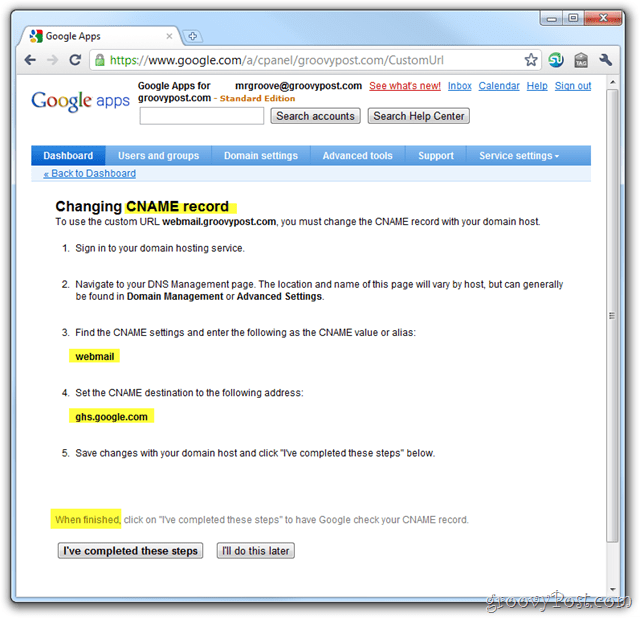
V prvom článku môjho seriálu Google Apps som to vysvetlil Ako vytvoriť záznam CNAME pre hostované domény Dreamhost ak však nepoužívate Dreamhost pre svoju doménu alebo DNS, tu je ďalší zoznam od spoločnosti Google, ktorý vysvetľuje postup pre ostatných bežných poskytovateľov internetových služieb / poskytovateľov hostingu:
- GoDaddy.com
- ix webhosting
- 1and1
- EveryDNS.net
- Lunarpages
- Yahoo! Malý biznis
- No-IP
- DNS Park
- enom
- Sieťové riešenia
- MyDomain.com
- Dreamhost
- Direct domény
- gandi.net
- eurodns.com
- register.com
- myhosting.com
- Neviem, kto je môj hostiteľ
4. Po vytvorení záznamu CNAME a smerovaní na stránku ghs.google.com cvaknutieDokončil som tieto kroky.
Krok 4 - prerezajte svoje záznamy MX domény na Google Apps
Ok všetci, držte sa! Teraz je čas obmedziť vaše záznamy MX, čo v e-mailovej diskusii znamená nakonfigurovať vašu doménu tak, aby zobrazovala všetky budúcnosť e-mailom do služby Google Apps. Toto by sa malo uskutočniť iba vtedy, keď si budete 100% istí, že sú všetky vaše e-mailové účty boli vytvorené a tvoj Nastavenie Catch-All bol nakonfigurovaný (len v obsadení). Pripravený?
1.cvaknutie Nastavenia služby Tab, e-mail a Pokyny na aktiváciu e-mailu
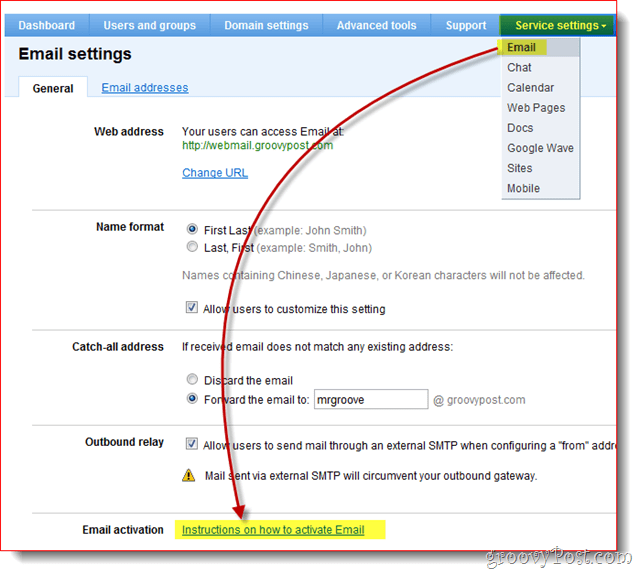
2. PREČÍTAJTE SI VŠETKO! Kliknite na tlačidlo Zmeniť záznamy MX
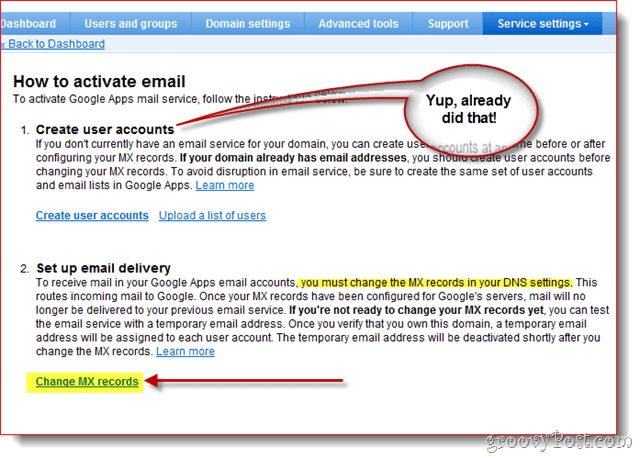
S cieľom pomôcť netechnickým zákazníkom služby Google Apps spoločnosť Google opäť poskytla kroky na zmenu záznamu MX pre najbežnejších / najväčších poskytovateľov internetových služieb / poskytovateľov hostingu. Ak váš poskytovateľ hostingu nie je na zozname alebo ste úplne zmätení, radšej než pokračujte vpred, odporúčam vám získať pomoc od vášho poskytovateľa internetových služieb / poskytovateľa hostingu pre krok 3 nižšie.
3.cvaknutie šípka nadol pre Zobrazujú sa pokyny pre: a vybrať tvoj Poskytovateľ hostingu domény / DNS. Teraz postupujte podľa uvedených pokynov a zmeňte záznam MX pre svoju doménu.
Po dokončení zmien MX kliknite na tlačidlo Dokončil som tieto kroky.
Poznámka: Ešte raz, ak ste tu zmätení, STOP. Keď sa rozprávate so záznamom MX vašej domény, je lepšie zaplatiť 15 až 25 USD za telefonát na podporu, ako urobiť chybu a prerušiť váš e-mail pre vás a vašich zamestnancov.
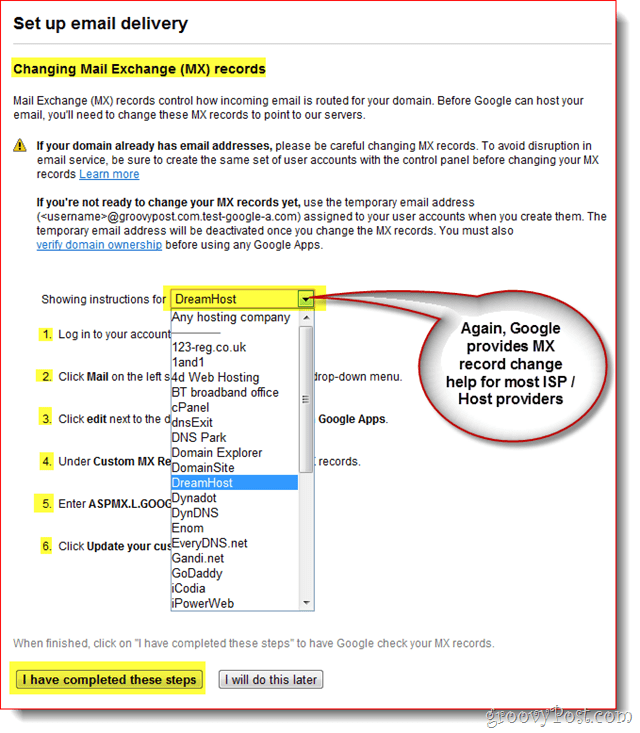
V tomto okamihu by ste sa mali presunúť späť na palubnú dosku a všetko by sa malo do značnej miery urobiť!
Krok 5 - Testujte e-mail a rôzne konfigurácie CNAMES
Keďže ste správcom systému Google Apps, odporúčame vám nastaviť si samostatný e-mailový účet napríklad mail.live.com alebo mail.yahoo.com, takže môžete posielať e-maily na testovanie a na iné účely. Toto je tiež čas, ktorý by ste mali vyskúšať vlastné CNAMES, ktoré ste vytvorili IE: webmail.yourdomain.com atď…
Krok 6 - Dokončite s niekoľkými poslednými dotykmi
Aj keď to nie je potrebné, odporúčam vám tiež nastaviť informácie o časovom pásme, sekundárne kontaktné informácie a tiež povoliť SSL, keď vy a vaši používatelia navštívite Gmail, Kalendár, Dokumenty a Webové stránky vo svojom účte Google Apps / domain.
1 – cvaknutieNastavenia domény Tab, všeobecný. pod Kontaktné informácie, vyplňte e-mailovú adresu nie je priradený k vašej doméne a Začiarknite políčkoV prípade zabudnutého hesla správcu pošlite pokyny na obnovenie hesla sekundárnemu kontaktu.
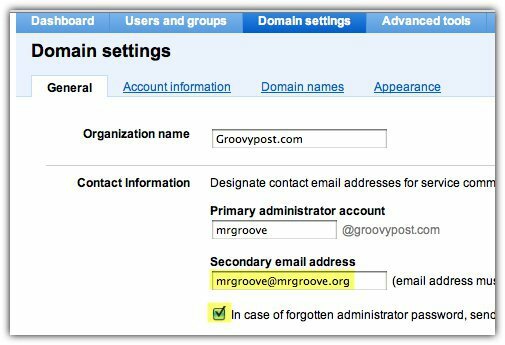
2 – Posunúť nadol a Nastaviť časové pásmo a Začiarknite políčko na Povoliť SSL na všetkých stránkach služieb Google Apps
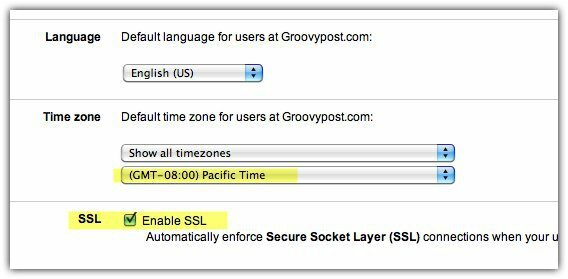
So službou Google Apps je stále veľa, ale myslím si, že tento článok je už dosť dlhý ...;) Zostaňte teda naladení môj ďalší článok, v ktorom preskúmam rôzne dostupné možnosti pripojenia k službe Google Apps, aby som vás mohol čítať a spravovať e-mailom.