Ako zablokovať inováciu systému Windows 11
Microsoft Windows 10 Windows 11 Hrdina / / February 15, 2022

Naposledy aktualizované dňa

Nie každý je pripravený na Windows 11, a ak patríte do tohto tábora, môžete zablokovať inováciu na Windows 11 a zostať pri Windowse 10 pomocou tejto príručky.
Microsoft uvoľňuje Windows 11 pre všetkých používateľov s kompatibilným Windows 10 PC. Bezplatná aktualizácia – znie to skvele!
Je tu však problém. Ak vás Windows 11 nezaujíma, budete nútení inováciu na Windows 11 zablokovať. Možno sa vám nebude páčiť nové používateľské rozhranie alebo niektorý hardvér alebo softvér nie je kompatibilný. Možno sa vám nebude chcieť prepínať.
Nech už je dôvod akýkoľvek, ak ste spokojným používateľom systému Windows 10, existuje spôsob, ako zablokovať systém Windows 11 na vašom počítači. Existujú dva spôsoby, ako to urobiť – prostredníctvom úpravy databázy Registry alebo pomocou skupinovej politiky v systéme Windows 10 Pro a novšom.
Ako zablokovať inováciu systému Windows 11 pomocou databázy Registry
Ak používate Windows 10 Home (alebo Pro), inováciu na Windows 11 zablokujete úpravou databázy Registry.
Ak chcete zablokovať inováciu systému Windows pomocou databázy Registry, postupujte takto:
- Zasiahnite Kláves Windows + R klávesová skratka na spustenie Bežať dialóg.
- Typ regedit a stlačte OK.
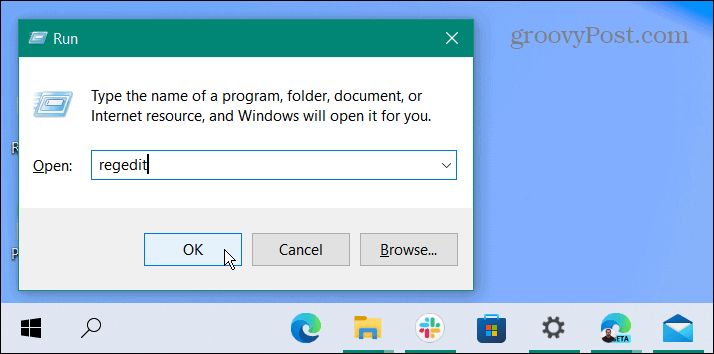
- Keď sa otvorí Editor databázy Registry, prejdite na nasledujúcu cestu:
Počítač\HKEY_LOCAL_MACHINE\SOFTWARE\Policies\Microsoft\Windows\WindowsUpdate
- Ak nevidíte Aktualizácia systému Windows adresár, kliknite pravým tlačidlom myši na Priečinok Windows a vyberte Nové > Kľúč a pomenovať to Aktualizácia systému Windows.
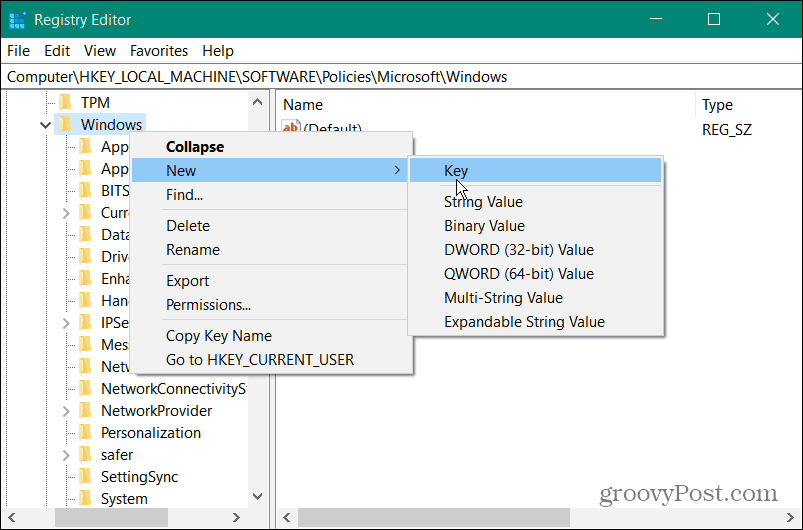
- Kliknite pravým tlačidlom myši na pravú tablu a vyberte Nové > Hodnota DWORD (32-bit)..
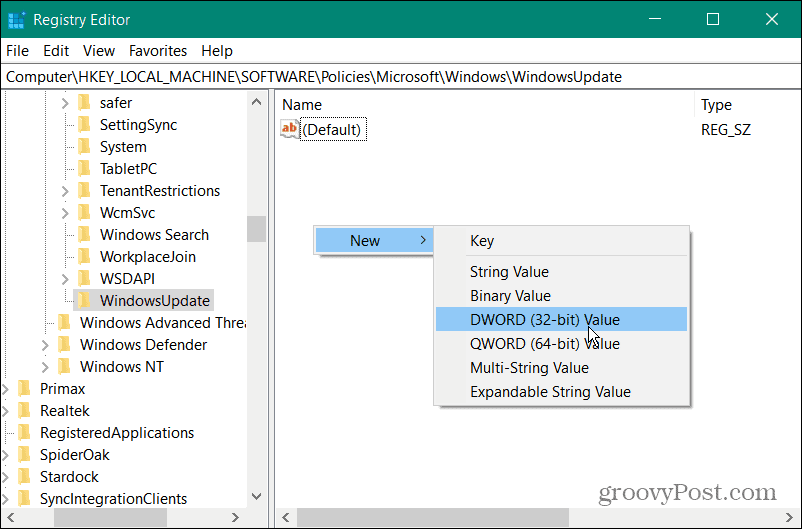
- Teraz pomenujte hodnotu TargetReleaseVersion.
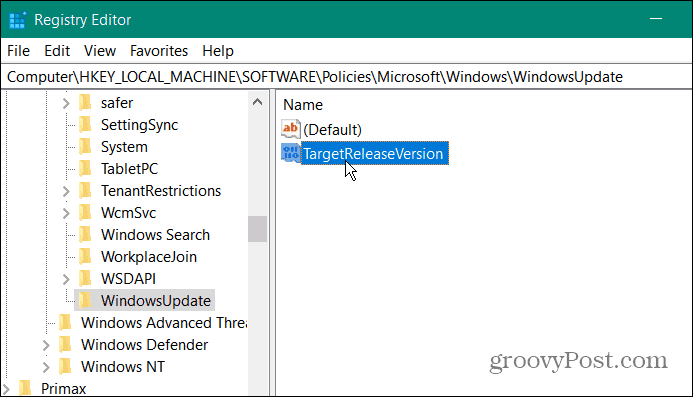
- Dvakrát kliknite na TargetReleaseVersion hodnotu, ktorú ste vytvorili, a uveďte jej hodnotu 1 a kliknite OK.
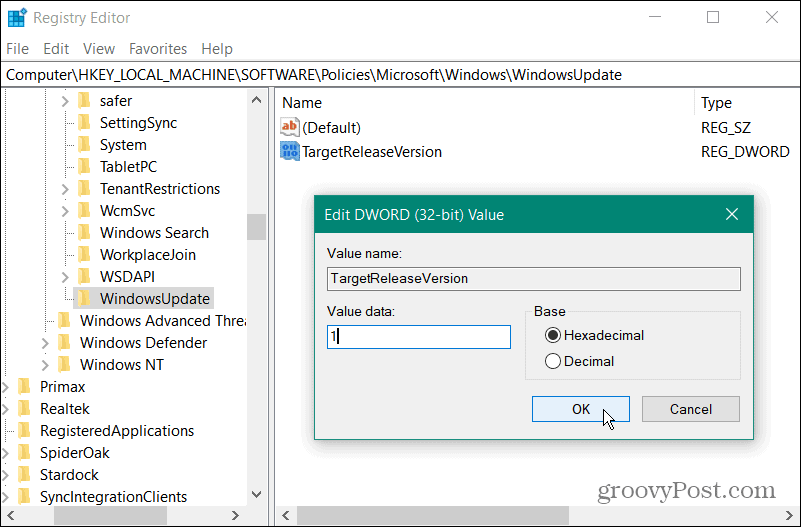
- Potom kliknite pravým tlačidlom myši na pravú tablu a vyberte Nové > Hodnota reťazca.
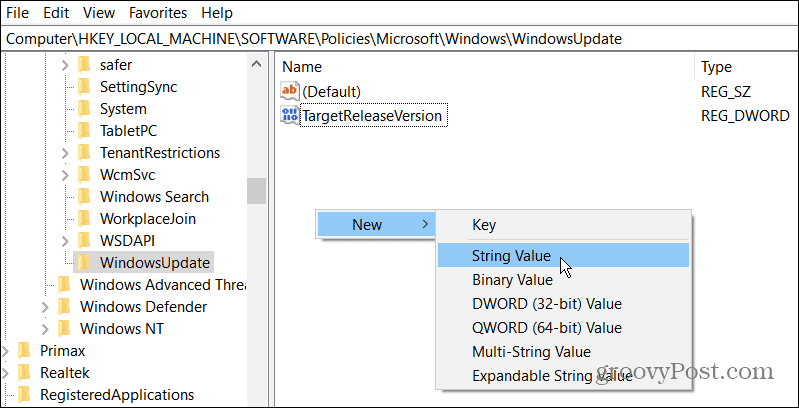
- Pomenujte hodnotu reťazca na TargetReleaseVersionInfo.
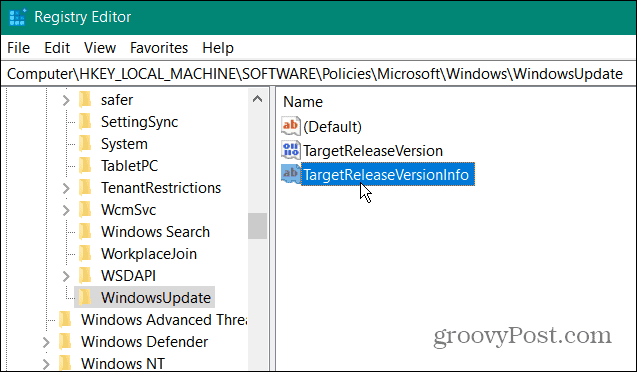
- Teraz budete chcieť zadať verziu systému Windows 10, v ktorej chcete zostať. Ak chcete nájsť aktuálnu verziu, stlačte Kláves Windows + R, typ víťaz a kliknite OK.
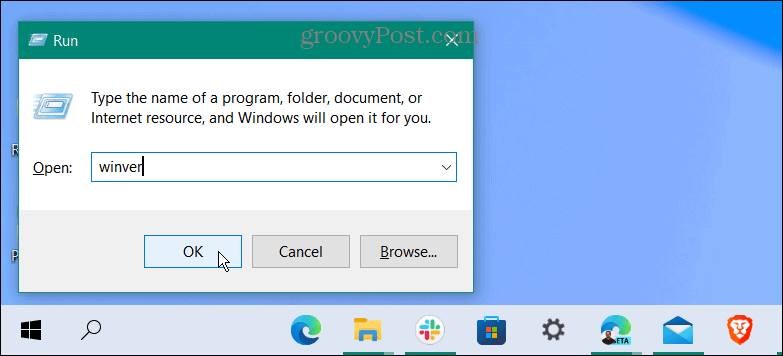
- The O systéme Windows zobrazí sa obrazovka zobrazujúca vašu verziu systému Windows 10. V tomto prípade ide o verziu 21H2.
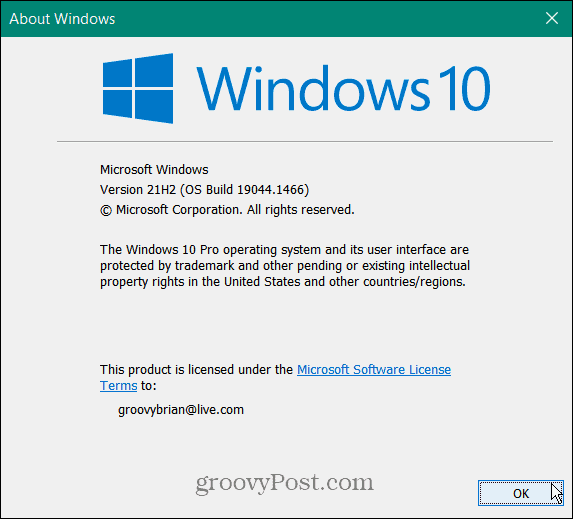
- Teraz, keď máte svoju verziu systému Windows, vráťte sa do databázy Registry a dvakrát kliknite TargetReleaseVersionInfo, zadajte číslo vašej verzie do Hodnotové údaje a kliknite na tlačidlo OK.
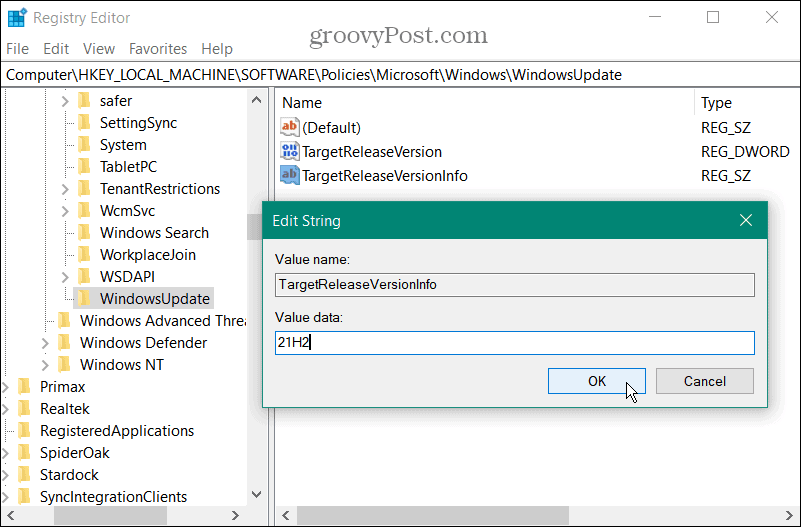
Po zadaní správnych hodnôt ukončite Editor databázy Registry a reštartujte počítač. Váš systém teraz zablokuje všetky nasledujúce aktualizácie 21H2 (najnovšia verzia v čase písania tohto článku). Upozorňujeme, že to nebude blokovať pravidelné mesačné kumulatívne aktualizácie – iba inovácie verzií vrátane Windowsu 11.
Ak spoločnosť Microsoft vydá novšiu verziu systému Windows 10, použite vyššie uvedené kroky, ale dajte TargetReleaseVersionInfo číslo novej verzie.
Zablokujte inováciu systému Windows 11 pomocou skupinovej politiky
Ak používate Windows 10 Pro alebo vyšší, môžete použiť Editor zásad skupiny na zablokovanie inovácie na Windows 11.
Ak chcete zablokovať inováciu prostredníctvom skupinovej politiky, postupujte podľa nasledujúcich krokov:
- Hit Kláves Windows + R spustiť Bežať dialógové okno.
- Typ gpedit.msc a kliknite OK
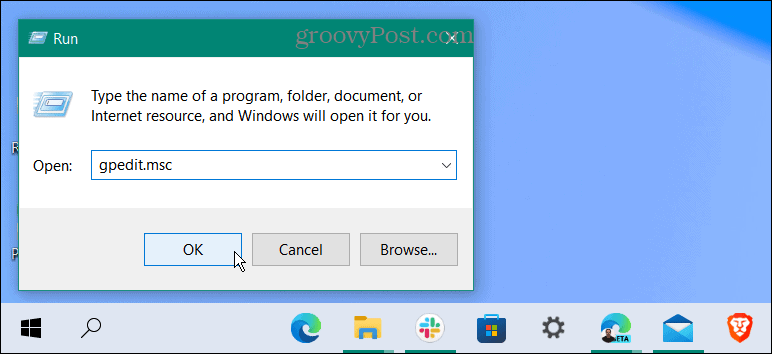
- Keď sa otvorí Editor zásad skupiny, prejdite na nasledujúcu cestu:
Politika miestneho počítača > Konfigurácia počítača > Šablóny pre správu > Súčasti systému Windows > Windows Update > Windows Update for Business
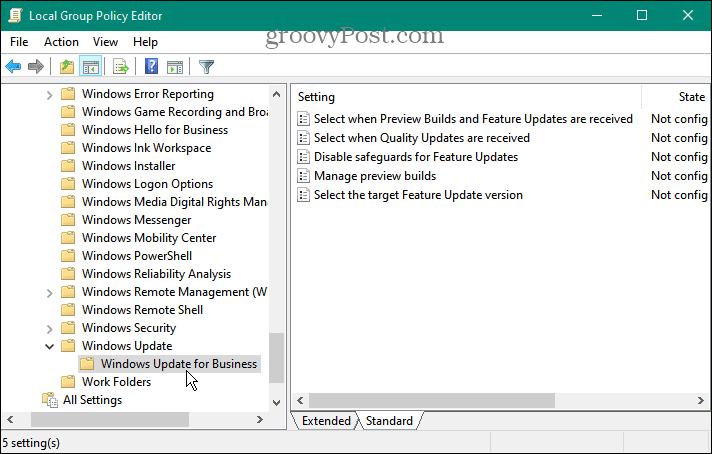
- Dvakrát kliknite na Vyberte cieľovú verziu aktualizácie funkcií v pravom paneli.
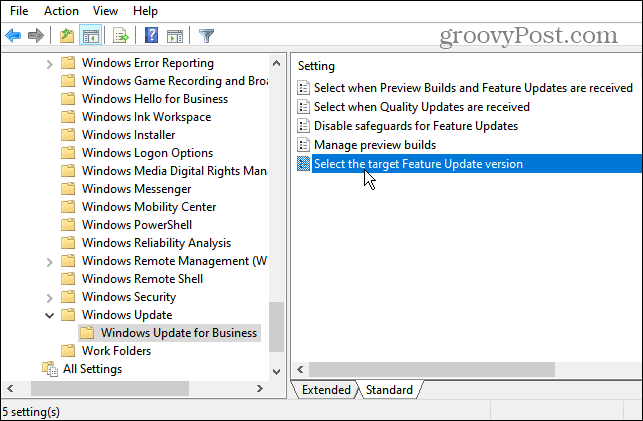
- Nastavte ho na Povolené a zadajte verziu systému Windows 10, v ktorej chcete zostať Cieľová verzia pre aktualizácie funkcií lúka. V tomto príklade zostávame 21H2- kliknúť Použiť a OK.
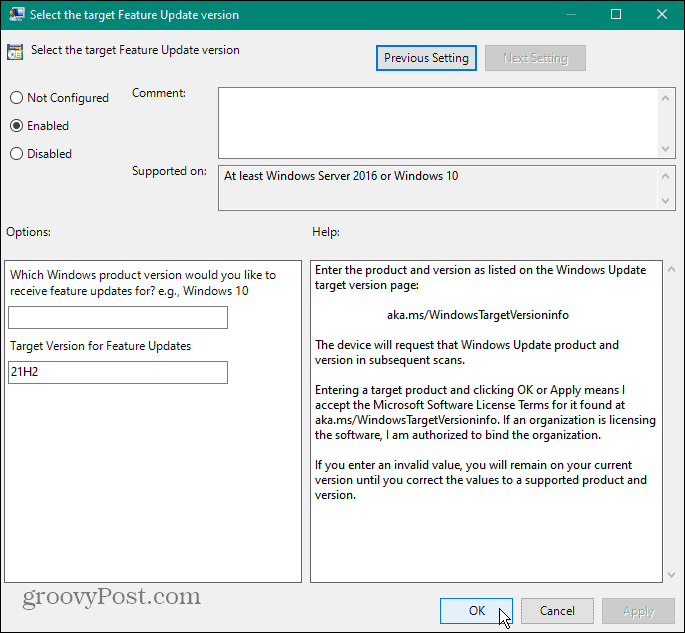
- Zatvorte Editor zásad skupiny a reštartujte počítač. V budúcnosti budete dostávať mesačné kumulatívne aktualizácie, ale nie inováciu na Windows 11.
Inovácia na Windows 11 (alebo nie)
Ak používate Windows 10 Home alebo Pro, môžete zablokovať inováciu na Windows 11 pomocou vyššie uvedených krokov. Táto možnosť zabráni ostatným používateľom aktualizovať váš systém.
Nie každý s kompatibilným hardvérom je pripravený na Windows 11 a chce zabrániť náhodným aktualizáciám. Nechcete sa ráno zobudiť a zistiť, že na vašom počítači je spustený Windows 11. Windows 11 má prepracované a vyleštené používateľské rozhranie „podobné macOS“.
Obsahuje aj zaujímavé funkcie ako napr vylepšené virtuálne desktopy a Integrácia aplikácií pre Android, ale to nemusí stačiť na to, aby ste sa naklonili. Môžete sa teda držať systému Windows 10 a pomýšľať na inováciu o niekoľko rokov. Je tiež dôležité poznamenať, že ak vyskúšate Windows 11 na niekoľko dní a nie ste jeho fanúšikom, máte možnosť vrátiť späť na Windows 10.
Ako nájsť kód Product Key systému Windows 11
Ak potrebujete preniesť svoj produktový kľúč Windows 11 alebo ho len potrebujete na vykonanie čistej inštalácie operačného systému,...
Ako vymazať vyrovnávaciu pamäť Google Chrome, súbory cookie a históriu prehliadania
Chrome odvádza skvelú prácu pri ukladaní vašej histórie prehliadania, vyrovnávacej pamäte a súborov cookie na optimalizáciu výkonu vášho prehliadača online. Jej spôsob, ako...
Priraďovanie cien v obchode: Ako získať ceny online pri nakupovaní v obchode
Nákup v obchode neznamená, že musíte platiť vyššie ceny. Vďaka zárukám dorovnania cien môžete získať online zľavy pri nákupe v...
Ako darovať predplatné Disney Plus digitálnou darčekovou kartou
Ak ste si užili Disney Plus a chcete sa oň podeliť s ostatnými, tu je návod, ako si kúpiť predplatné Disney+ Darček za...



