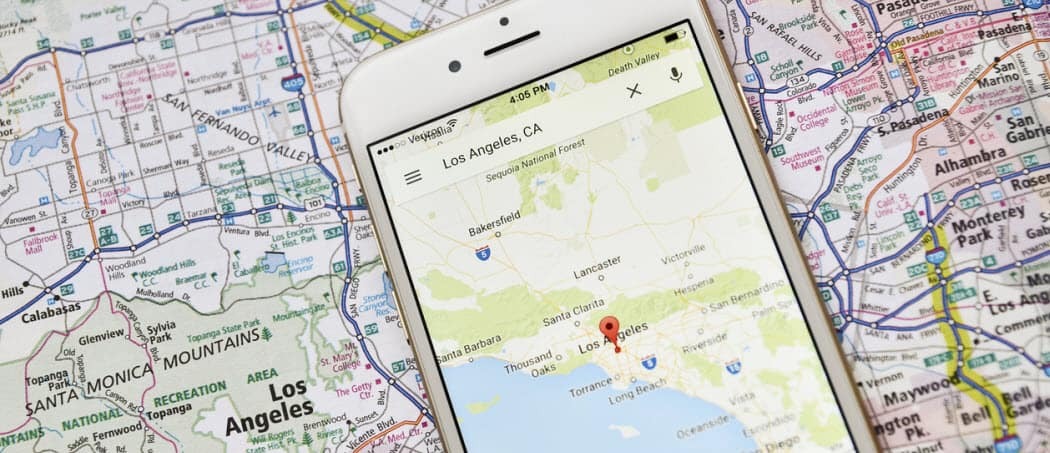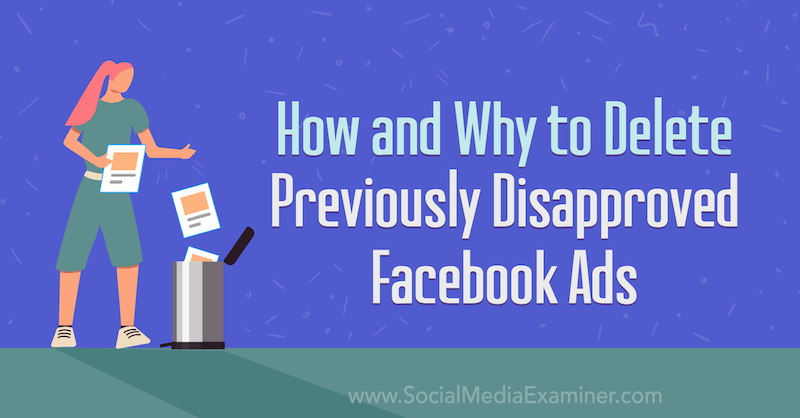Ako opraviť, že zdieľanie v okolí nefunguje v systéme Windows
Microsoft Windows 10 Windows 11 Hrdina / / February 07, 2022

Naposledy aktualizované dňa
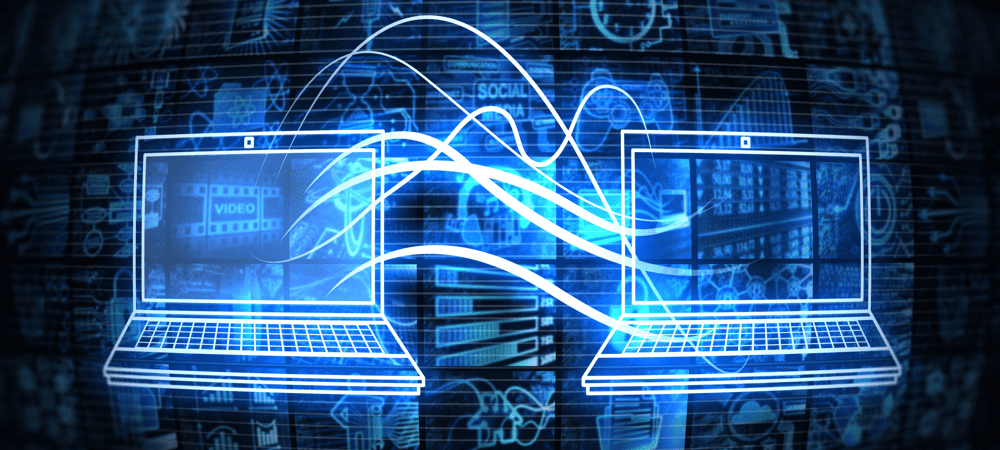
Zdieľanie nablízku v systéme Windows 10 a 11 vám umožňuje zdieľať položky medzi počítačmi. Ak nemôžete zdieľať, opravte pomocou tohto sprievodcu, že Zdieľanie nablízku nefunguje v systéme Windows.
The Funkcia Zdieľanie nablízku súčasťou počítačov so systémom Windows 10 a Windows 11 vám umožňuje prenášať odkazy, dokumenty a ďalšie súbory do iné kompatibilné počítače v okolí. Táto funkcia vám umožňuje odoslať súbor z počítača do zariadenia iného používateľa miestnosť. Na zdieľanie súborov na krátke vzdialenosti využíva kombináciu Bluetooth a bezdrôtovej technológie.
Sú však chvíle, keď zdieľanie nablízku nebude fungovať. Ak Zdieľanie nablízku nefunguje v systéme Windows, môžete to vyriešiť podľa týchto krokov.
Ako opraviť, že zdieľanie v okolí nefunguje v systéme Windows
Aby funkcia Zdieľanie nablízku fungovala správne, je potrebné splniť niekoľko podmienok. Ak si nie ste istí, postupujte podľa týchto krokov, aby ste sa uistili, že bude fungovať na vašom počítači.
- Najprv sa uistite, že je na oboch počítačoch povolená funkcia zdieľania nablízku. V systéme Windows 11 prejdite na Štart > Nastavenia > Systém > Zdieľanie v okolí a uistite sa, že je povolený a nastavený na Iba moje zariadenia alebo Všetci nablízku.
- Moje zariadeniaiba umožňuje zdieľanie medzi počítačmi, ktoré sú prihlásené pomocou rovnakého účtu Microsoft.
- Všetci nablízku poskytuje jednoduché zdieľanie so všetkými zariadeniami v okolí.
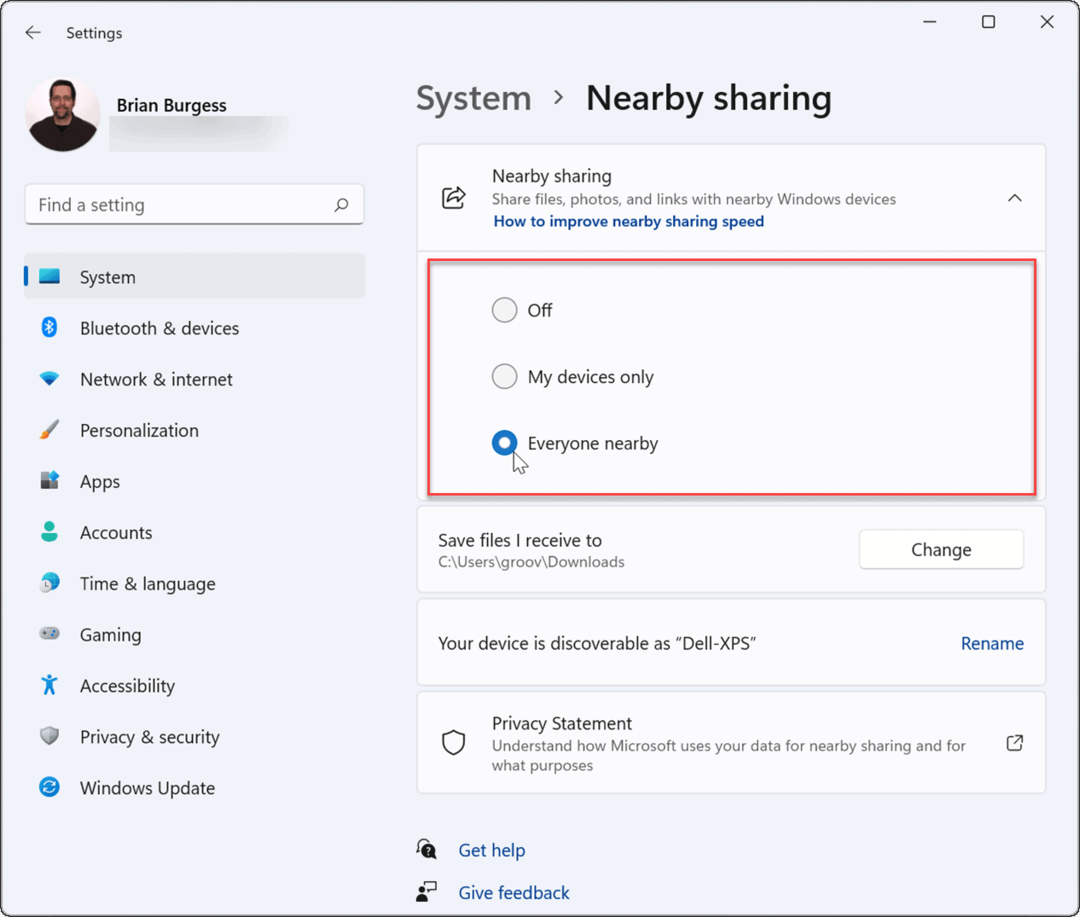
- V systéme Windows 10 prejdite na Štart > Nastavenia > Systém > Zdieľané zážitky a prepínať Zdieľanie nablízku k zapnuté pozíciu. Tu môžete tiež nastaviť, kde chcete zdieľať alebo prijímať položky (všetci v okolí alebo iba moje zariadenia).
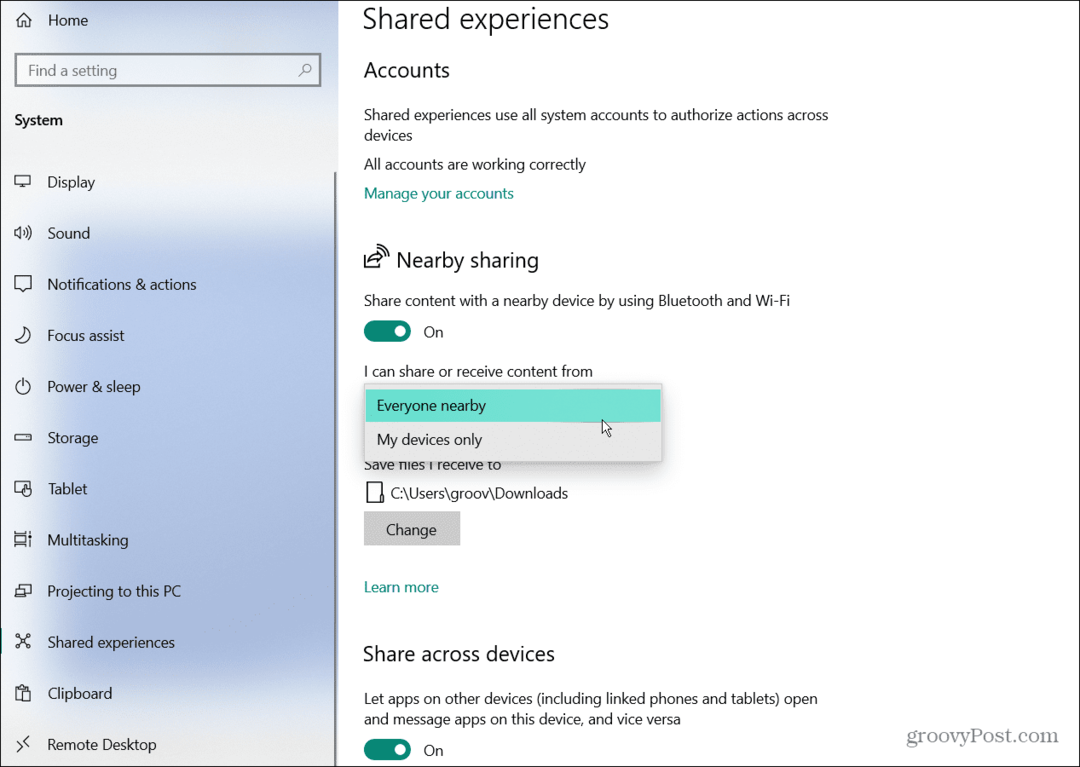
- Budete musieť overiť, že máte Bluetooth povolené na oboch zariadeniach. V systéme Windows 11 stlačte klávesová skratkaKláves Windows + A spustiť Rýchle nastaveniaa potom kliknite na tlačidlo Bluetooth aby ste to povolili na vašom PC.
- Bluetooth môžete povoliť aj cez Nastavenia. Ísť do Štart > Nastavenia > Bluetooth a zariadenia a zapnite ho.
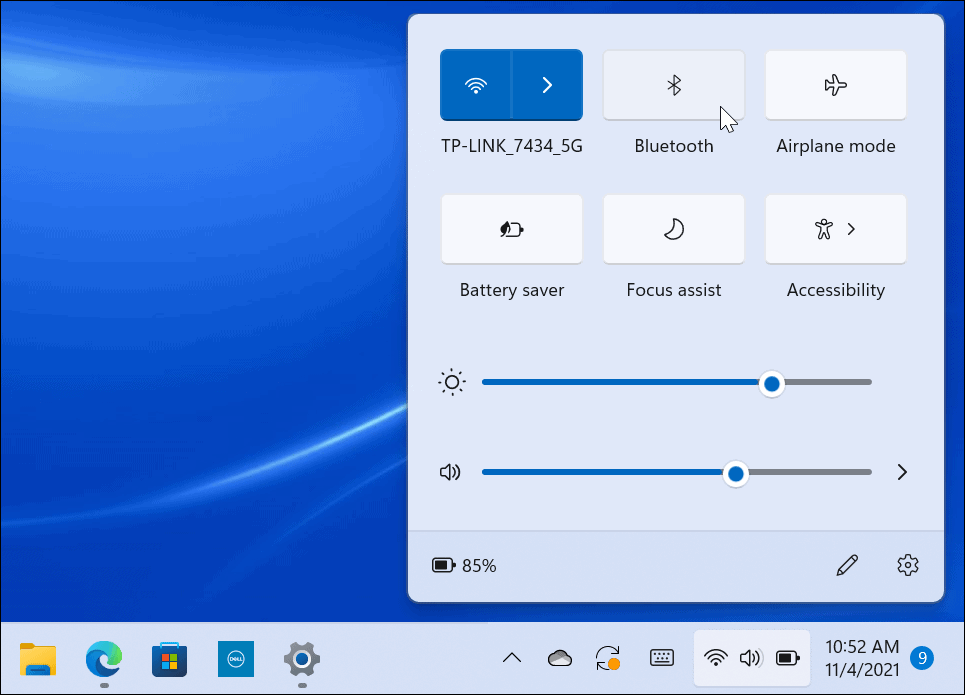
Riešenie problémov s ovládačom Bluetooth v systéme Windows 11
Ak sú povolené všetky vyššie uvedené nastavenia, problém môže byť v nastaveniach Bluetooth alebo bezdrôtového pripojenia.
Ak chcete vyriešiť problémy s ovládačom Bluetooth v systéme Windows 10 alebo 11, použite nasledujúce kroky:
- Otvorené Štart a typ Správca zariadení a vyberte najlepší výsledok.
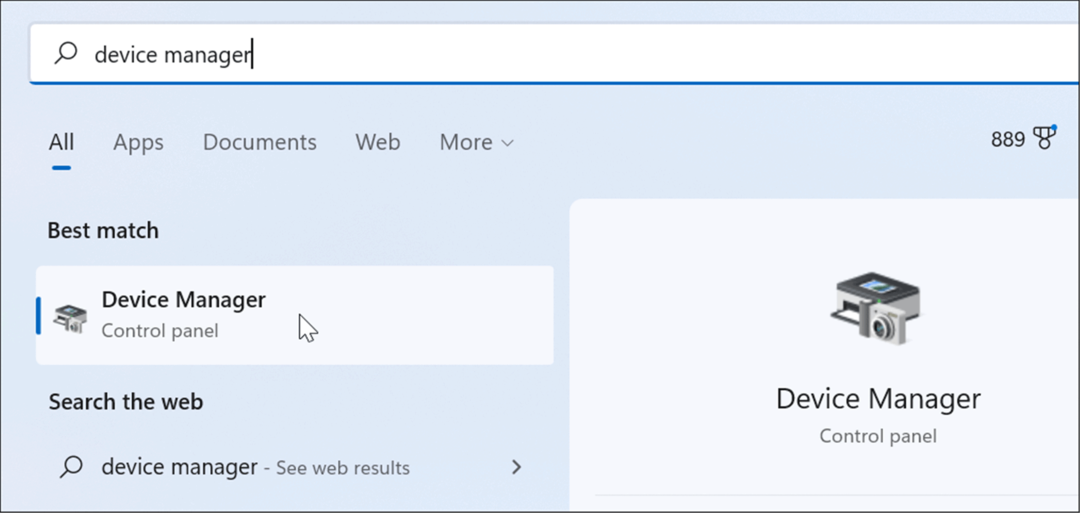
- Kedy Správca zariadení otvorí, rozbaľte Bluetooth strom a skontrolujte, či je ovládač správne nainštalovaný.
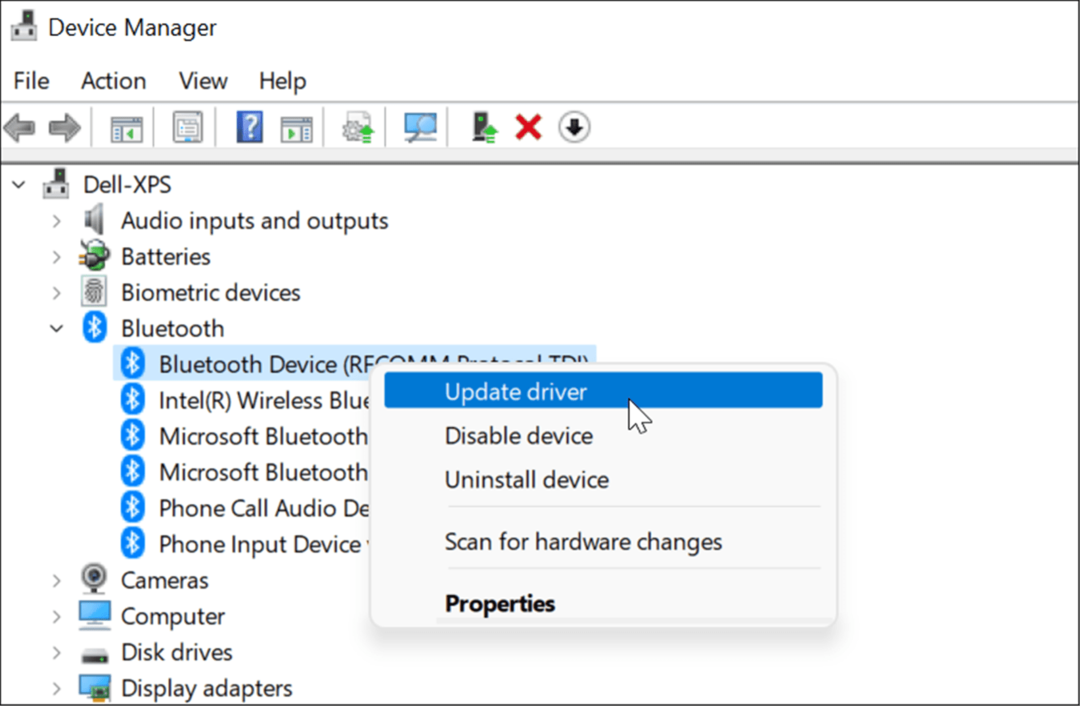
Ak vidíte žltú ikonu, budete chcieť aktualizovať ovládač. Ak vidíte sivú šípku nadol, je potrebné aktivovať Bluetooth. Z ponuky vyberte príslušnú možnosť, napr. Aktualizujte ovládač alebo Povoliť zariadenie.
Overte kompatibilitu Bluetooth
Funkcia Zdieľanie v okolí v systéme Windows 11 vyžaduje Bluetooth vo verzii 4.0 alebo novšej Nízka energia (LE) podpora.
Ak chcete overiť, či vaše zariadenie Bluetooth spĺňa túto požiadavku, postupujte podľa nasledujúcich krokov:
- Otvorené Štart, typ Správca zariadenía kliknite na horný výsledok.
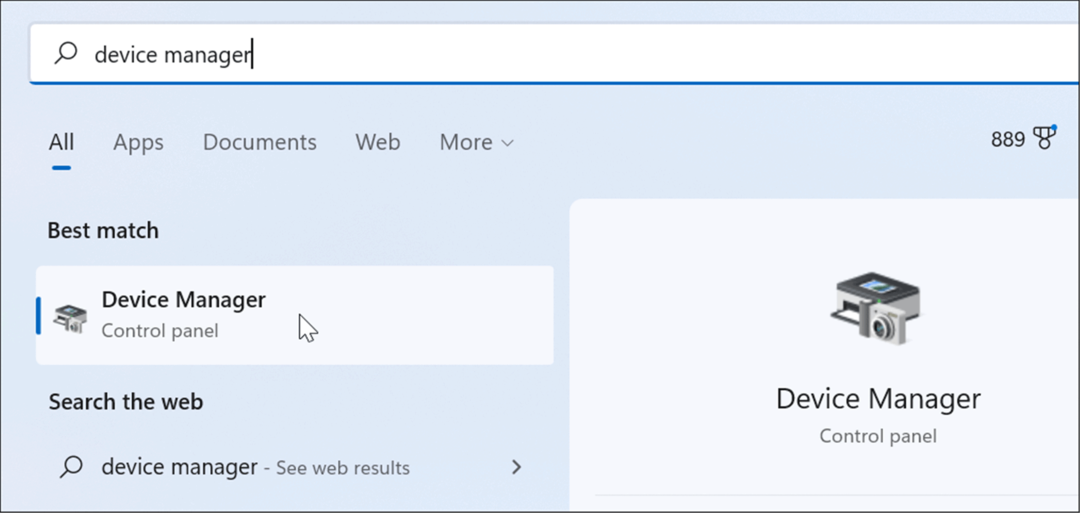
- Rozbaľte Bluetooth kategórie, kliknite pravým tlačidlom myši na Bluetooth rádiový adaptér a vyberte Vlastnosti.
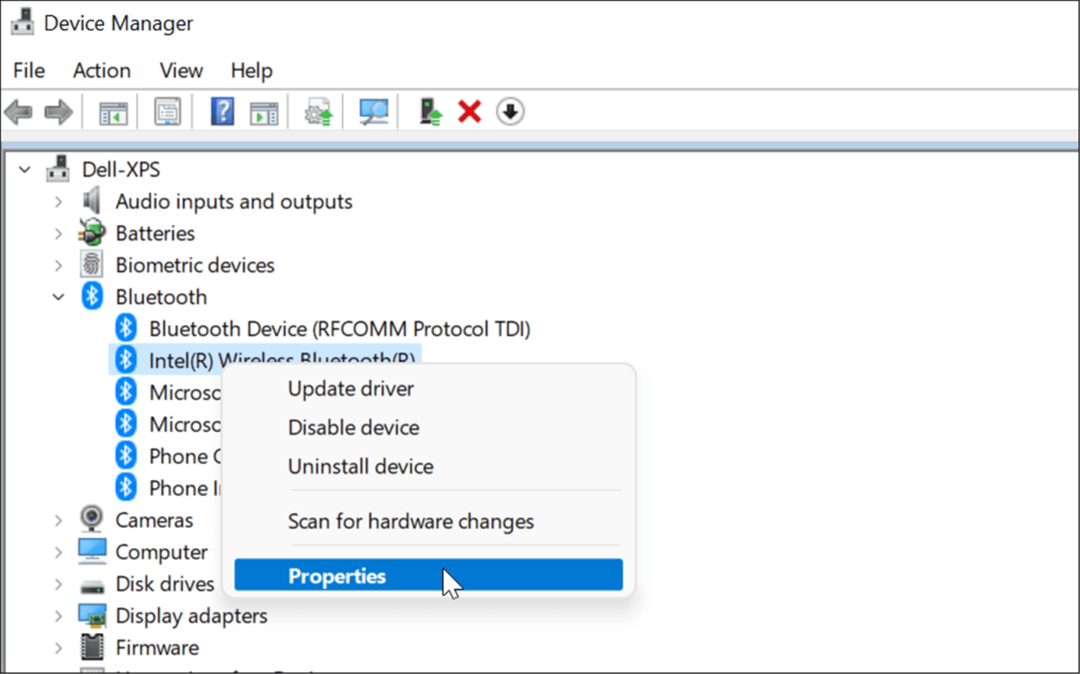
- Ďalej kliknite na Podrobnosti kartu a vyberte položku Rádio Bluetooth podporuje centrálnu úlohu s nízkou spotrebou energie možnosť z Nehnuteľnosť rozbaľovacia ponuka.
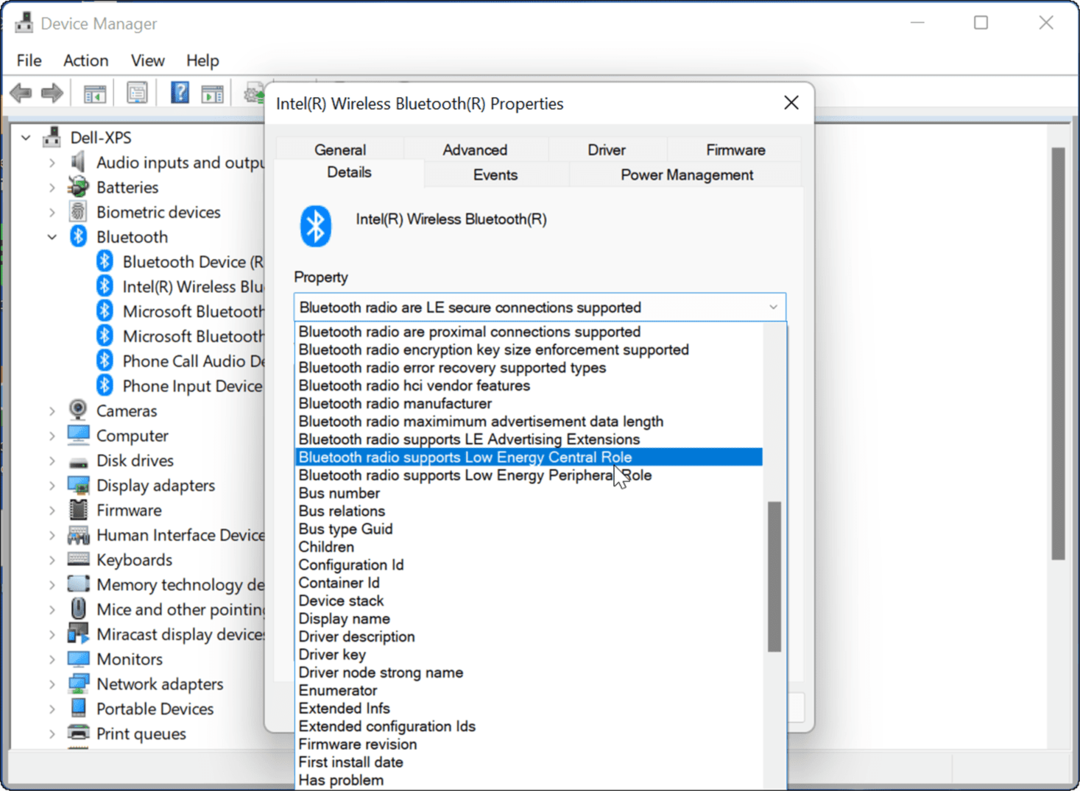
- Potvrďte Hodnota je nastavený na Pravda.
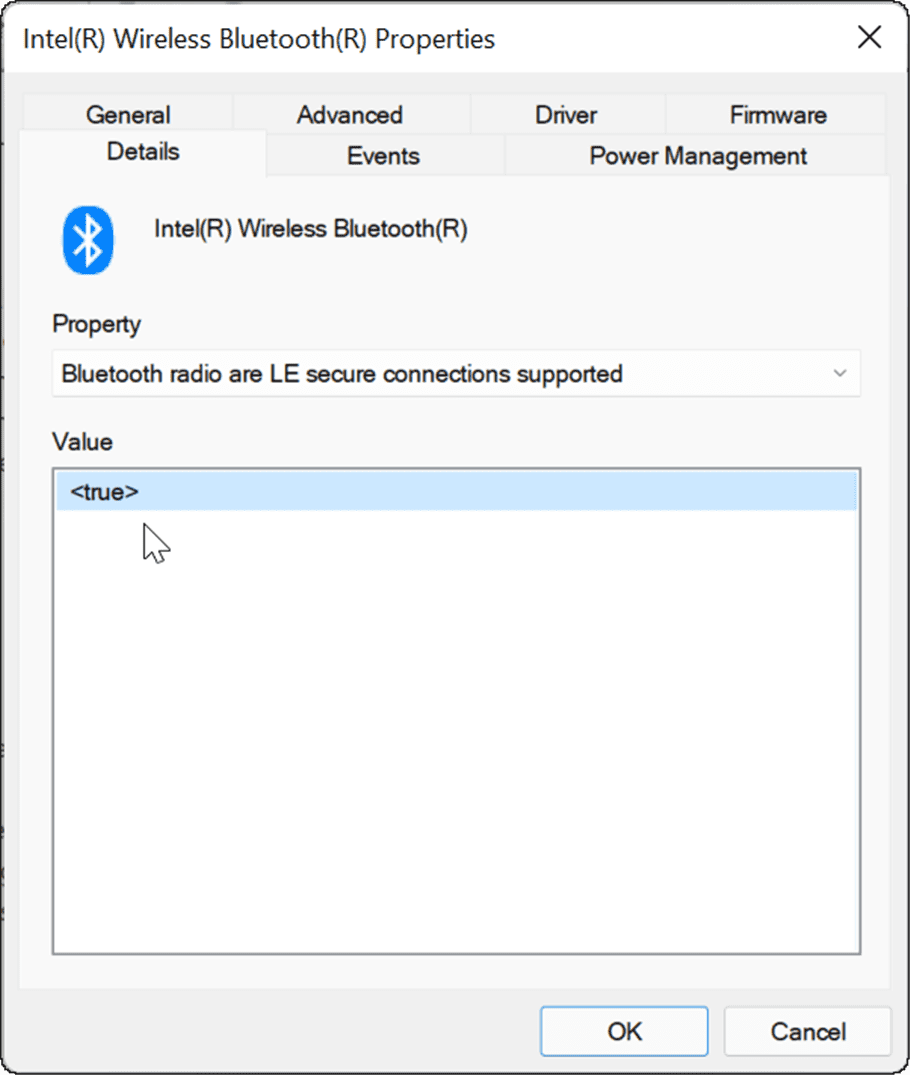
Ak s nastaveniami Bluetooth všetko vyzerá dobre, skúste posunúť svoje počítače bližšie, aby ste sa uistili, že sú vo vzájomnom dosahu Bluetooth.
Skontrolujte Nastavenia siete
Okrem nastavení Bluetooth budete tiež chcieť overiť správnosť nastavení siete, ak Zdieľanie nablízku nefunguje v systéme Windows.
Ak chcete skontrolovať nastavenia siete a overiť, či sa zariadenia navzájom vidia, postupujte takto:
- Na zdrojovom a cieľovom zariadení spustite Štart menu, typ CMD a vyberte najlepší výsledok.
- Môžete tiež zadať Powershell alebo Windows Terminal.
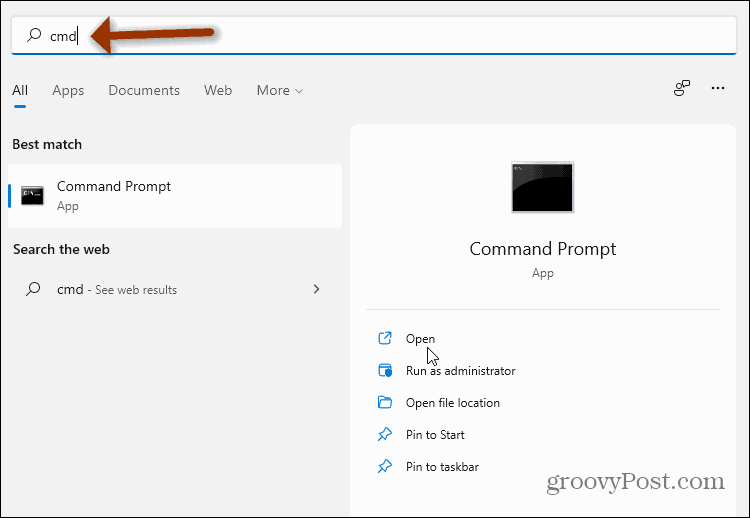
- V okne Príkazový riadok, Windows PowerShell alebo Windows Terminal zadajte ipconfig a stlačte Zadajte.
- Poznačte si sieťovú adresu zariadenia v pole IPv4 oddiele.
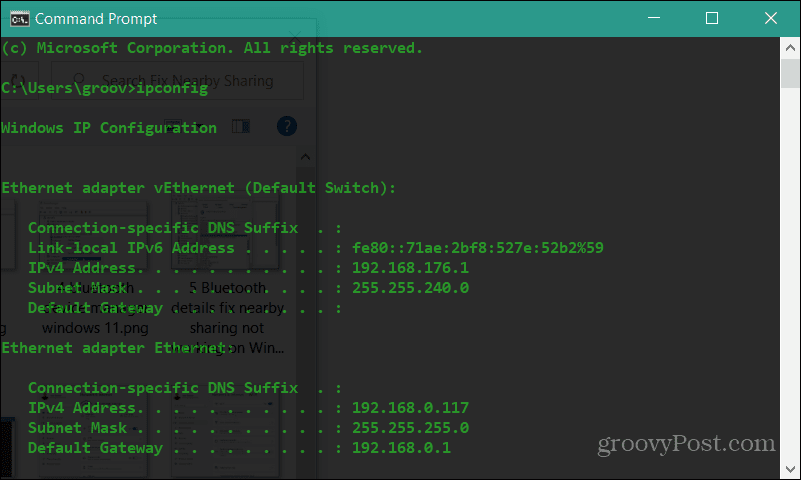
- Ďalej sa uistite, že sa zariadenia v sieti navzájom vidia. Typ ping 192.168.x.x, nahradenie 192.168.x.x so zodpovedajúcim IPv4 adresa pre každé zariadenie.
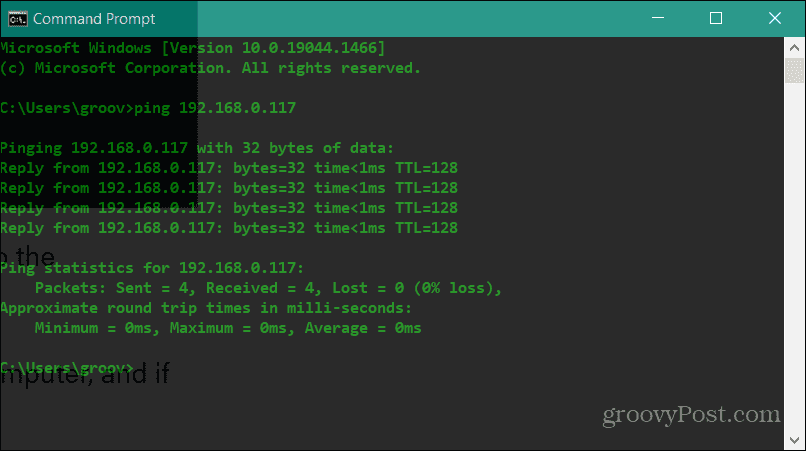
Ak sa počítače v sieti navzájom nevidia, skúste sa znova pripojiť k sieti Wi-Fi alebo znova vložte kábel, ak je pripojený. Vaše zariadenia by sa mali navzájom vidieť s povolenou bránou Windows Firewall. Ak však používate bezpečnostný balík tretej strany, dočasne ho vypnite. Možno ho budete musieť dočasne vypnúť, aby ste mohli prenášať súbory pomocou funkcie Zdieľanie nablízku.
Overte svoj sieťový profil
Ak chcete použiť funkciu Zdieľanie nablízku, obe zariadenia musia byť nastavené na a Súkromné sieťový profil.
Ak chcete overiť sieťový profil, ktorý používate v počítači so systémom Windows 11, postupujte takto:
- Otvor Štart menu a vyberte nastavenie.
- Kedy nastavenie otvorí, kliknite Sieť a internet zo zoznamu vľavo a Wi-Fi napravo.
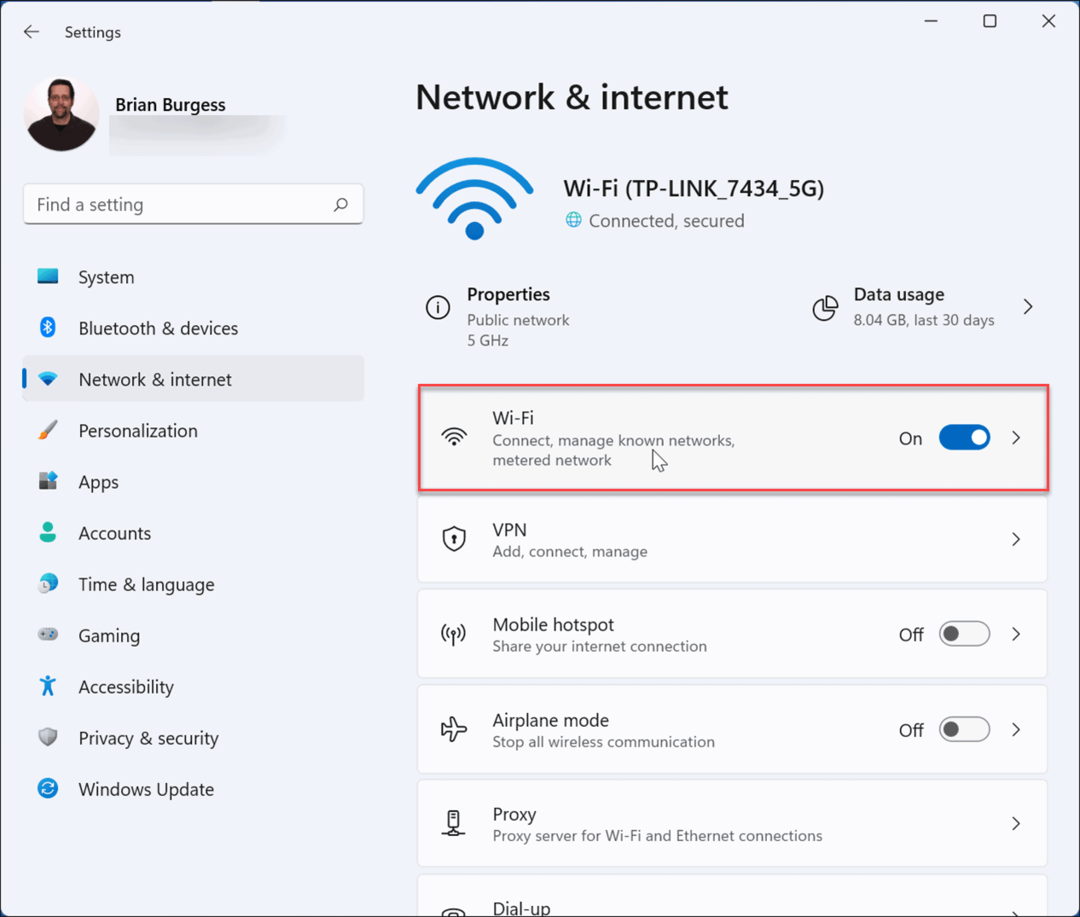
- Vyberte vlastnosti sieťového pripojenia v nasledujúcom menu.
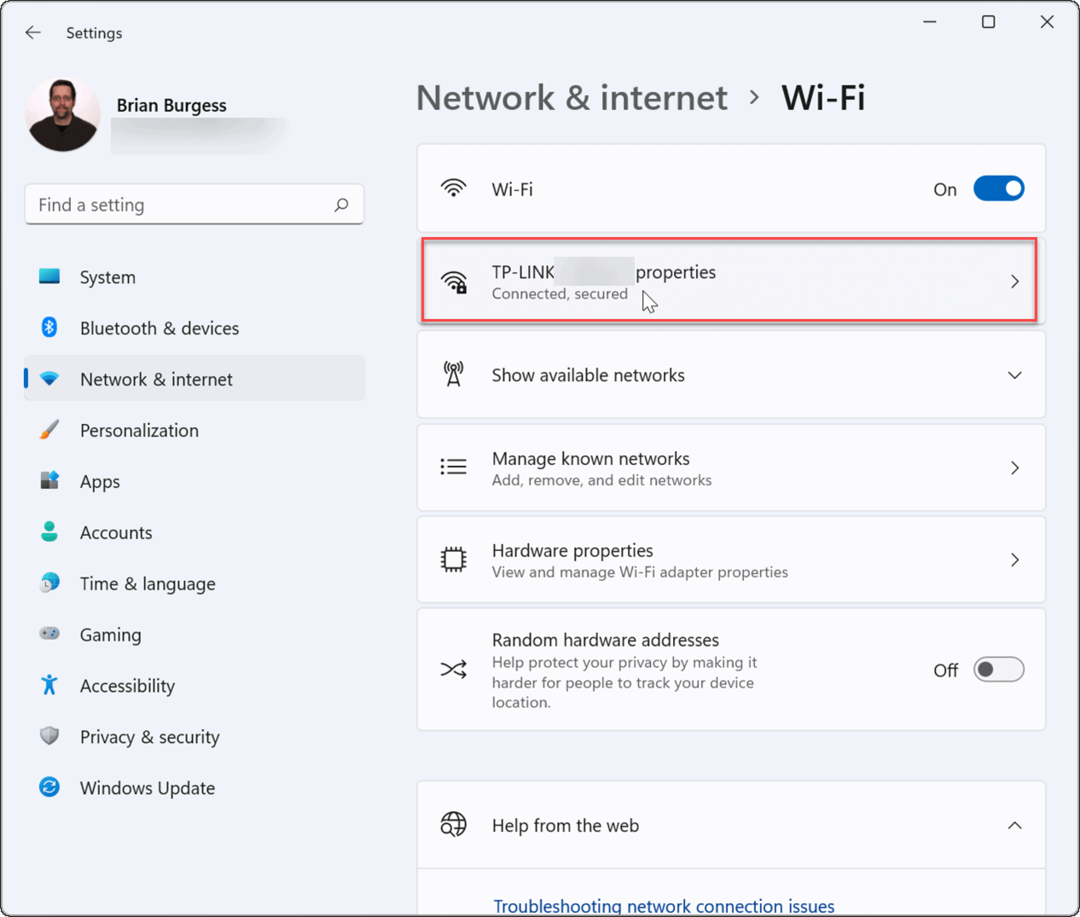
- Pod Typ sieťového profilu sekciu, nastavte ju na Súkromné možnosť.
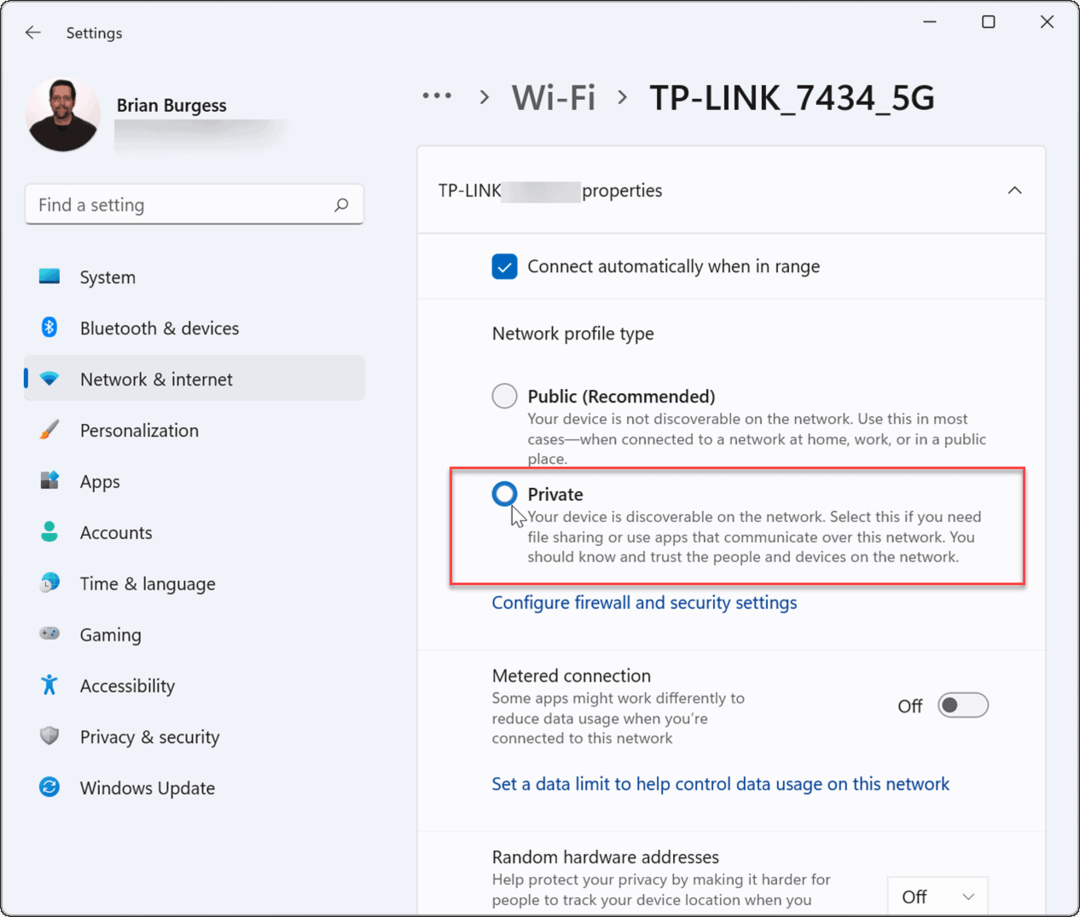
Svoj sieťový profil môžete overiť aj v systéme Windows 10 podľa týchto krokov:
- V systéme Windows 10 otvorte Štart a stlačte nastavenie.
- In nastavenie, vyberte Sieť a interneta potom kliknite na Vlastnosti tlačidlo pod vaším pripojením.
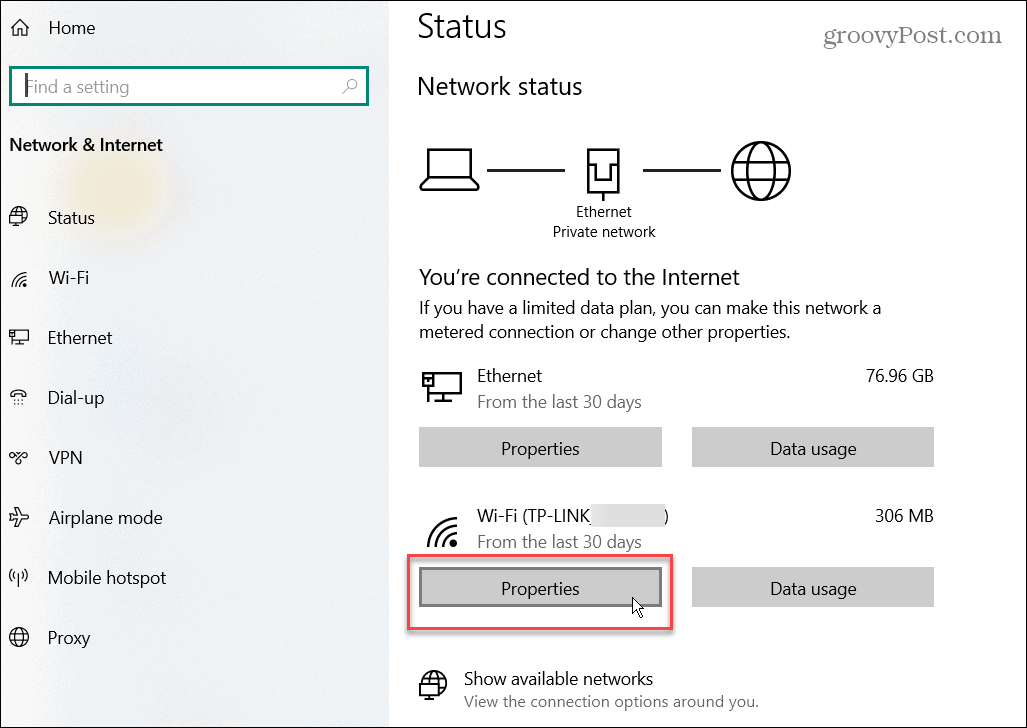
- Pod Sieťový profil sekciu, vyberte Súkromné možnosť.
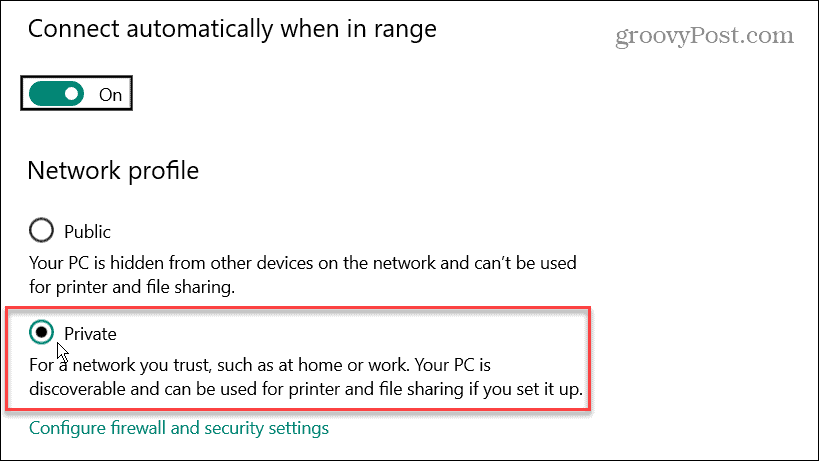
Použite jeden z vyššie uvedených krokov na riešenie problémov, najmä nastavenie sieťového profilu na Súkromné, mala by vaša funkcia Zdieľanie nablízku opäť fungovať.
Windows Riešenie problémov s Bluetooth a Wi-Fi
Microsoft prvýkrát predstavil Zdieľanie nablízku v systéme Windows 10. Táto funkcia bola prenesená do systému Windows 11, ale ak zistíte, že Zdieľanie v okolí nefunguje v systéme Windows, mali by ste byť schopní znova ju spustiť podľa vyššie uvedených krokov.
Viac o Bluetooth nájdete v správe Zariadenia Bluetooth v systéme Windows 11 alebo spárovanie Zariadenia Bluetooth so systémom Windows 10. Keď sa pripájate k sieti, niekedy budete musieť nájsť heslá Wi-Fi v systéme Windows 11. Ďalšia skvelá funkcia, ktorá by vás mohla zaujímať, je odovzdávanie systému Windows 11 do Chromecastu.
Ako nájsť kód Product Key systému Windows 11
Ak potrebujete preniesť svoj produktový kľúč Windows 11 alebo ho len potrebujete na vykonanie čistej inštalácie operačného systému,...
Ako vymazať vyrovnávaciu pamäť Google Chrome, súbory cookie a históriu prehliadania
Chrome odvádza skvelú prácu pri ukladaní vašej histórie prehliadania, vyrovnávacej pamäte a súborov cookie na optimalizáciu výkonu vášho prehliadača online. Jej postup...
Priraďovanie cien v obchode: Ako získať ceny online pri nakupovaní v obchode
Nákup v obchode neznamená, že musíte platiť vyššie ceny. Vďaka zárukám dorovnania cien môžete získať online zľavy pri nákupe v...
Ako darovať predplatné Disney Plus digitálnou darčekovou kartou
Ak ste si užili Disney Plus a chcete sa oň podeliť s ostatnými, tu je návod, ako si kúpiť predplatné Disney+ Darček za...