Ako pracovať s poznámkami a poznámkami v programe Excel
Microsoft Office Microsoft Excel Kancelária 365 Hrdina / / October 12, 2020
Posledná aktualizácia dňa

Začínate používať poznámky a poznámky v programe Excel? Vysvetlíme rozdiel medzi nimi, kde ich nájdete a ako ich používať.
Ak existuje produktívny produkt Microsoft Office, ktorý vyžaduje funkcie komentárov a poznámok, je to tak Microsoft Excel. Či už používate Excel na zadávanie údajov a analýza alebo jednoduché sledovanie pre váš tím alebo pre seba; pridanie poznámok pre referenciu, následné kroky alebo otázky sú užitočné, ak to nie je nevyhnutné.
Prevedieme vás prácou s komentármi aj poznámkami v programe Excel. Patria sem pridávanie, úpravy, odstraňovanie a ďalšie.
Komentáre verzus poznámky a verzie programu Excel
Možno by vás zaujímalo, aký je rozdiel medzi komentármi a poznámkami v programe Excel alebo prečo sa vám zobrazuje iba jeden z nich.
Excel s Microsoft (Office) 365 používa komentáre aj poznámky. Ostatné verzie však majú rady Excel 2019 a Excel 2016, použite komentáre. Aj keď to nie je nijako zvlášť mätúce, možné by bolo, ako sa používajú.
Komentáre v programe Excel 365 sa bežne používajú pri zdieľaní dokumentov. Môžete vložiť komentár, ktorý môžu ostatní čítať a odpovedať na ne. Môžete teda v podstate viesť konverzáciu o svojej tabuľke alebo konkrétnych údajoch v nej. Vďaka tomu sú komentáre mimoriadne užitočné pre tímové prostredia.
Poznámky v programe Excel 365 sa líšia od komentárov v tom, že sa podobajú skôr lepiacim poznámkam. Môžete pridať poznámku k bunke a zaznamenať do nej nejaký text ako pripomienku, referenciu alebo reakciu.
Komentáre v programe Excel 2019 alebo podobnom fungujú ako poznámky v Exceli 365. Takže ak chcete, aby bola táto poznámka v bunke a používate Excel 2019, budete používať poznámky, nie poznámky.
Všetko, čo už bolo povedané, tento návod ukazuje, ako používať poznámky a poznámky v programe Excel 365, ktorý ponúka oboje. Ak používate verziu programu Excel, ktorá obsahuje iba komentáre, budú sa na vás vzťahovať pokyny k poznámke.
Komentáre v programe Excel
Pridanie komentára do tabuľky programu Excel je jednoduché. Ukážeme vám tiež, ako na komentár odpovedať, ako ho môžete upraviť alebo odstrániť, zobraziť všetky komentáre a vyriešiť ich, keď ich už nepotrebujete.
Pridať komentár
Ak chcete pridať komentár v programe Excel, môžete buď:
- Kliknite pravým tlačidlom myši bunku a vyberte si Nový komentár.
- Vyberte bunku a kliknite na ikonu Preskúmanie kartu a vyberte Nový komentár z Pripomienky časť pásky.
Vaše meno sa v komentári zobrazí automaticky, rovnako ako ostatní, ktorí pridajú svoje vlastné komentáre alebo odpovedia na vaše. Zadajte komentár a stlačte kláves Príspevok tlačidlo.
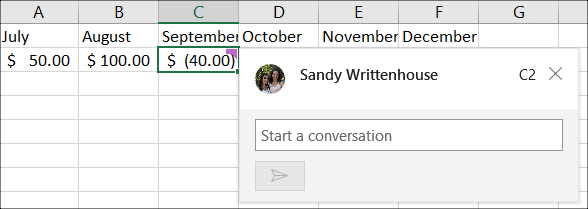
Odpovede na komentáre
Ak osoba, ktorú zdieľate svoj hárok s odpoveďami na váš komentár, zobrazí sa vám priamo pod vašim počiatočným komentárom. A ostatní, ktorí odpovedajú, zapadnú do jednej rady, aby udržali celé vlákno pohromade.
Ak chcete odpovedať na inú správu, jednoducho napíšte správu do poľa Odpovedať políčko pre dané vlákno a kliknite na Príspevok tlačidlo.
Zobraziť komentáre
V pravom hornom rohu každej bunky, ktorá obsahuje komentár, sa zobrazí fialový indikátor. Ak si chcete prečítať komentár, umiestnite kurzor myši na bunku; nemusíte kliknúť na bunku.
Môžete tiež použiť šikovný bočný panel na prezeranie všetkých komentárov v tabuľke alebo vlákne. Choďte do Preskúmanie kartu a kliknite na Zobraziť komentáre v stuhe. Ak ich chcete skryť všetky naraz, zrušte ich výber kliknutím na Zobraziť komentáre alebo ich zatvorte kliknutím na X na bočnom paneli.
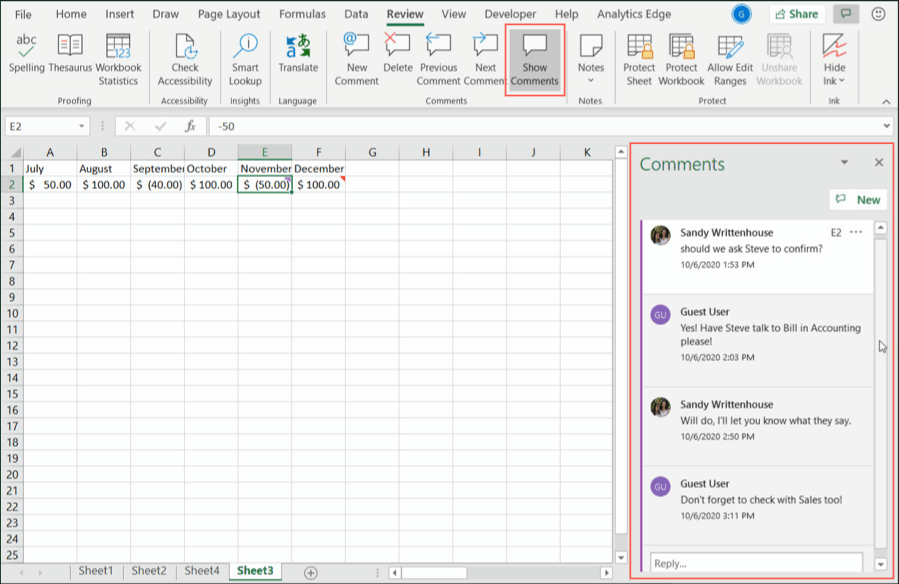
Na prechádzanie po komentároch používajte postupne Predchádzajúci komentár a Ďalší komentár tlačidlá v Pripomienky časť Preskúmanie tab.
Upravte alebo odstráňte odpovede a komentáre
Odpovede aj komentáre môžete upraviť alebo odstrániť. Tieto dve možnosti sa zobrazia zreteľne pod každým komentárom vo vlákne.
Ak kliknete Upraviť, jednoducho vykonajte zmeny a stlačte Uložiť. Ak kliknete Odstrániť, bude odpoveď bez potvrdenia okamžite odstránená.
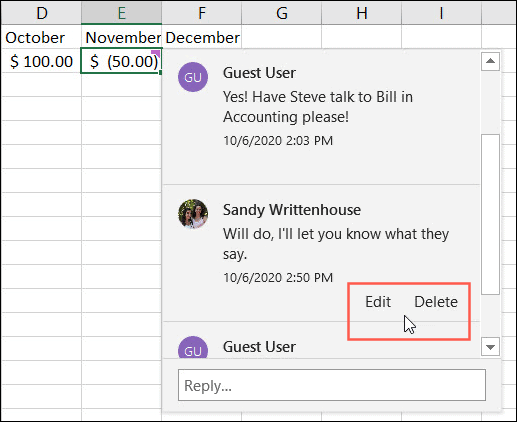
Ak chcete odstrániť celé vlákno, použite jednu z týchto akcií:
- Kliknite na ikonu Viac vláknových akcií ikona (tri bodky) v pravom hornom rohu vlákna a vyberte ikonu Odstrániť vlákno.
- Kliknite na bunku obsahujúcu komentár a potom na ikonu Preskúmanie Kliknite na kartu Odstrániť tlačidlo v Pripomienky oddiel.
- Pravým tlačidlom myši kliknite na bunku obsahujúcu komentár a vyberte Odstrániť komentár.
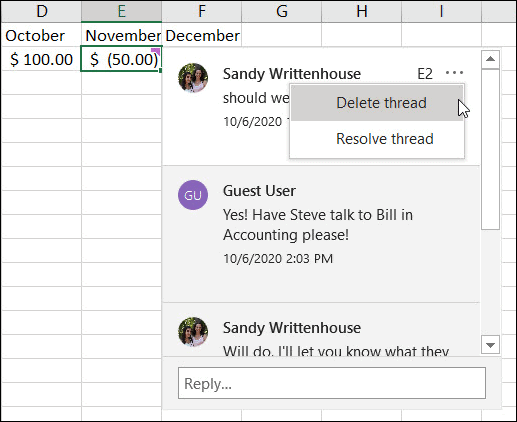
Vyriešiť komentáre
Ak skončíte s vláknom, môžete použiť funkciu Vyriešiť. Týmto sa v podstate vlákno uzavrie, ale v prípade potreby sa uchová ako referencia.
Kliknite na ikonu Viac vláknových akcií ikona a vyberte Vyriešiť vlákno. Keď to urobíte, fialový indikátor zostane v rohu bunky a komentár sa bude zobrazovať tlmene. Máte možnosti Znova otvoriť alebo Odstrániť vlákno po vyriešení.
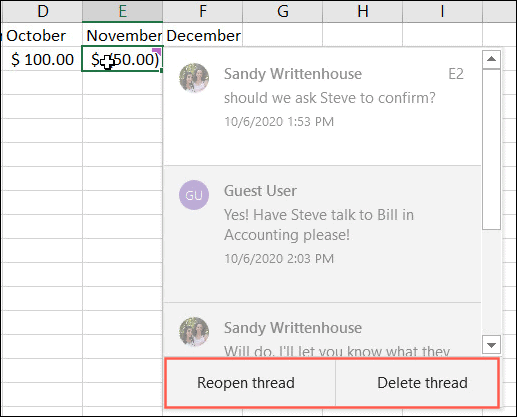
Poznámky v programe Excel
Ak ste pripravení pridať do tabuľky programu Excel jednu alebo dve poznámky, ukážeme vám, aké ľahké to je. Potom uvidíte, ako poznámky zobraziť, zobraziť a skryť, zmeniť ich veľkosť, upraviť a odstrániť.
Pridajte poznámku
Ak chcete pridať poznámku do Excelu, môžete buď:
- Kliknite pravým tlačidlom myši bunku a vyberte si Nová poznámka.
- Vyberte bunku a kliknite na ikonu Preskúmanie kartu a vyberte Nová poznámka z Poznámky časť pásky.
Všimnete si, že vaše meno sa v poznámke objaví automaticky (ako autor). Ak chcete, môžete svoje meno odstrániť späť. Potom jednoducho zadajte svoj text a potom kliknite mimo poznámky, čím ju uložíte a skryjete.
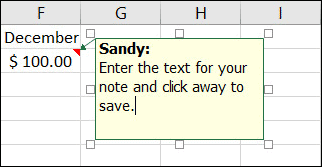
Zobraziť poznámky
V pravom hornom rohu každej bunky, ktorá obsahuje poznámku, uvidíte červený trojuholník. Ak si chcete poznámku prečítať, umiestnite kurzor myši na bunku. Rovnako ako v prípade komentárov nemusíte kliknúť na bunku.
Ak chcete poznámky zobraziť v tabuľke naraz, prejdite na ikonu Preskúmanie kartu a kliknite na Poznámky v stuhe. Vyberte Zobraziť všetky poznámky. Ak ich chcete znova skryť, zrušte výber kliknutím na Zobraziť všetky poznámky.
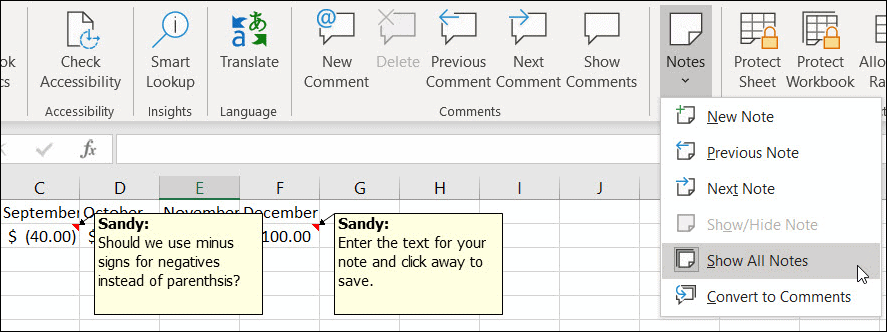
Uvidíte tiež v Poznámky časť Preskúmanie možnosti karty pre Predchádzajúca poznámka a Ďalšia poznámka. Pomocou týchto akcií môžete prechádzať poznámkami po jednej.
Zobraziť alebo skryť poznámku
Možno existuje poznámka, ktorú si chcete pri práci ponechať na obrazovke. Na zaistenie zobrazenia poznámky môžete použiť funkciu Zobraziť / skryť poznámku.
Kliknite na bunku obsahujúcu poznámku a potom buď kliknite pravým tlačidlom myši alebo choď do Preskúmanie kartu a kliknite na Poznámky. Vyberte Zobraziť / skryť poznámku. Keď skončíte, vykonajte rovnaké kroky so skrytou poznámkou.
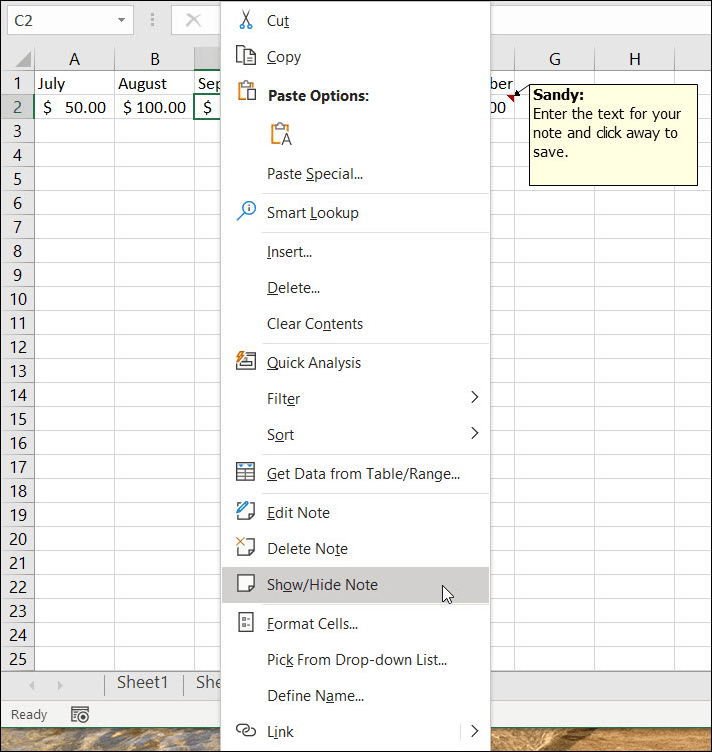
Úprava alebo odstránenie poznámky
Ak potrebujete zmeniť poznámku, buď kliknite pravým tlačidlom myši alebo choď do Preskúmanie kartu a kliknite na Poznámky. Vyberte Upraviť poznámku. Vykonajte úpravy a potom zmeny uložte kliknutím mimo poznámky.
Ak poznámku už nepotrebujete, môžete ju úplne odstrániť. Buď kliknite pravým tlačidlom myši alebo choď do Preskúmanie kartu a kliknite na Poznámky. Vyberte Odstrániť poznámku. Neobdržíte správu s výzvou na potvrdenie tejto akcie, takže pred odstránením ju nezabudnite odstrániť.
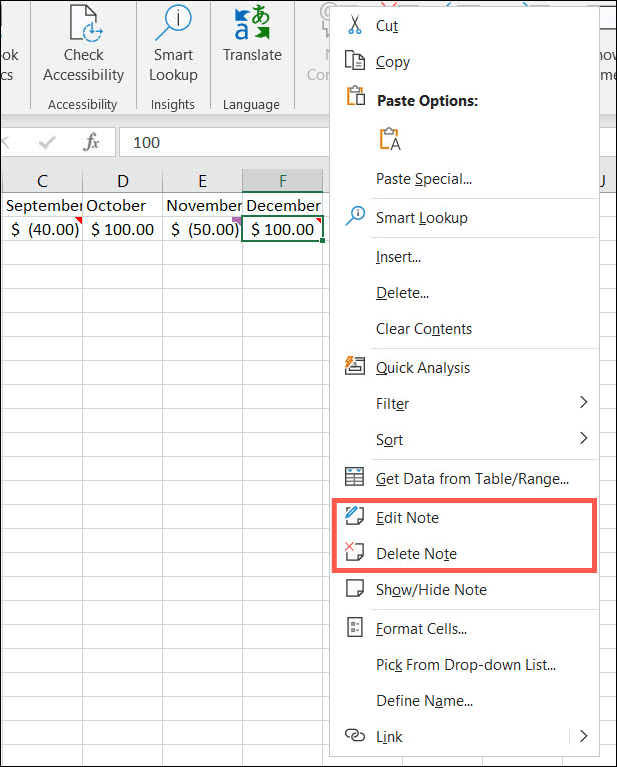
Zmena veľkosti alebo presunutia poznámky
Keď pridáte poznámku v programe Excel, zobrazí sa ako malý štvorec blízko bunky, ku ktorej je pripojená; môžete to však zmeniť. Vyberte Upraviť poznámku (vyššie časť) a vykonajte jeden z nasledujúcich krokov.
Ak chcete zmeniť jeho veľkosť, umiestnite kurzor na jeden z okrajov. Keď uvidíte obojstranný šíppretiahnutím zmeníte jeho veľkosť.
Ak ho chcete presunúť, umiestnite kurzor na jeden z okrajov. Keď uvidíte štvorstranný šíp, presuňte poznámku na nové miesto.
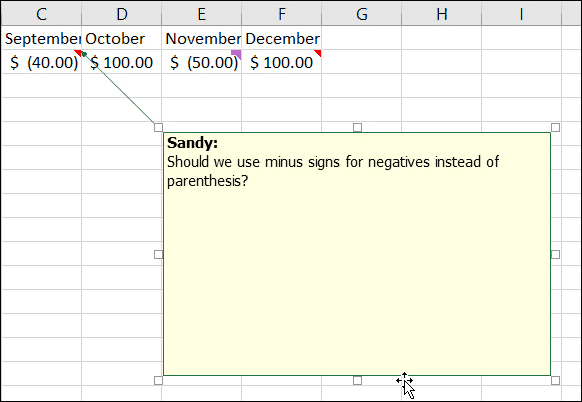
Komentáre a poznámky v programe Excel
Komentáre a poznámky v programe Microsoft Excel uľahčujú zapamätanie si, odkazovanie alebo sledovanie údajov vo vašom hárku.
Ak potrebujete ďalšiu pomoc, pozrite si tieto 10 základných tipov, ktoré by mal poznať každý používateľ programu Excel!


