Ako vypnúť dotykovú obrazovku v systéme Windows 11
Microsoft Windows 11 Hrdina / / January 07, 2022

Naposledy aktualizované dňa

Ak dotykovú obrazovku na svojom prenosnom počítači alebo konvertibilnom počítači nepoužívate, môžete ju v systéme Windows 11 bezpečne zakázať alebo ju rýchlo znova povoliť. Tu je postup.
Trh s notebookmi už nie je taký, ako býval. S prenosnými počítačmi s dotykovými obrazovkami, ktoré sa stávajú čoraz bežnejšími, sa vám môže stať, že sa pri vykonávaní akcií dotýkate obrazovky namiesto používania touchpadu.
Bohužiaľ, dotykové obrazovky na prenosných počítačoch nie sú dokonalé. Čoskoro začnú zbierať škaredé odtlačky prstov, šmuhy a iné formy nečistôt. Možno budete radšej držať ruky preč od obrazovky – ak je to tak, bude lepšie, ak dotykovú obrazovku úplne vypnete.
Ak uprednostňujete používanie myši alebo touchpadu, môžete vypnúť dotykovú obrazovku na počítači so systémom Windows 11 pomocou Správcu zariadení alebo pomocou príkazového riadka.
Ako zakázať dotykovú obrazovku pomocou Správcu zariadení v systéme Windows 11
Ak chcete vypnúť dotykovú obrazovku v systéme Windows 11 pomocou Správcu zariadení, postupujte takto:
- Kliknite na tlačidlo Štart alebo stlačte tlačidlo kľúč Windows otvorte ponuku Štart.
- V ponuke Štart napíšte správca zariadenía potom vyberte Najlepší zápas výsledok.
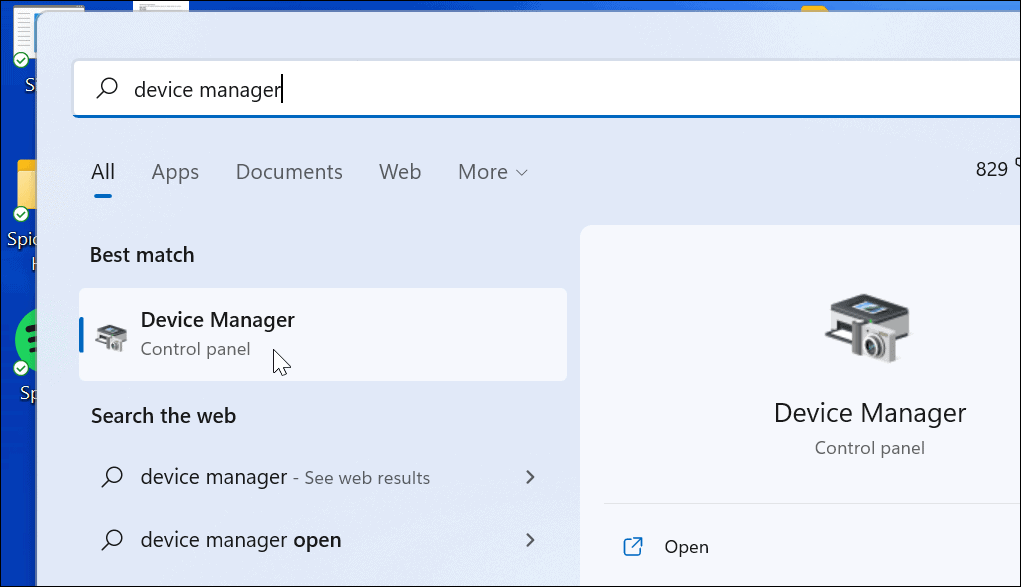
- Kedy Správca zariadení otvorí sa okno, rozbaľte Zariadenia s ľudským rozhraním oddiele.
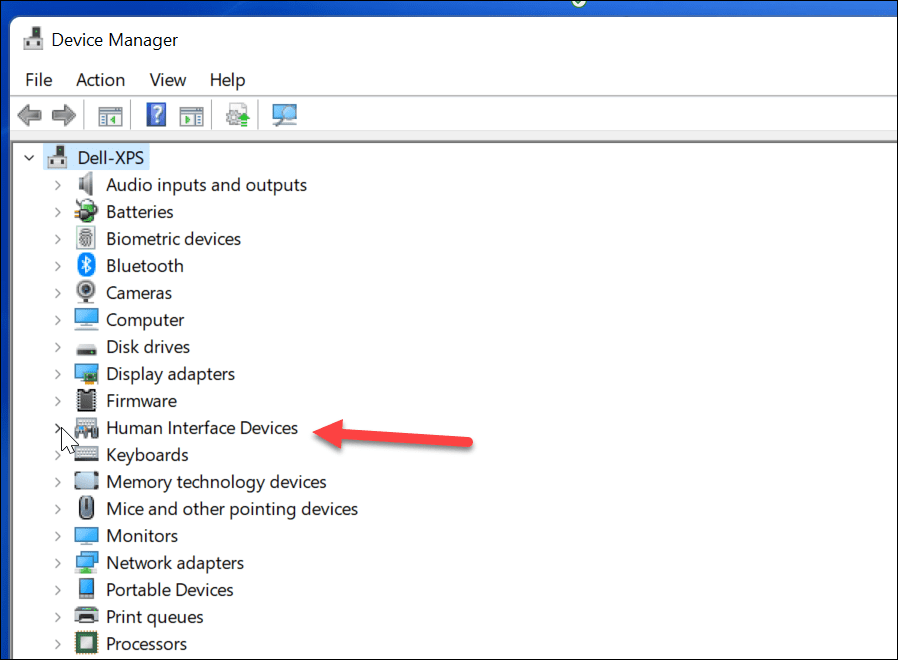
- Ďalej nájdite Dotykový displej kompatibilný s HID zo zoznamu.
- Kliknite pravým tlačidlom myši a vyberte Zakázať zariadenie z kontextovej ponuky.
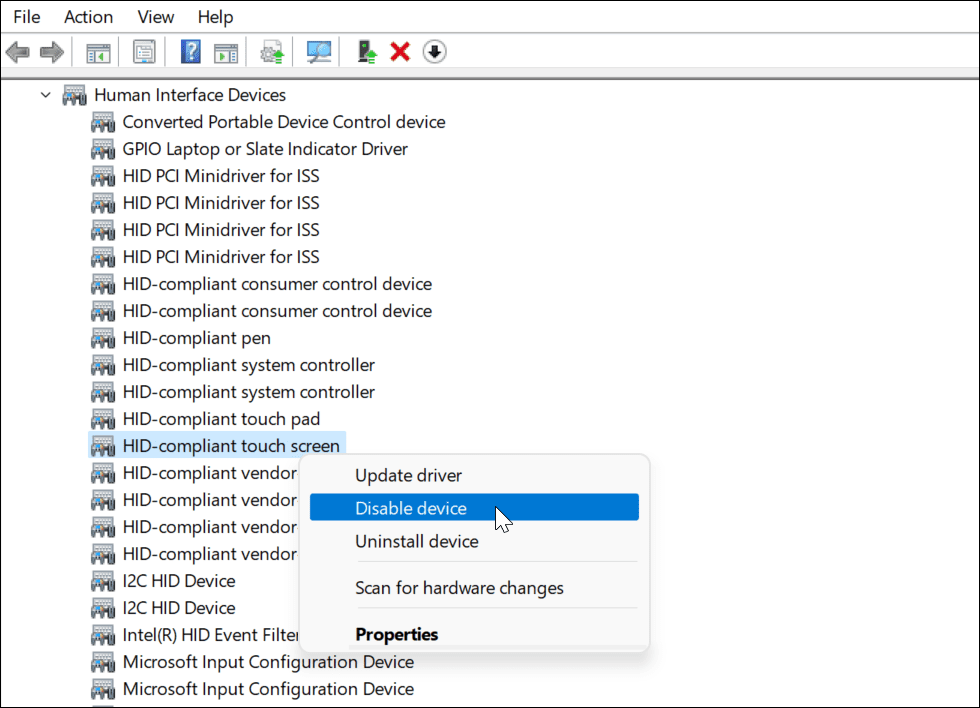
- Keď sa zobrazí dialógové okno overenia, kliknite na Áno tlačidlo.
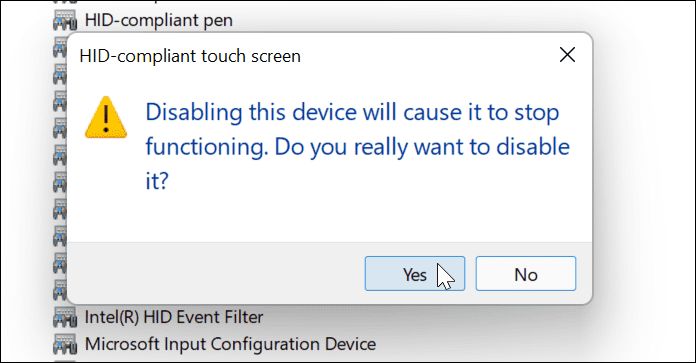
V tomto bode je vaša dotyková obrazovka deaktivovaná – nevyžaduje sa reštart.
Ako povoliť dotykovú obrazovku pomocou Správcu zariadení v systéme Windows 11
Ak chcete v budúcnosti znova povoliť dotykovú obrazovku na počítači so systémom Windows 11, postupujte takto:
- Otvorené Správca zariadení z Štart Ponuka.
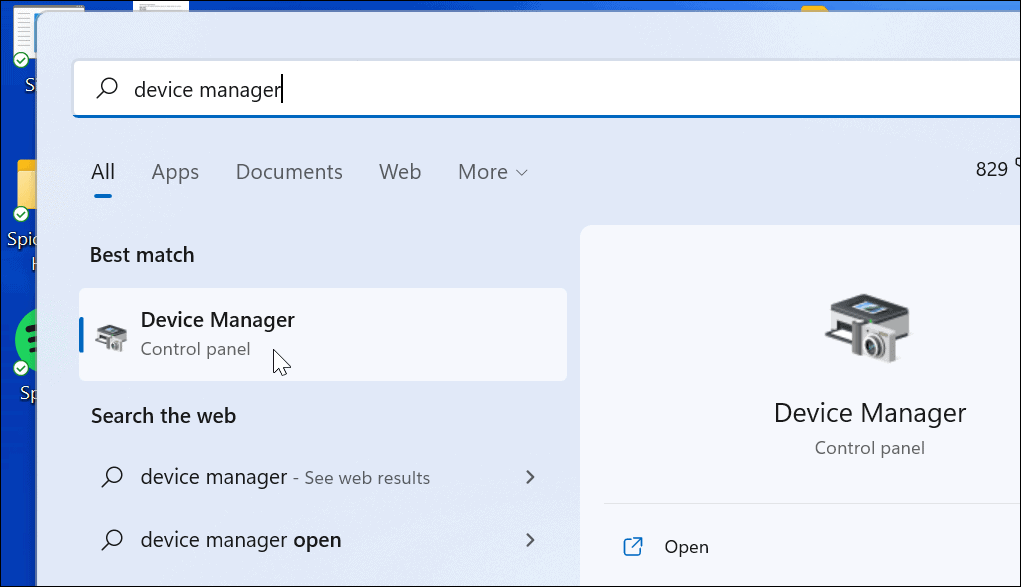
- In Správca zariadení, otvor Zariadenia s ľudským rozhraním strom.
- Prejdite nadol a kliknite pravým tlačidlom myši Dotykový displej kompatibilný s HID.
- Vyberte Povoliť zariadenie z menu.
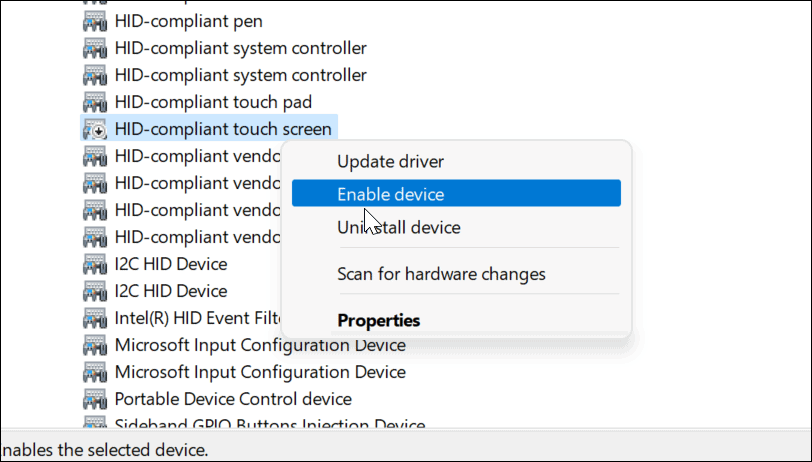
V tomto bode by ste mali byť schopní obnoviť používanie dotykovej obrazovky. Ak nemôžete, reštartujte počítač, aby ste sa uistili, že sa všetky základné zmeny prejavili.
Ako zakázať dotykovú obrazovku pomocou Windows Terminal v systéme Windows 11
Na deaktiváciu alebo aktiváciu dotykovej obrazovky v systéme Windows 11 môžete použiť aj novú aplikáciu Windows Terminal. Môžete na to použiť aj Windows PowerShell, ale nebudete môcť použiť oveľa starší nástroj príkazového riadka.
Robiť to:
- Najprv kliknite pravým tlačidlom myši na Štart alebo použite tlačidlo klávesová skratkaKláves Windows + X.
- Vo vyskakovacom okne vyberte Windows Terminal (správca).
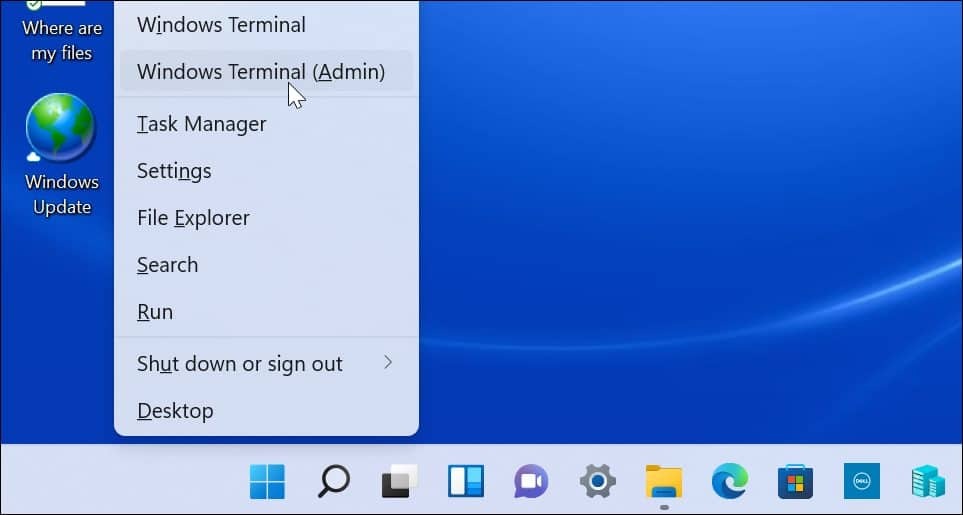
- Keď sa terminál otvorí, spustite nasledujúci príkaz:
Get-PnpDevice | Where-Object {$_.FriendlyName - ako '*dotyková obrazovka*'} | Disable-PnpDevice -Confirm:$false
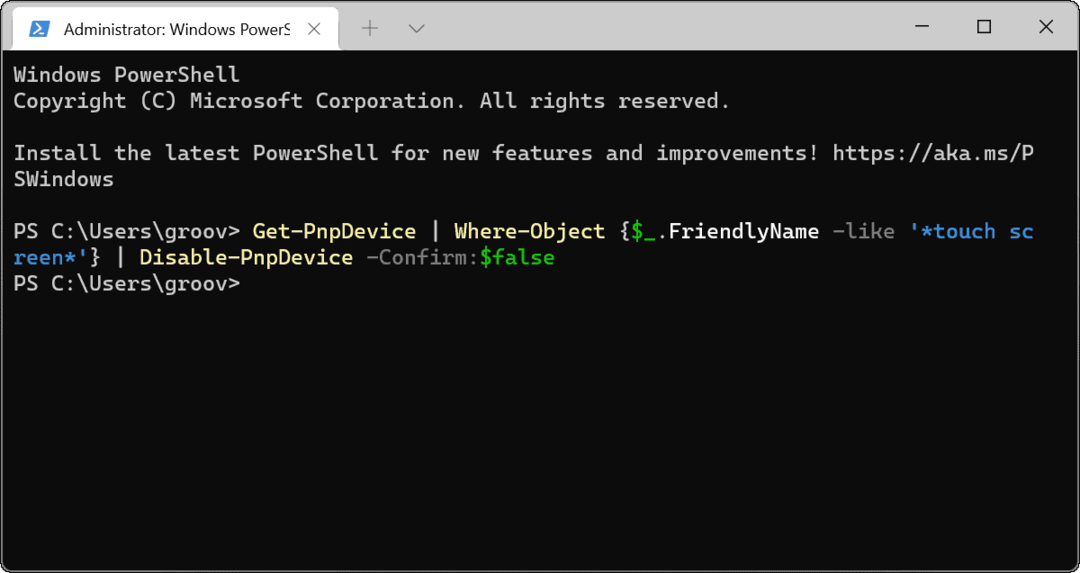
Po spustení vyššie uvedeného príkazu sa dotyková obrazovka deaktivuje. Nevyžaduje sa reštart.
Ako povoliť dotykovú obrazovku Windows 11 pomocou Windows Terminal
Ak deaktivujete dotykovú obrazovku pomocou Windows Terminal, možno ju budete chcieť neskôr znova zapnúť. Samozrejme, vždy môžete prejsť do Správcu zariadení a znova ho povoliť alebo použiť aplikáciu Terminál na obnovenie funkčnosti.
Ak chcete povoliť dotykovú obrazovku v systéme Windows 11 pomocou aplikácie Windows Terminal:
- Hit Kláves Windows + X na klávesnici a vyberte Windows Terminal (správca) z menu.
- Keď sa terminál otvorí, spustite nasledujúci príkaz:
Get-PnpDevice | Where-Object {$_.FriendlyName - ako '*dotyková obrazovka*'} | Enable-PnpDevice -Confirm:$false
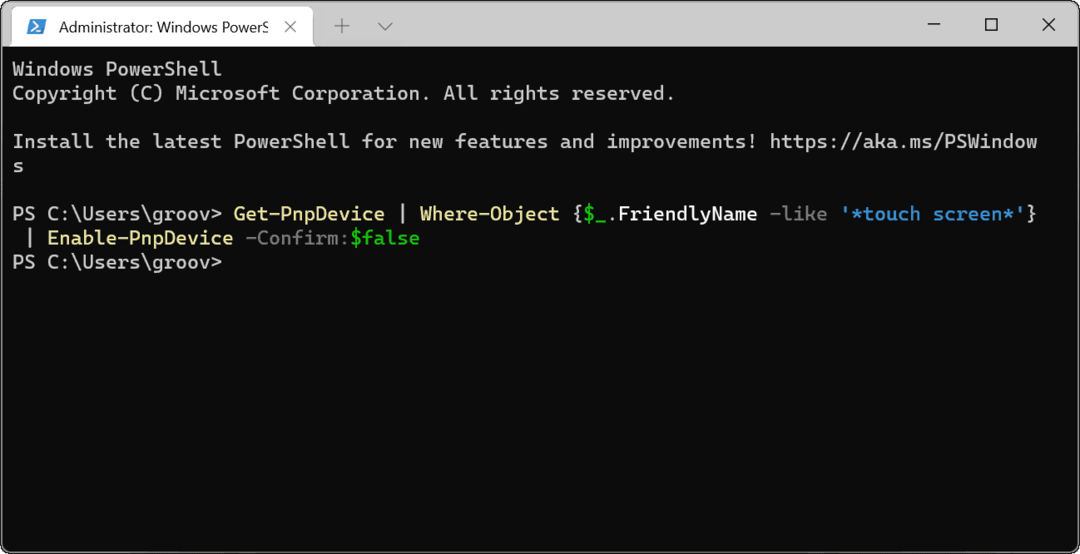
Vstupné zariadenia Windows 11
Vyššie uvedené kroky by vám mali pomôcť rýchlo povoliť alebo zakázať dotykovú obrazovku v systéme Windows 11. Ak máte problémy so zapnutím dotykovej obrazovky, nezabudnite rýchlo reštartovať počítač a skontrolujte nové aktualizácie.
Ak dotykovú obrazovku používate len zriedka, môžete ju bezpečne deaktivovať, no budete sa spoliehať na svoju klávesnicu a myš. Ak tieto prestanú fungovať, možno budete musieť opraviť klávesnicu Windows 11 pomocou niektorých bežných krokov na riešenie problémov.
Ako nájsť kód Product Key systému Windows 11
Ak potrebujete preniesť svoj produktový kľúč Windows 11 alebo ho len potrebujete na vykonanie čistej inštalácie operačného systému,...
Ako vymazať vyrovnávaciu pamäť Google Chrome, súbory cookie a históriu prehliadania
Chrome odvádza skvelú prácu pri ukladaní vašej histórie prehliadania, vyrovnávacej pamäte a súborov cookie na optimalizáciu výkonu vášho prehliadača online. Jej postup...
Priraďovanie cien v obchode: Ako získať ceny online pri nakupovaní v obchode
Nákup v obchode neznamená, že musíte platiť vyššie ceny. Vďaka zárukám dorovnania cien môžete získať online zľavy pri nákupe v...
Ako darovať predplatné Disney Plus digitálnou darčekovou kartou
Ak ste si užili Disney Plus a chcete sa oň podeliť s ostatnými, tu je návod, ako si kúpiť predplatné Disney+ Darček za...

