Ako obnoviť Windows 11 pomocou zálohy obrazu systému
Microsoft Windows 11 Hrdina / / December 01, 2021

Naposledy aktualizované dňa

Úplná záloha obrazu systému vášho počítača so systémom Windows 11 vám umožňuje obnoviť a obnoviť ho, ak sa vyskytne problém. Ak chcete počítač obnoviť týmto spôsobom, postupujte podľa týchto krokov.
Ak máte a Zálohovanie obrazu systému Windows 11, ste chránení pred stratou údajov a zlyhaním počítača, pretože vám umožňuje obnoviť počítač, ak sa niečo pokazí.
Môže ísť o zničujúci malvérový útok, nepredvídané zlyhania hardvéru alebo len o všeobecný systém nestabilita – obraz systému vám umožňuje obnoviť počítač do stavu pred problémom (za predpokladu, že váš hardvér pracuje).
Ak si nie ste istí, ako obnoviť systém Windows 11 pomocou zálohy obrazu systému, ktorú ste predtým vytvorili, môžete to urobiť rýchlo podľa týchto krokov.
Ako obnoviť Windows 11 pomocou zálohy obrazu systému
Skôr ako začnete s obnovou systému Windows 11 z obrazu systému, musíte to urobiť vytvorte zavádzaciu inštalačnú jednotku USB systému Windows 11 alebo mať a Obnovovacia jednotka USB systému Windows 11 pripravený ísť.
Zavedenie do Obnovy systému
Ak používate inštalačný disk Windows 11, počkajte, kým sa nezobrazí Nastavenie systému Windows obrazovke. Akonáhle dosiahnete Nastavenie systému Windows obrazovke, kliknite Opravte si počítač v ľavom dolnom rohu.
Ak používate obnovovaciu jednotku USB so systémom Windows 11, tento krok preskočte – spustíte sa priamo do ďalšej ponuky.
Poznámka: Ak sa váš počítač nespustí na tejto obrazovke, budete musieť získať prístup k Ponuka BIOS/UEFI a zmeniť poradie spúšťania. Prístup do ponuky BIOS/UEFI sa medzi počítačmi líši. Ak si nie ste istí, ako to urobiť, pozrite si podpornú dokumentáciu výrobcu.
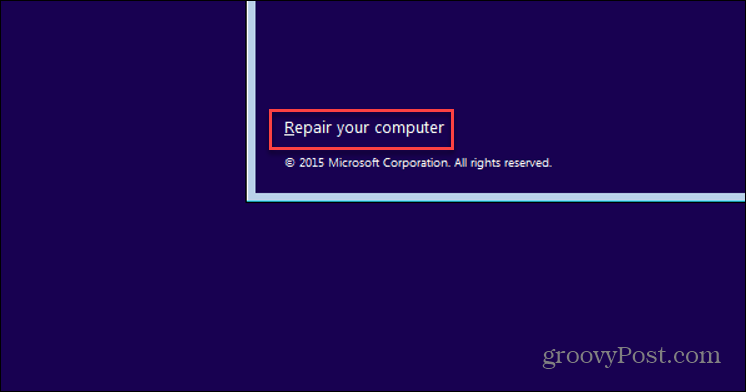
Mali by ste vidieť Pokročilé nastavenia ďalšie menu – kliknite Riešenie problémov.
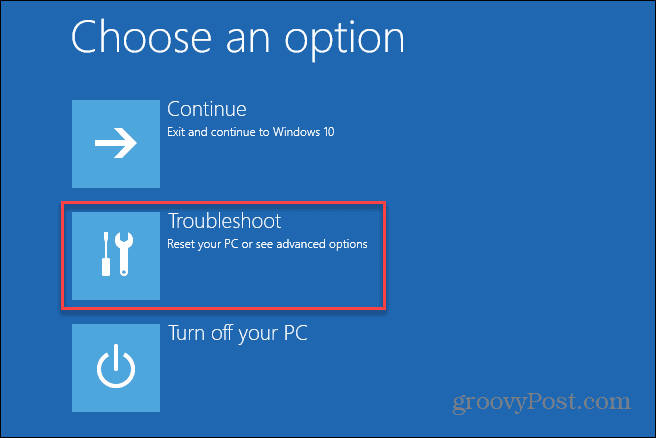
V Pokročilé nastavenia menu, stlačte tlačidlo Obnova obrazu systému možnosť.
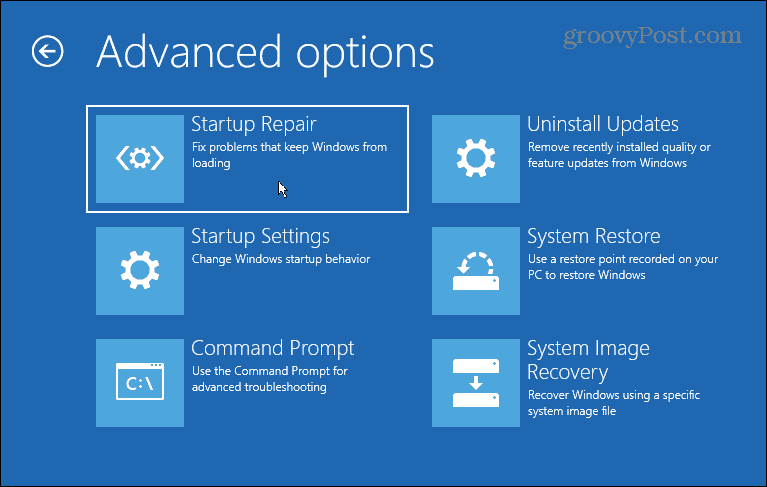
Ak máte povolený nástroj BitLocker, budete musieť zadať bezpečnostný kľúč. Kľúč nájdete po prihlásení do svojho účtu Microsoft. Pre viac informácií si pozrite toto Stránka podpory spoločnosti Microsoft.
Obnovenie systému Windows pomocou zálohy obrazu systému
Teraz by ste mali byť schopní začať proces obnovy systému Windows 11 pomocou zálohy obrazu systému. Ak to chcete urobiť, vyberte možnosť Windows 11 v časti Vyberte cieľový operačný systém oddiele.
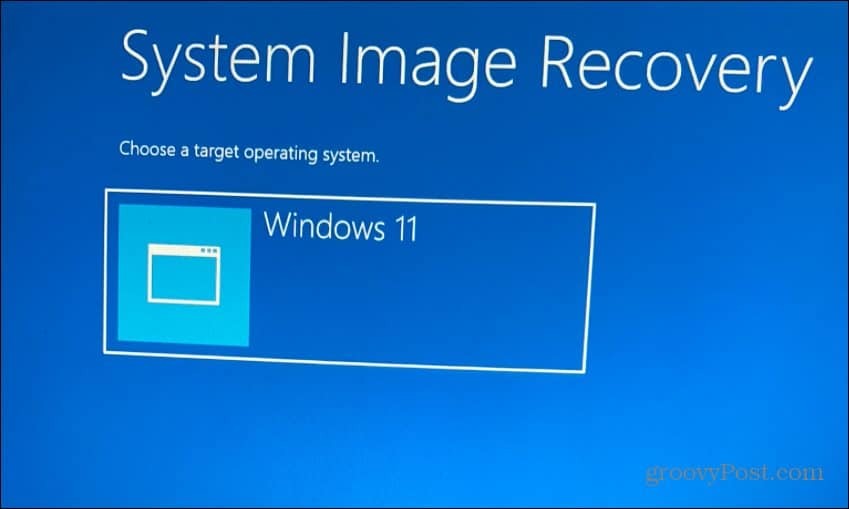
V Obnovte obraz počítača v ponuke vyberte položku Použite najnovší dostupný obraz systému možnosť a kliknite Ďalšie.
Ak uprednostňujete použitie staršieho obrazu systému, vyberte možnosť Vyberte obraz systému možnosť.
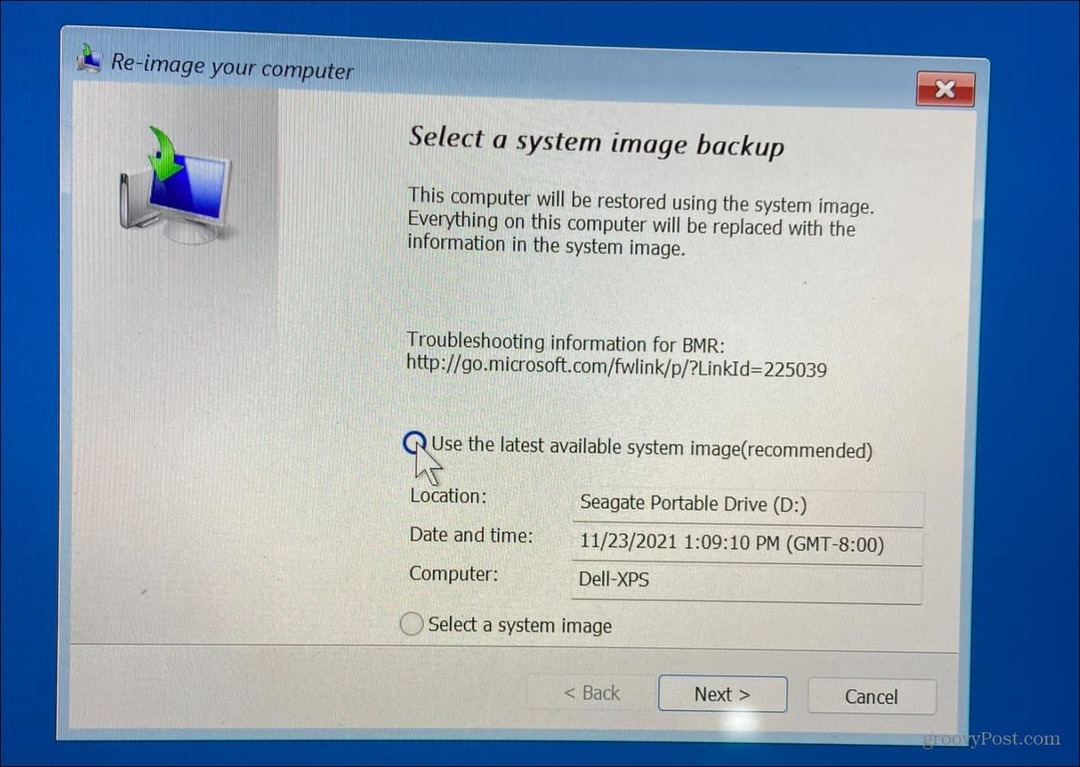
Na nasledujúcej obrazovke si môžete vybrať Formátovanie a rozdeľovanie diskov možnosť pred pokračovaním. Toto je voliteľný krok a budete chcieť vylúčiť akékoľvek sekundárne disky, aby ste predišli strate údajov.
Tento voliteľný krok zvyčajne použijete iba na nových diskoch. Je tiež voliteľné skontrolovať Obnovte iba ovládače systému možnosť.
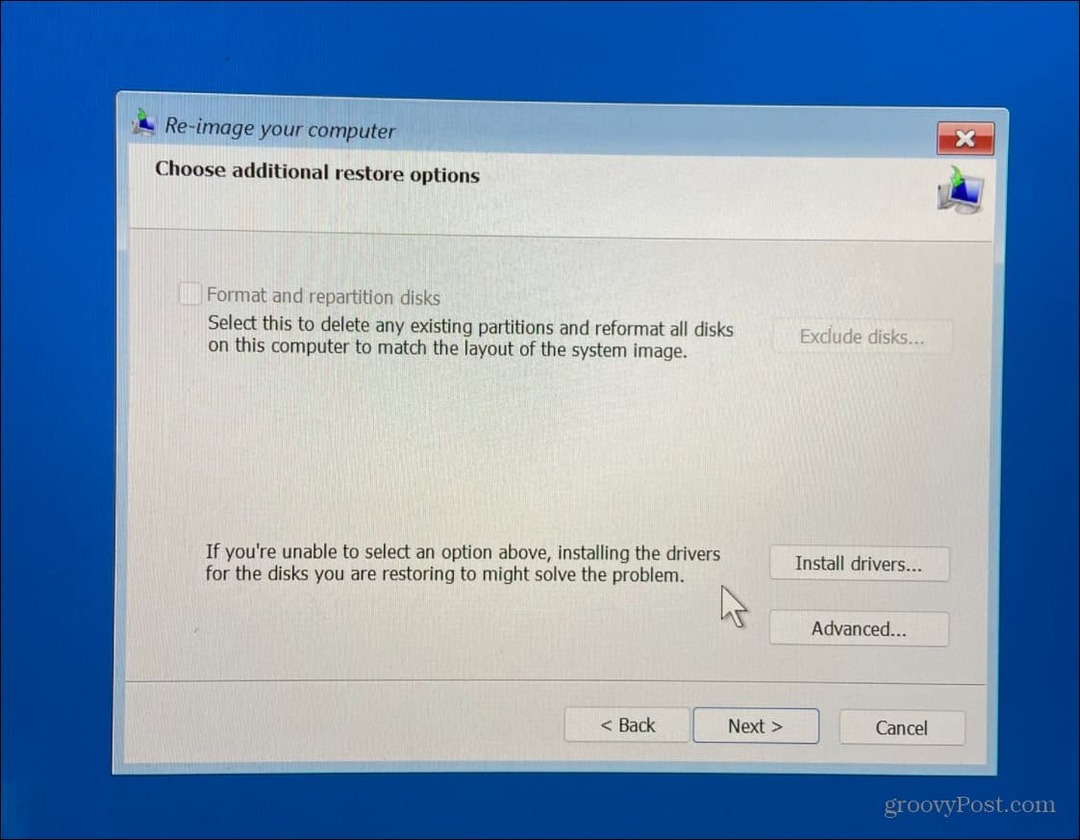
Keď si prejdete sprievodcom a budete spokojní s výberom, kliknite na Skončiť tlačidlo.
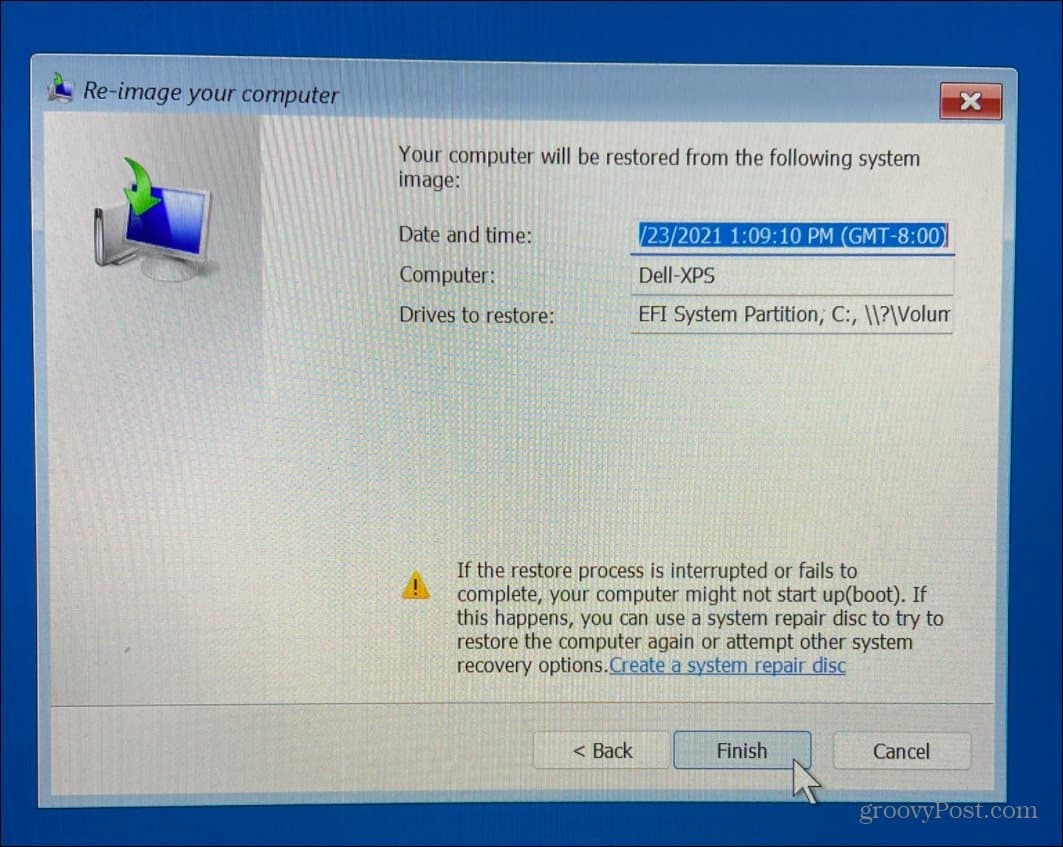
Budete upozornení na stratu údajov – kliknite Áno potvrdiť a pokračovať.
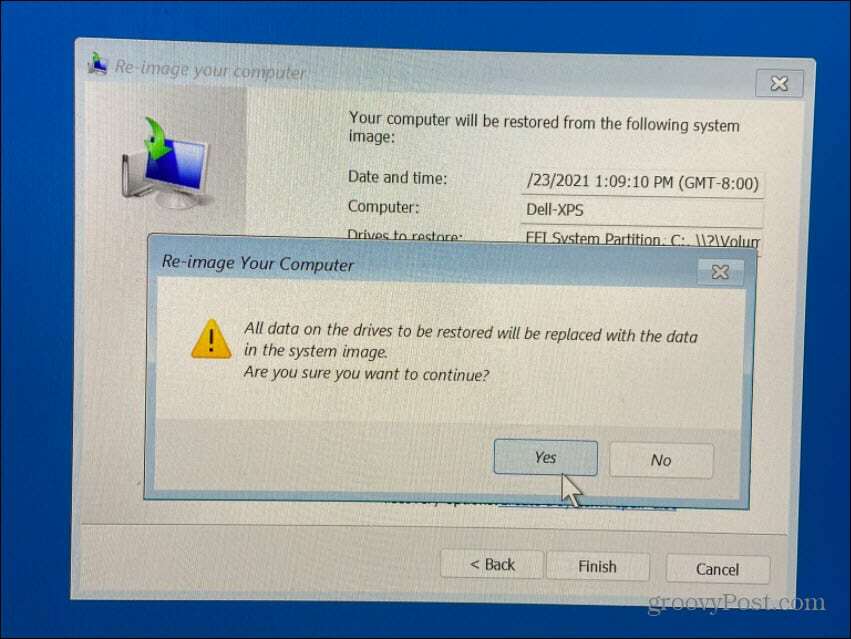
Potom sa spustí proces obnovy. Čas, ktorý to zaberie, sa bude líšiť v závislosti od množstva údajov a zdrojov systému.
Po obnovení systému Windows 11 zo zálohy obrazu systému
Vyššie uvedené kroky by vám mali pomôcť obnoviť Windows 11 pomocou zálohy obrazu systému. Váš počítač sa počas procesu niekoľkokrát reštartuje, takže si na dokončenie nechajte dostatok času. Keď to urobíte, budete chcieť nainštalovať všetky najnovšie aktualizácie, ktoré záloha nezahŕňa.
Ak to chcete urobiť, stlačte Štart, potom stlačte nastavenie > aktualizácia systému Windows do manuálne skontrolujte aktualizácie.
Pamätajte, že tento proces je určený na obnovenie celého systému – nielen jednotlivých súborov. Ak chcete napríklad zálohovať a obnoviť súbory, použite Synchronizácia súborov OneDrive alebo použite Funkcia histórie súborov namiesto toho.
Môžete tiež vytvorte bod obnovenia v systéme Windows 11, ktorý môžete použiť ako rýchlejšiu alternatívu na obnovenie staršej verzie inštalácie systému Windows. Ak predávate alebo darujete počítač so systémom Windows 11 alebo chcete len čistý začiatok po problematickej aktualizácii, možno budete chcieť zvážte obnovenie továrenských nastavení systému Windows 11.
Ako nájsť kód Product Key systému Windows 11
Ak potrebujete preniesť svoj produktový kľúč Windows 11 alebo ho len potrebujete na vykonanie čistej inštalácie operačného systému,...
Ako vymazať vyrovnávaciu pamäť Google Chrome, súbory cookie a históriu prehliadania
Chrome odvádza skvelú prácu pri ukladaní vašej histórie prehliadania, vyrovnávacej pamäte a súborov cookie na optimalizáciu výkonu vášho prehliadača online. Jej postup...
Priraďovanie cien v obchode: Ako získať ceny online pri nakupovaní v obchode
Nákup v obchode neznamená, že musíte platiť vyššie ceny. Vďaka zárukám dorovnania cien môžete získať online zľavy pri nákupe v...
Ako darovať predplatné Disney Plus digitálnou darčekovou kartou
Ak ste si užili Disney Plus a chcete sa oň podeliť s ostatnými, tu je návod, ako si kúpiť predplatné Disney+ Darček za...



