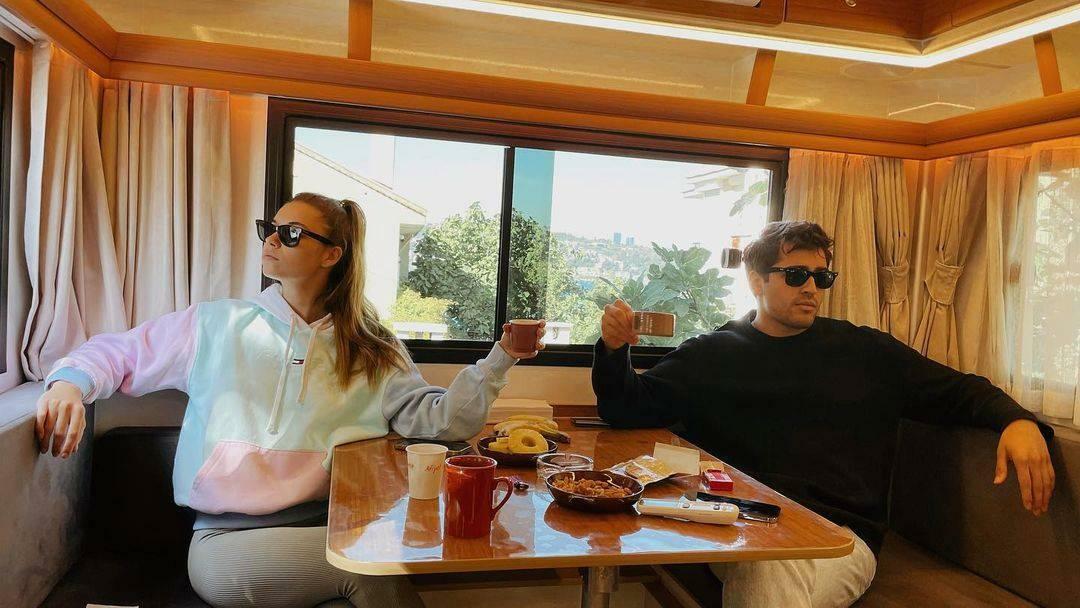Ako používať horný index v Exceli
Microsoft Office Kancelária Microsoft Excel Hrdina Vynikať / / April 02, 2023

Posledná aktualizácia dňa

Ak zadávate matematické vzorce v Exceli, možno budete musieť zahrnúť exponenty. Zistite, ako používať horný index v Exceli.
Keď pracujete s Excelom, do buniek (zvyčajne) zadávate text alebo číselné hodnoty. Niekedy však možno budete musieť použiť niečo trochu iné. Čo ak chcete vložiť horný index, napríklad x2, do vašej tabuľky?
Dobrou správou je, že je pomerne jednoduché vložiť dolné indexy do Excelu, aj keď metódy, ktoré použijete, sa budú líšiť v závislosti od toho, či pracujete s textom alebo s číslami. Ako pri väčšine vecí v Exceli, aj tu máte na výber metódy na dosiahnutie svojich cieľov.
Prečítajte si viac o tom, ako používať horný index v Exceli.
Ako použiť horný index na text v Exceli
Metódy, ktoré použijete na použitie horného indexu v Exceli, sa budú líšiť v závislosti od toho, či bunky, na ktoré ho aplikujete, obsahujú text alebo čísla. Ak chcete na text použiť horný index, môžete to urobiť pomocou formátovanie buniek.
Ak chcete použiť horný index na text v Exceli:
- Vyberte bunku obsahujúcu váš text.
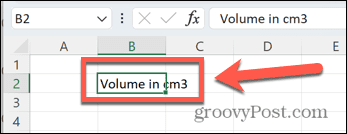
- Na riadku vzorcov zvýraznite iba písmeno alebo číslo, ktoré sa má zobraziť v hornom indexe.
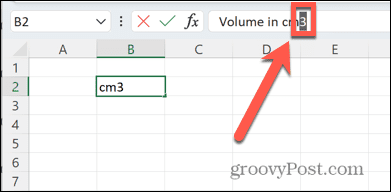
- Kliknite pravým tlačidlom myši na výber a vyberte Formátovať bunky.
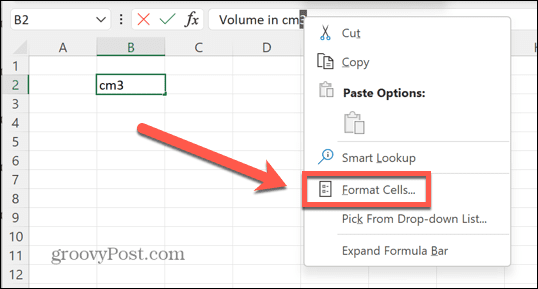
- Skontrolovať Horný index začiarknite políčko a kliknite na tlačidlo OK.
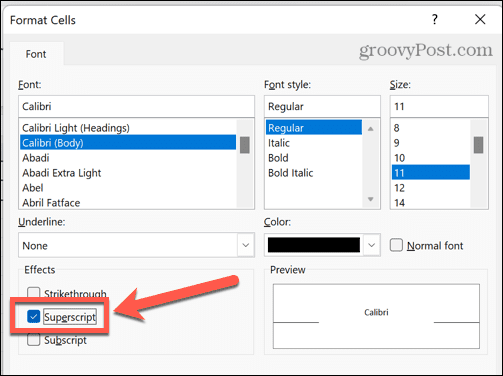
- Váš text bude teraz horný index.
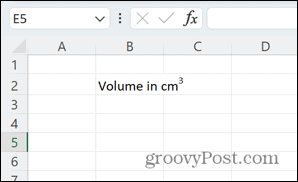
Ako pridať tlačidlo horného indexu do Excelu
Ak v Exceli pridávate veľa textu horného indexu, môžete proces urýchliť pridaním tlačidla horného indexu na pás s nástrojmi. To vám umožní previesť text na horný index jediným kliknutím.
Ak chcete do Excelu pridať tlačidlo horného indexu:
- Kliknite pravým tlačidlom myši kdekoľvek na páse s nástrojmi.
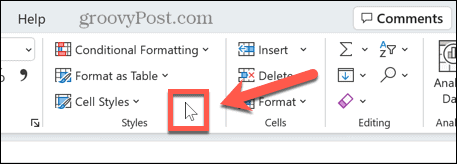
- Vyberte Prispôsobte si stuhu.
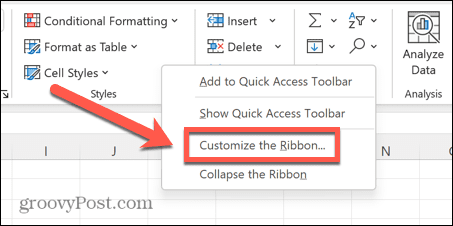
- Kliknite Nová skupina.
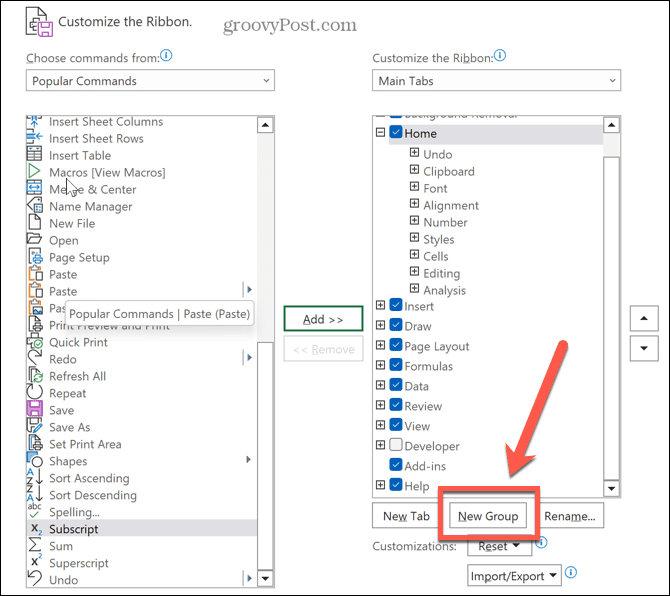
- Kliknite Premenovať.
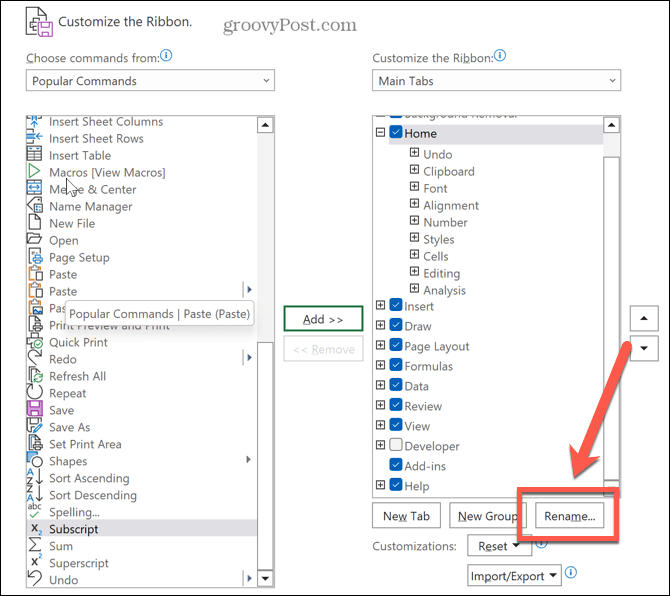
- Dajte novej skupine názov podľa vlastného výberu a kliknite OK.
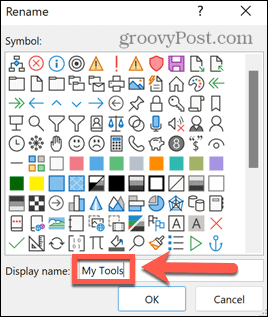
- Kliknite Horný index smerom na koniec zoznamu príkazov.
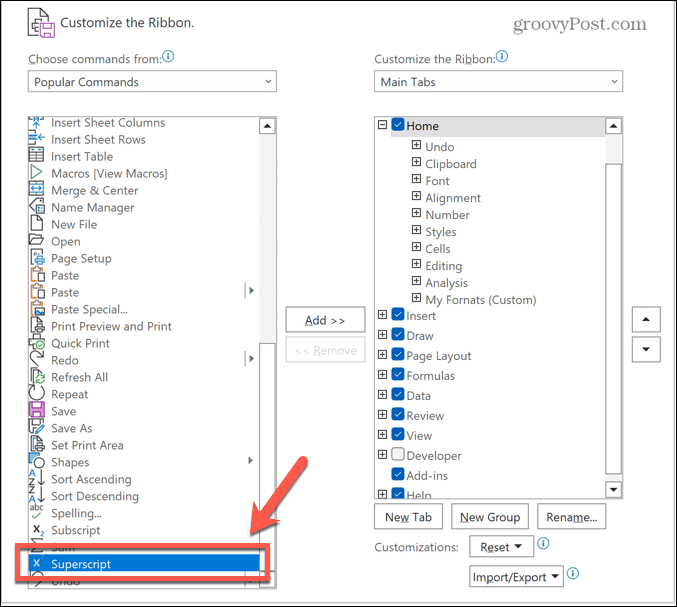
- Kliknite na Pridať pridajte horný index do svojej skupiny a kliknite OK.
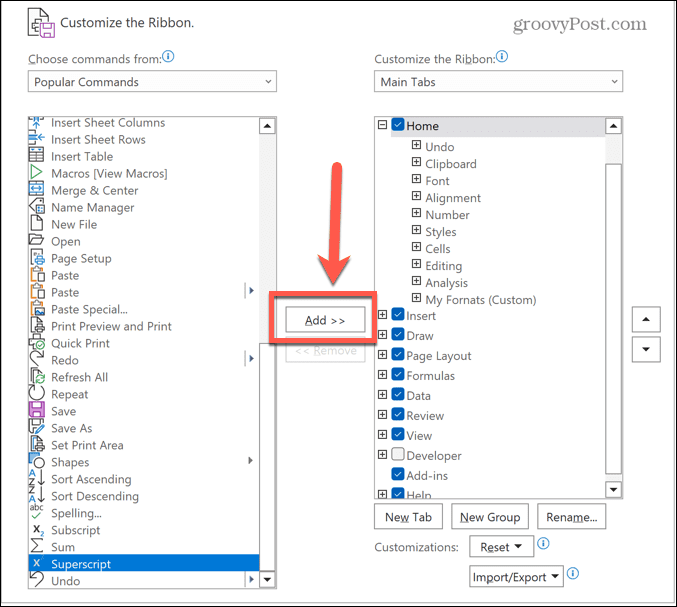
- Vaše tlačidlo sa teraz zobrazí na páse s nástrojmi.
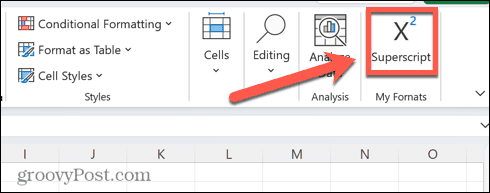
- Ak chcete k textu pridať horný index, zvýraznite písmeno alebo číslo, ktoré sa má zobraziť v hornom indexe, a kliknite na nové tlačidlo.
Ako použiť horný index na čísla v Exceli
Ak v Exceli pracujete s číslami alebo rovnicami, vyššie uvedené metódy nebudú fungovať. Keď kliknete von z bunky, číslo sa vráti do štandardného formátu. Existuje však niekoľko spôsobov, ako môžete použiť horný index na čísla v Exceli.
Používanie rovníc
Do Excelu je možné vkladať rovnice a využívať veľkú zbierku prednastavených matematických rozložení. Medzi ne patrí možnosť zapísať jednu hodnotu ako horný index inej. Existuje niekoľko spôsobov, ako vytvoriť rovnice v Exceli.
Najjednoduchší spôsob je použite editor rovníc, ktorá vám umožňuje vytvoriť rovnicu na základe formátu, ktorý si vyberiete. Použitím formátu horného indexu môžete rýchlo vytvoriť horný index.
Ak chcete vložiť rovnicu do Excelu:
- Kliknite na Vložiť Ponuka.
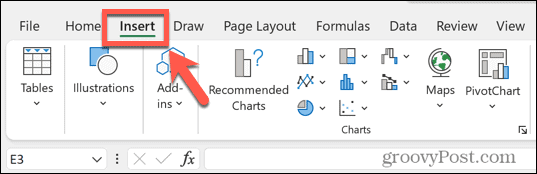
- V Symboly skupina, kliknite Rovnica.
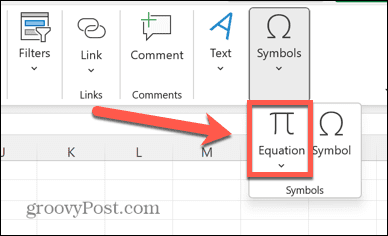
- V Štruktúry sekciu, kliknite Skript.
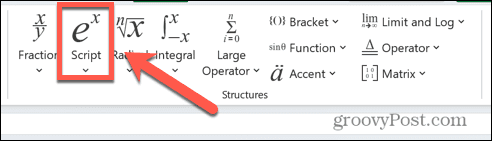
- Klikni na Horný index formát.
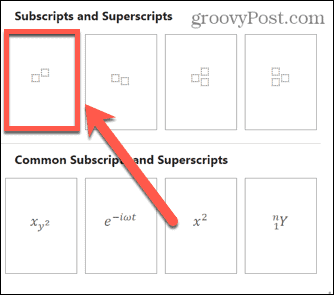
- Vo svojej rovnici postupne kliknite do každého z malých políčok a pridajte svoje hodnoty.
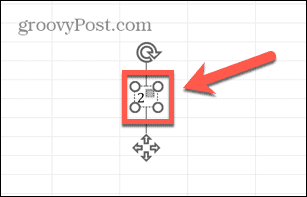
- Kliknutím kdekoľvek inde v tabuľke zobrazíte dokončenú rovnicu.
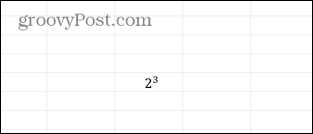
Ako používať rovnicu atramentu v Exceli
Alternatívnou možnosťou je využiť Rovnica atramentu funkcia, ktorá je užitočná najmä pri vytváraní zložitejších rovníc. Táto funkcia vám umožňuje napísať rovnicu pomocou kurzora a Excel ju potom prevedie na text.
Ak chcete vytvoriť horný index pomocou rovnice atramentu:
- Vyberte Vložiť Ponuka.
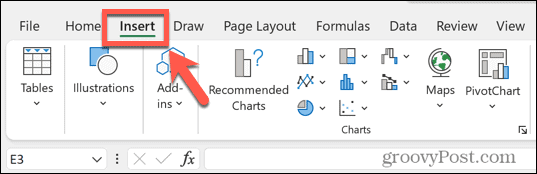
- V Symboly sekciu, kliknite Rovnica.
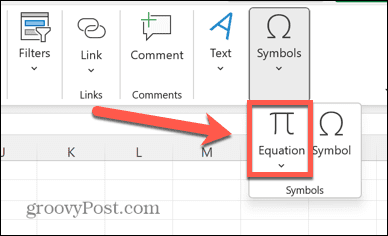
- Na páse s nástrojmi vyberte Rovnica atramentu.
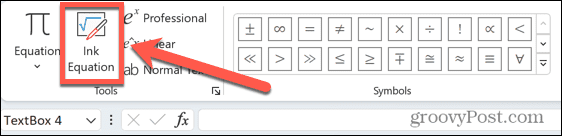
- Napíšte svoju rovnicu pomocou kurzora.
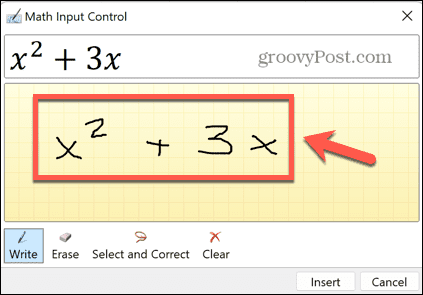
- Ak náhľad nezodpovedá tomu, čo ste zamýšľali, kliknite na Vymazať odstráňte všetky zle napísané časti a potom ich znova prepíšte.
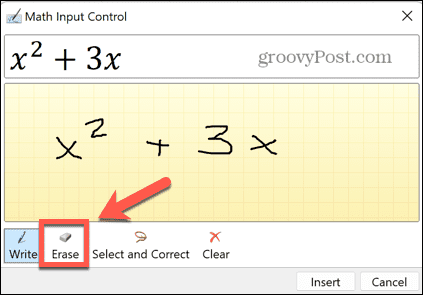
- Keď sa náhľad zhoduje so zamýšľanou rovnicou, kliknite Vložiť.
- Vaša rovnica sa teraz zobrazí v tabuľke.
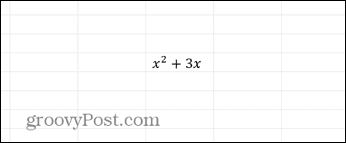
Ako vložiť horný index pomocou kódov znakov v Exceli
Existuje ďalší rýchly spôsob pridania horných indexov k číslam za predpokladu, že hodnota horného indexu, ktorú chcete vložiť, je buď 1, 2 alebo 3. Na vloženie týchto znakov môžete použiť kódy znakov stlačením nastavenej kombinácie klávesov.
Budete potrebovať klávesnicu s numerickou klávesnicou, pretože to funguje iba pomocou kláves numerickej klávesnice a nie numerických kláves v hornom rade klávesnice. Ak vaša klávesnica nemá numerickú klávesnicu, môžete použiť klávesnicu klávesnica na obrazovke namiesto toho.
Ak chcete pridať horné indexy pomocou kódov znakov:
- Zadajte požadovanú hodnotu v spodnej časti horného indexu.
- Teraz podržte Alt a stlačte 0, 1, 8, 5 pre horný index 1.
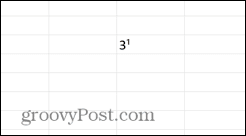
- Pre horný index 2 podržte stlačené Alt a stlačte 0, 1, 7, 8.
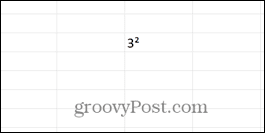
- Ak chcete vložiť horný index 3, podržte Alt a stlačte 0, 1, 7, 9.
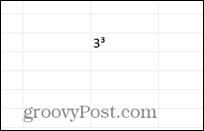
Ako vložiť horný index pomocou vzorca
Rovnaké kódy môžete použiť aj na vloženie horného indexu pomocou vzorca. Vložením vzorca s príslušným kódom znaku Excel prevedie váš vzorec na hodnotu horného indexu.
Ak chcete vložiť horný index pomocou vzorca:
- Kliknite na bunku, kde sa má zobraziť horný index.
- Ak chcete vložiť mocninu jedna, napíšte =3&CHAR(185). „3“ môžete zmeniť na ľubovoľnú hodnotu.
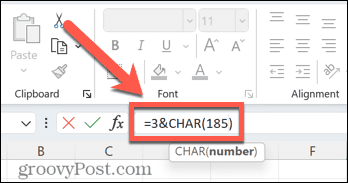
- Ak chcete vložiť mocninu dvoch, napíšte =3&CHAR(178).
- Ak chcete vložiť mocninu troch, napíšte =3&CHAR(179).
- Stlačte tlačidlo Zadajte.
- Zobrazí sa váš horný index.
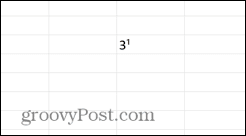
Ovládanie Excelu
Naučiť sa používať horný index v Exceli vám umožní pracovať s viac než len štandardnými hodnotami. Teraz môžete použiť Excel na rovnice alebo jednoducho na správne zobrazenie jednotiek merania. Existuje mnoho ďalších spôsobov, ako môžete v Exceli otvoriť ďalšie možnosti.
Vedeli ste napríklad, že je to možné zvonenie budíka v Exceli? Môžete tiež pridajte začiarkavacie políčko v Exceli ktoré vám pomôžu odškrtávať zoznamy. A ak chcete urýchliť prácu v Exceli, existuje veľa klávesové skratky ktoré vám môžu výrazne ušetriť čas.
Ako nájsť kód Product Key systému Windows 11
Ak potrebujete preniesť svoj produktový kľúč Windows 11 alebo ho len potrebujete na vykonanie čistej inštalácie operačného systému,...
Ako vymazať vyrovnávaciu pamäť prehliadača Google Chrome, súbory cookie a históriu prehliadania
Chrome odvádza skvelú prácu pri ukladaní vašej histórie prehliadania, vyrovnávacej pamäte a súborov cookie na optimalizáciu výkonu vášho prehliadača online. Jej postup...
Priraďovanie cien v obchode: Ako získať ceny online pri nakupovaní v obchode
Nákup v obchode neznamená, že musíte platiť vyššie ceny. Vďaka zárukám dorovnania cien môžete získať online zľavy pri nákupe v...