
Naposledy aktualizované dňa

Existuje množstvo vstavaných metód a metód tretích strán na orezanie snímok obrazovky na počítačoch Mac. Táto príručka vám pomôže začať.
Ak chcete urobiť snímku aplikácie, ktorú máte spustenú, ale chcete vystrihnúť panel s ponukami alebo dok, musíte vedieť, ako orezať snímku obrazovky na počítači Mac. Existuje veľa metód na vytváranie snímok obrazovky Mac, vrátane vstavaných možností, ako aj platených a bezplatných alternatív.
Patria sem metódy, ktoré vám umožňujú orezať nechcené vonkajšie oblasti, upraviť obrázok pomocou filtrov alebo vykonať pokročilejšie zmeny. Ak chcete orezať snímku obrazovky na počítači Mac, musíte urobiť toto.
Základné klávesové skratky na vytváranie snímok obrazovky Mac
Skôr než budete vedieť, ako orezať snímku obrazovky, možno budete musieť vedieť, ako urobiť novú snímku obrazovky.
Na to existujú rôzne metódy vytvorenie snímky obrazovky na počítači Mac, ale najrýchlejší spôsob je použiť jednu z niekoľkých klávesových skratiek. Ak používate macOS Mojave a novší, môžete použiť vstavaný nástroj na orezanie snímok obrazovky na orezanie snímok obrazovky pri ich vytváraní.
Ak si nie ste istí, ako urobiť snímky obrazovky, použite tieto skratky:
- Urobte snímku obrazovky celej obrazovky: Shift + Command + 3
- Zachyťte časť obrazovky: Shift + Command + 4
- Zachyťte okno alebo ponuku: Shift + Command + 4 + medzerník
Ako orezať snímku obrazovky na počítači Mac
Po nasnímaní snímky obrazovky ju môžete orezať jedným z nižšie uvedených spôsobov.
Používanie vstavaného nástroja na orezanie snímky obrazovky
Nový vstavaný nástroj na orezanie snímky obrazovky je možno najlepšou metódou na orezanie snímky obrazovky na počítači Mac.
Ihneď po nasnímaní snímky obrazovky v systéme macOS si v pravom dolnom rohu obrazovky všimnete plávajúcu miniatúru. Je to miniatúra snímky obrazovky – po kliknutí sa zobrazí nástroj na orezanie. Ak nekliknete na miniatúru do niekoľkých sekúnd, zmizne a nástroj nebudete môcť používať. Žiaľ, čas pred jeho odchodom sa nedá predĺžiť.
Ak chcete orezať pomocou tohto nástroja:
- Stlačte tlačidlo Ikona orezania (vpravo hore) po nasnímaní snímky obrazovky.
- Vyberte oblasť na snímke obrazovky, ktorú si chcete ponechať.
- Keď skončíte, stlačte hotový.
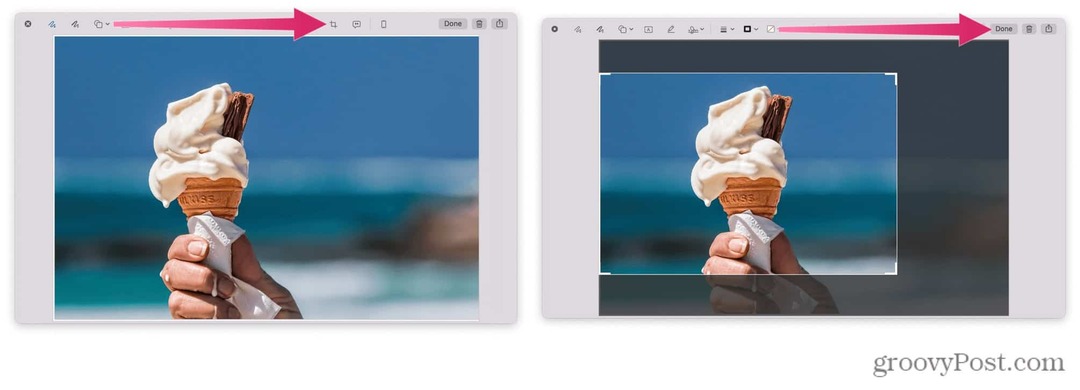
Používanie ukážky
Keď dvakrát kliknete na obrázok v systéme macOS, predvolene sa otvorí aplikácia Preview. Tento nástroj môžete použiť na rýchle orezanie snímok obrazovky.
Ak chcete orezať snímku obrazovky pomocou ukážky:
- Dvojitým kliknutím na obrázok vo Finderi otvoríte aplikáciu Preview.
- Vyberte Zobraziť panel s nástrojmi značiek ikona (vpravo hore – v tvare ceruzky.)
- Použite kliknite a potiahnite vyberte oblasť, ktorú chcete zachovať.
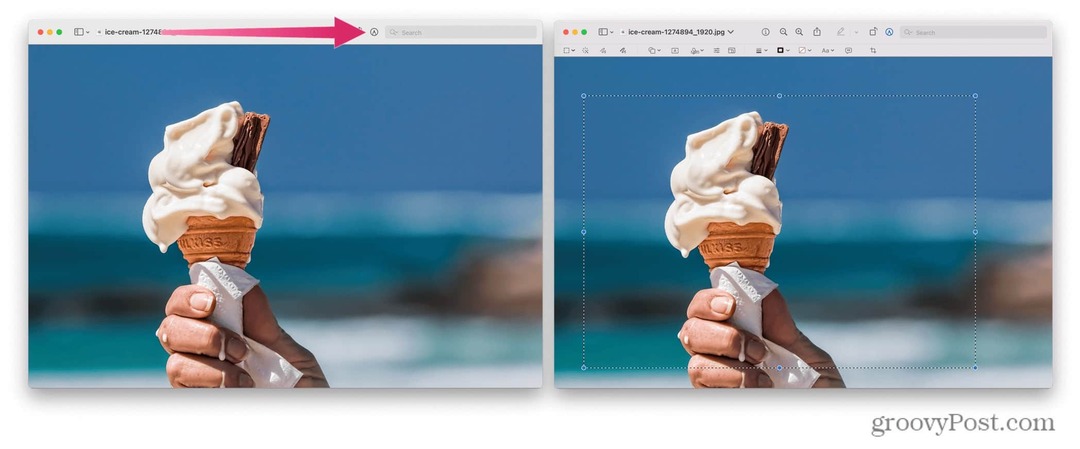
- Na paneli s ponukami stlačte Nástroje.
- Z rozbaľovacej ponuky vyberte Plodina.
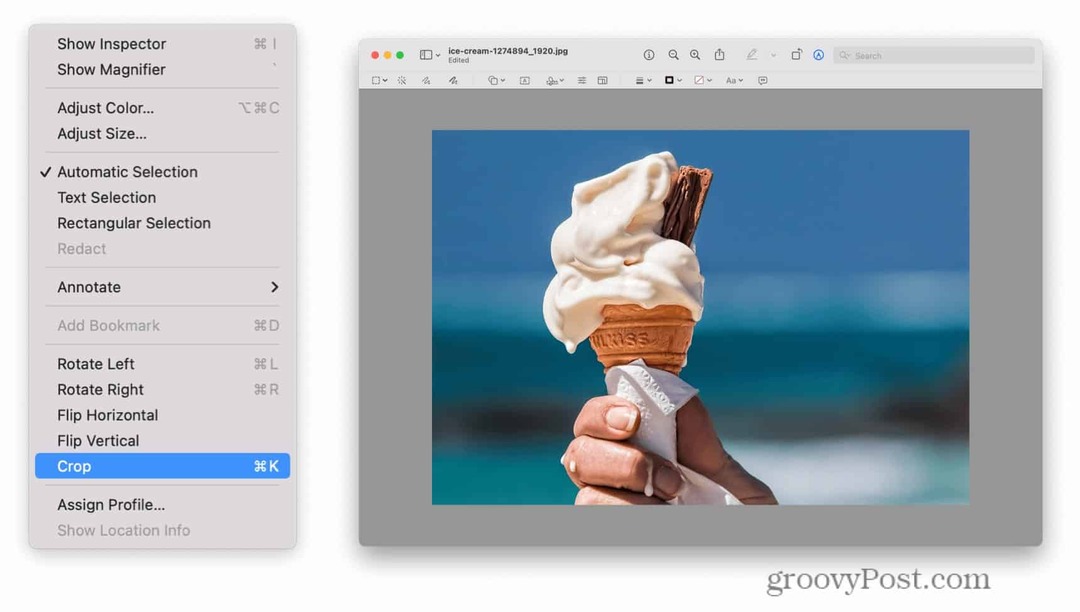
Používanie aplikácie Fotky
Aplikácia Fotky je vstavaný nástroj na správu obrázkov v systéme macOS. Dá sa použiť aj ako základný nástroj na úpravu fotografií, ktorý vám umožní rýchlo orezať snímky obrazovky na Macu.
Predtým, ako to urobíte, však budete musieť uložiť snímku obrazovky do počítača Mac.
Ak chcete použiť aplikáciu Fotky na úpravu snímok obrazovky:
- Otvorte Fotky a potom stlačte Súbor > Importovať.
- Vyberte snímku obrazovky, ktorú chcete upraviť.
- Stlačte tlačidlo Importovať.
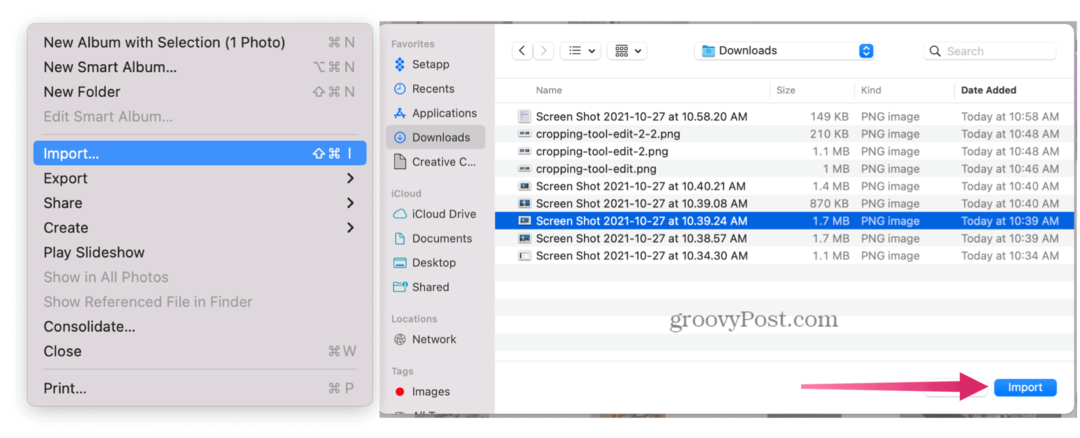
- Dvakrát kliknite na obrázok, ktorý ste importovali, a potom stlačte Upraviť (hore vpravo).
- V hornej časti vyberte položku Plodina tlačidlo.
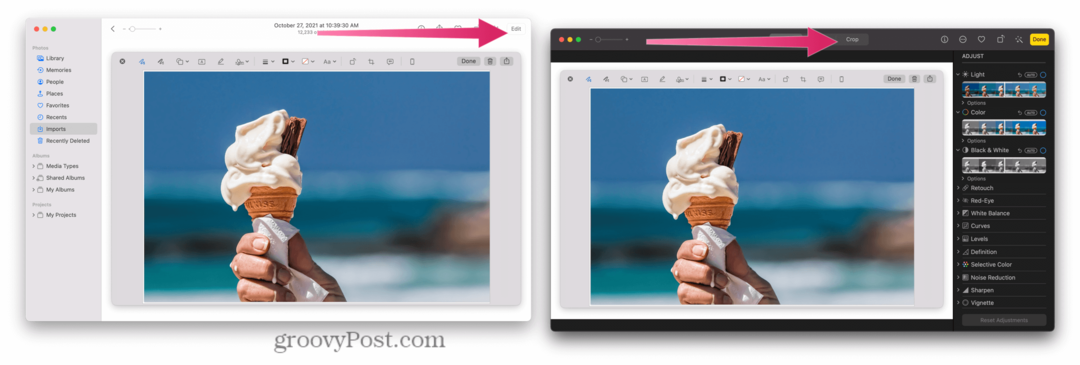
Riešenia tretích strán
Existuje množstvo aplikácií tretích strán, ktoré vám umožňujú upravovať obrázky – môžete si ich pozrieť kliknutím na Foto a video sekcii v App Store.
Patria medzi ne obľúbené ako napr Adobe Lightroom, Polarr Photo Editor, Pixelstyle Photo Image Editor, a viac. Podobné aplikácie sú dostupné aj online. Každé riešenie na úpravu fotografií od tretej strany pôsobí pri orezaní trochu inak ako to ostatné.
Ako príklad sa pozrime na to, ako Polarr Photo Editor pracuje s orezaním. Ak chcete upraviť snímky obrazovky pomocou aplikácie Polarr Photo Editor:
- Stlačte tlačidlo Súbor > Otvorené.
- Vyberte fotografiu, ktorú chcete upraviť.
- Na ľavej strane stlačte tlačidlo plodina ikonu.
- Vyberte oblasť, ktorú chcete uložiť.
- Stlačte tlačidlo Uložiť fotku ikonu na uloženie obrázka.
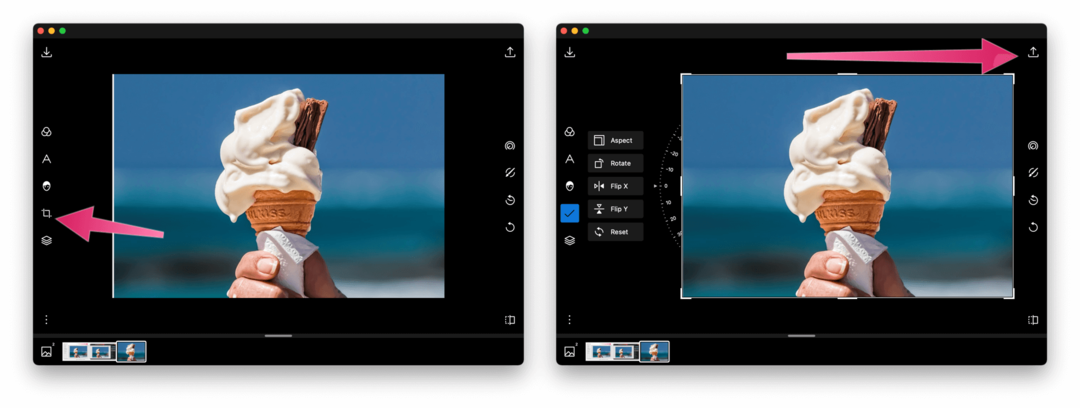
Úprava snímok obrazovky na počítači Mac
Či už používate vstavaný nástroj alebo alternatívu tretej strany, existuje veľa spôsobov, ako orezať snímku obrazovky na počítači Mac.
Pokročilejšie nástroje na úpravu obrázkov, vrátane GIMP alebo Photoshop, vám umožní orezať snímky obrazovky. Môžete tiež vyskúšať webové nástroje – rýchle vyhľadávanie Google ich odhalí, no medzi ne patrí aj niekoľko hodný zmienok Fotor, PicResizea piZap.
Chýbajú vám nové funkcie systému macOS? Ak nemôžete aktualizovať, možno je čas zvážiť upgrade vášho Macu.
Ako nájsť kód Product Key systému Windows 11
Ak potrebujete preniesť svoj produktový kľúč Windows 11 alebo ho len potrebujete na vykonanie čistej inštalácie operačného systému,...
Ako vymazať vyrovnávaciu pamäť Google Chrome, súbory cookie a históriu prehliadania
Chrome odvádza skvelú prácu pri ukladaní vašej histórie prehliadania, vyrovnávacej pamäte a súborov cookie na optimalizáciu výkonu vášho prehliadača online. Jej postup...
Priraďovanie cien v obchode: Ako získať ceny online pri nakupovaní v obchode
Nákup v obchode neznamená, že musíte platiť vyššie ceny. Vďaka zárukám dorovnania cien môžete získať online zľavy pri nákupe v...
Ako darovať predplatné Disney Plus digitálnou darčekovou kartou
Ak ste si užili Disney Plus a chcete sa o to podeliť s ostatnými, tu je návod, ako si kúpiť predplatné Disney+ Gift za...



