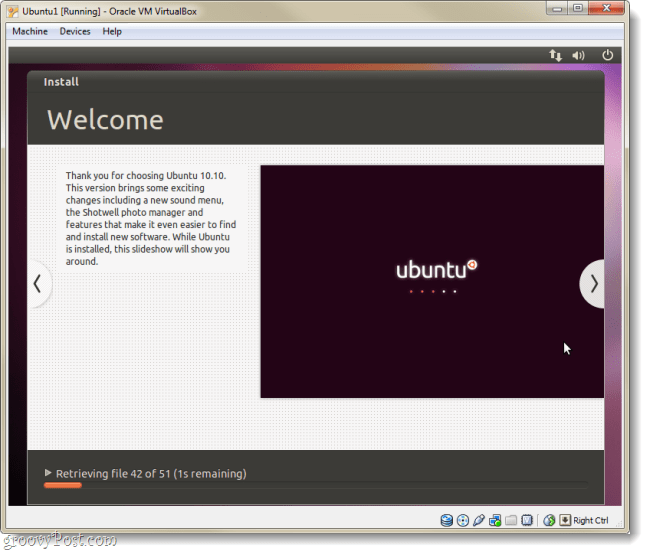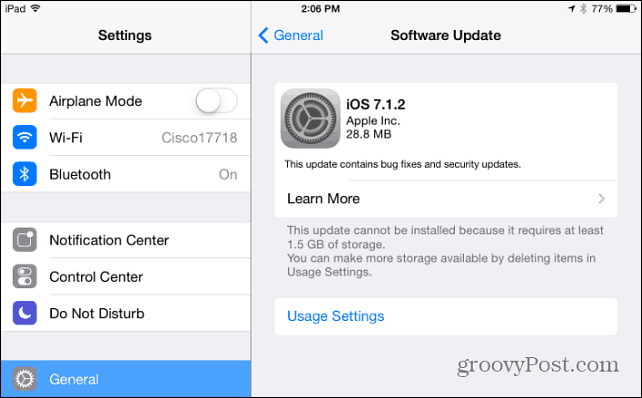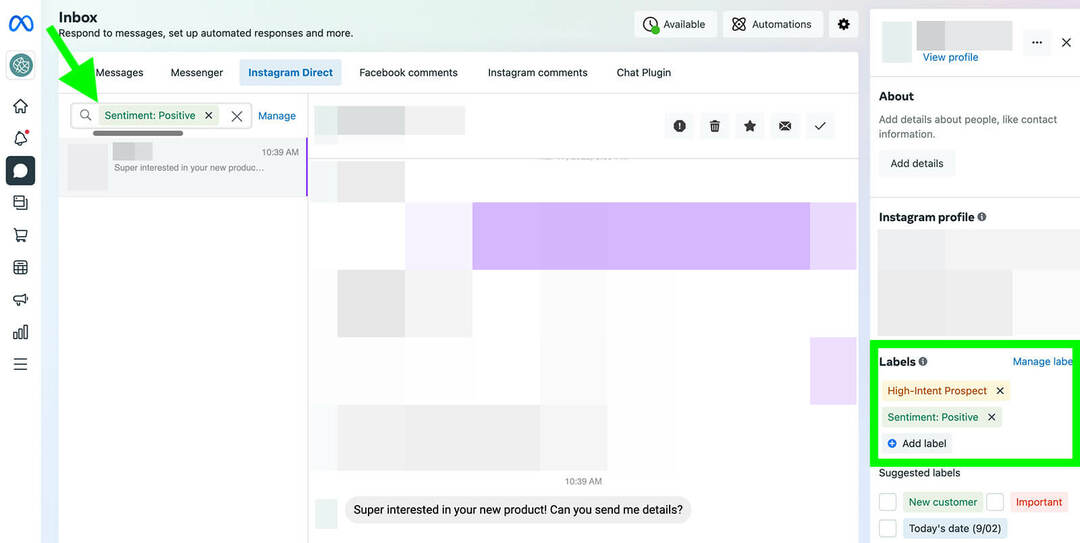Ako nastaviť Ubuntu vo Virtualboxe bez DVD alebo USB mechaniky
Ubuntu Virtual Box Virtuálny Prístroj Freeware / / March 17, 2020

Naposledy sme vám ukázali, ako nastaviť Ubuntu v počítači so systémom Windows ako možnosť duálneho zavedenia s programom Wubi. Tentoraz sa pozrieme na to, ako môžete spustiť Ubuntu súčasne ako virtuálny stroj (VM) vo VirtualBoxe. Skvelá vec, ktorá sa týka VirtualBoxu je, že nevyžaduje vytváranie zavádzacích médií. Virtuálny box aj Ubuntu sú zadarmo. Úlovok však spočíva v tom, že na spustenie budete potrebovať počítač s dostatkom pamäte RAM a CPU navyše počítač v počítači.
Skôr ako začneme:
Budete potrebovať VirtualBox nainštalované vo vašom počítači aby ste sa riadili touto príručkou.
Mapa článkov:
Pretože ide o pomerne dlhého sprievodcu, je rozdelený na dve časti. cvaknutie jumplink na preskočenie na túto časť článku.
- Inštalácia Ubuntu ako virtuálneho počítača (VM)
- Nainštalujte dodatky pre hostí VirtualBox
Začnime, však?
Nainštalujte Ubuntu do VirtualBoxu ako VM
Krok 1
Stiahnuť ▼ ubuntu ISO súbor.
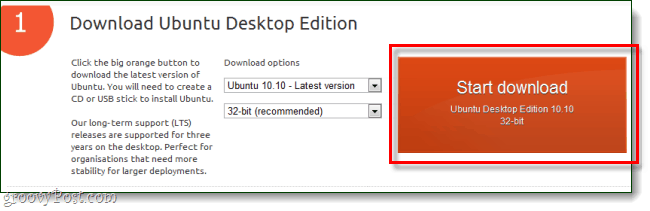
Krok 2
Teraz prepnite na VirtualBox a cvaknutie Nový Tlačidlo.
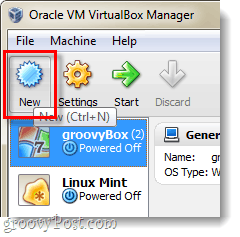
Krok 3
Pomenujte svoj operačný systém s niečím, čo súvisí s Ubuntu, jeho názov však nijako neovplyvňuje. Potom zvoľte
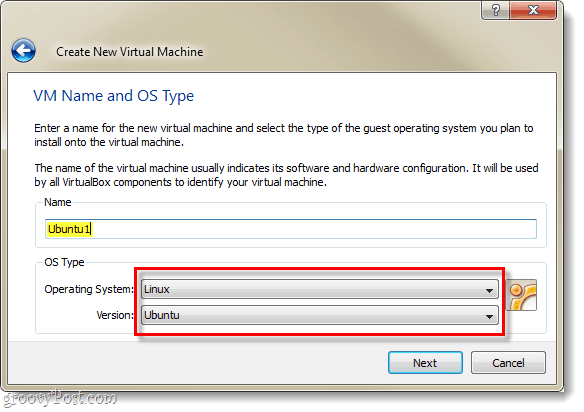
Krok 4
V tejto príručke nájdete informácie o nastavení zvyšného Virtualboxu Nastavenia virtuálneho počítača a virtuálneho disku. *
*Vysvetľuje to len ďalší postup nastavenia virtuálneho pevného disku a niekoľko ďalších vecí.
Krok 5
Po vytvorení virtuálneho počítača by sa mal tento program zobraziť v správcovi VirtualBoxu. Odtiaľ vybrať tvoj nový Ubuntu VM a cvaknutieštart.
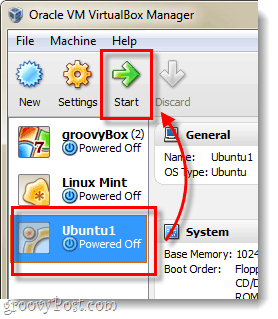
Krok 6
Niekoľko sekúnd po načítaní virtuálneho počítača by sa malo zobraziť okno Sprievodca prvým spustením. Na druhej strane tejto stránky sa zobrazí výzva na inštalačné médium. cvaknutie Prehliadať Tlačidlo.
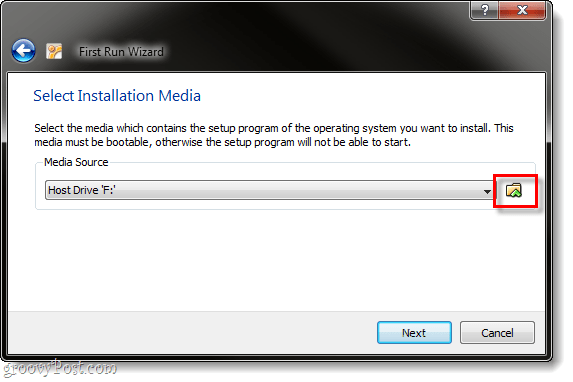
Krok 7
Prehliadať cez počítač na miesto, kde ste stiahli súbor ISO Ubuntu z kroku 1. vybrať to a cvaknutieOtvorené.
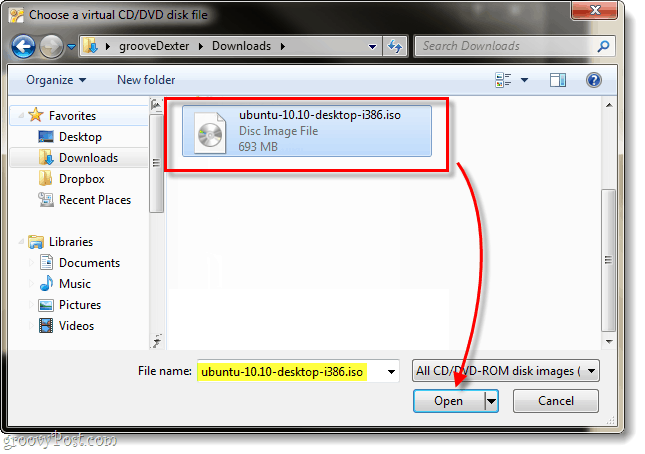
Krok 8
Zobrazí sa súhrnná stránka, potom dvakrát skontrolujte, či ako zdroj používate súbor Ubuntu ISO cvaknutieSkončiť.
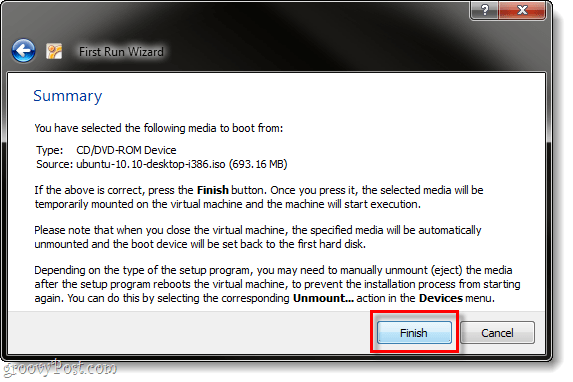
Krok 9
Inštalátor Ubuntu by sa mal spustiť a vy si budete môcť vybrať jazyk. Zobrazí sa vám otázka, či chcete spustiť Ubuntu iba z disku (Vyskúšajte Ubuntu) alebo si ho chcete nainštalovať. Pretože používame VirtualBox, neviem si predstaviť, prečo by ste to nechceli Inštalácia to, urobme to.
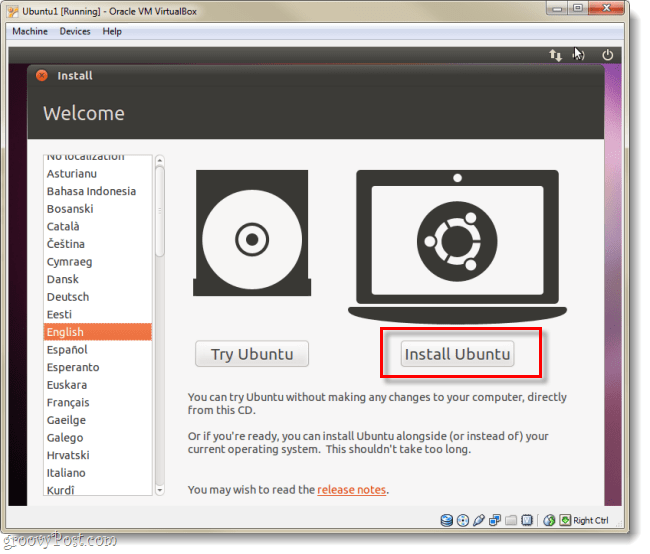
Krok 10
Na ďalšej stránke check obe dostupné polia:
- Stiahnite si aktualizácie počas inštalácie
- Nainštalujte tento softvér tretích strán
Uľahčí vám to, hoci inštalácia bude trvať o niečo dlhšie.
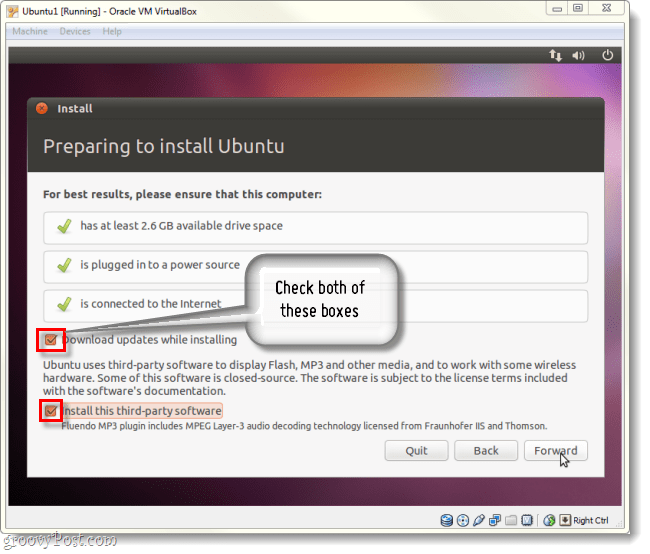
Krok 11
Na ďalšej stránke cvaknutie strela bola označená štítkom Vymazať a použiť celý disk.
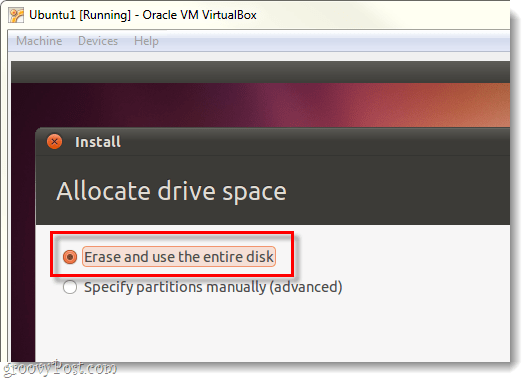
Krok 12
cvaknutie Nainštalovať teraz Tlačidlo.
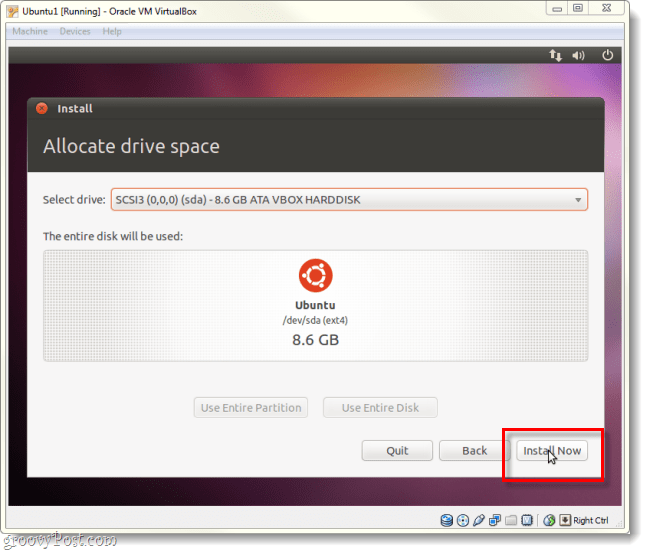
Krok 13
Teraz budeme chvíľu čakať na čakaciu hru. Obrazovka načítania mapy sveta vám umožní vybrať vaše časové pásmo po dokončení načítania cvaknutievpred.
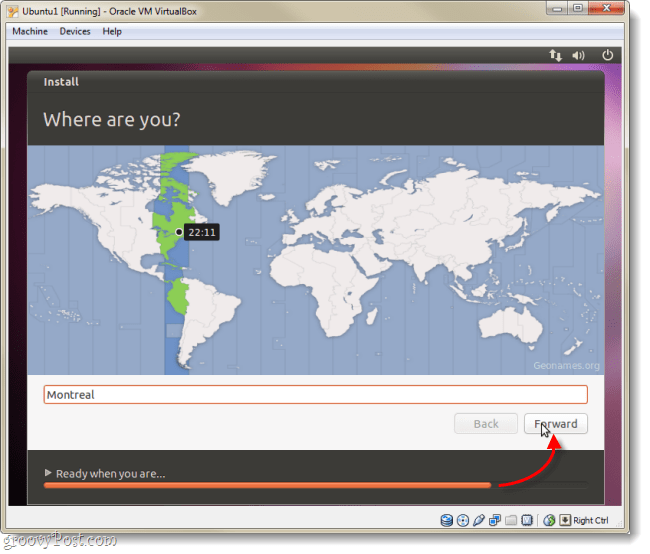
Krok 14
vybrať rozloženie a jazyk klávesnice.
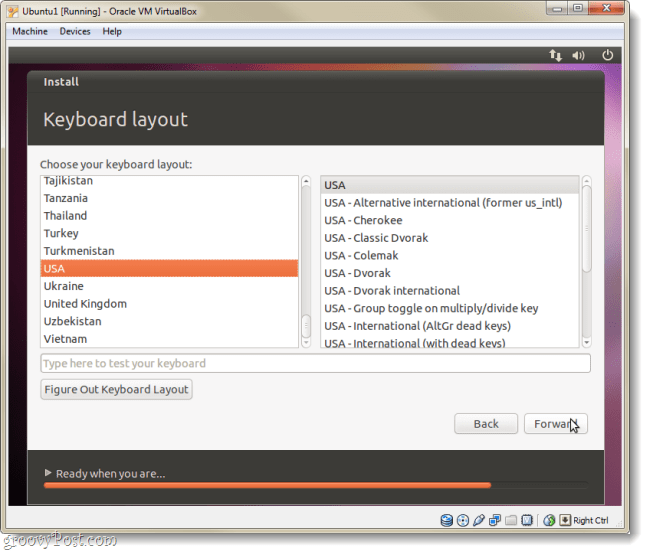
Krok 15
Teraz musíme vytvoriť účet, ktorý budete používať na prihlásenie do Ubuntu. Nezabudnite svoje heslo, ak tak urobíte, možno budete musieť celú túto vec opakovať!
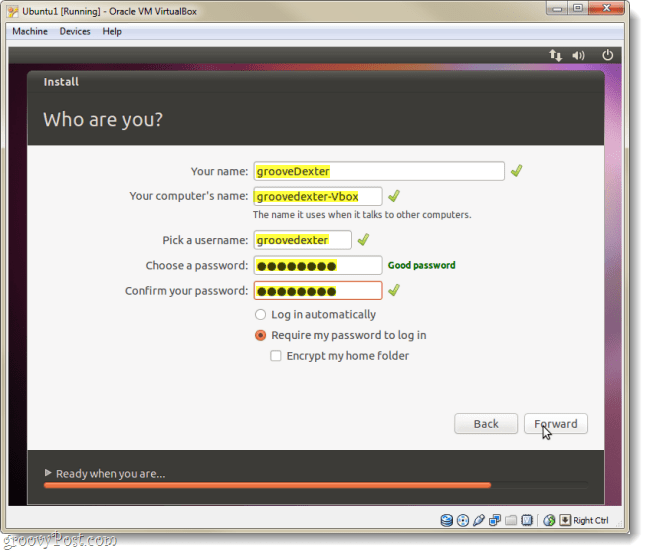
Krok 16
Teraz budeme hrať čakajúcu hru znova, ale potom bude táto inštalácia plne nainštalovaná.
Krok 17
Po dokončení inštalácie vás systém Ubuntu vyzve, aby ste reštartovali virtuálny počítač.
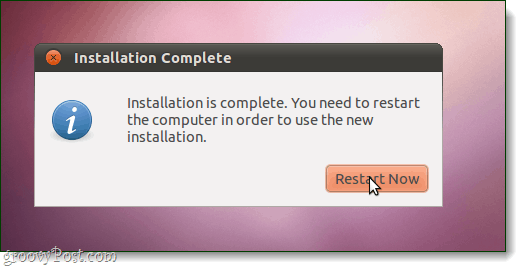
Hotový!
Keď sa počítač zálohuje, Ubuntu by mal byť nainštalovaný, aktualizovaný a pripravený na použitie. Ak je súbor ISO Ubuntu stále načítaný do VirtualBoxu, môže sa zobraziť výzva na inštaláciu znova. Aby ste tomu zabránili, postupujte podľa pokynov nižšie a nastavte prírastky virtuálnych hostí.
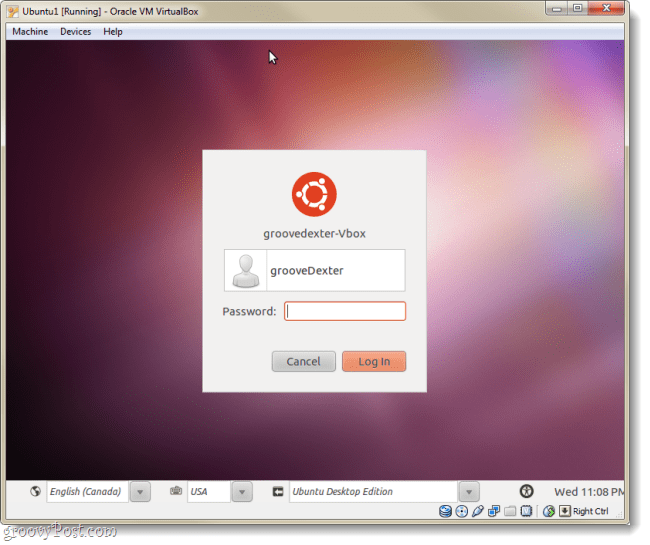
Nainštalujte dodatky pre hostí VirtualBox
Dodatky k hosťom VirtualBoxu umožňujú Ubuntu automaticky meniť svoje rozlíšenie, keď zmeníte veľkosť okna virtuálneho počítača. Integruje tiež funkčnosť klávesnice a myši, aby sa vaša myš po celý čas nezachytila vo virtuálnom počítači. Existuje aj niekoľko ďalších výhod, ale tieto dve samotné by mali byť dostatočným dôvodom na nainštalovanie doplnkov, ktoré mali by ste to urobiť okamžite!
Krok 1
Pri spustenom virtuálnom počítači Ubuntu cvaknutie prístroje menu z VirtualBox a vybraťZariadenia CD / DVD> VBoxGuestAdditions.iso.
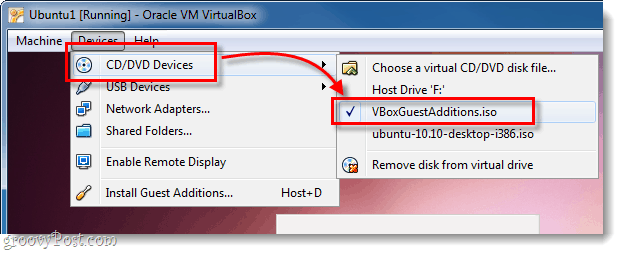
Krok 2
Disk by sa mal objaviť na pracovnej ploche Ubuntu, Kliknite pravým tlačidlom myši ikonu disku a vybraťOtvorte program Autorun Prompt.
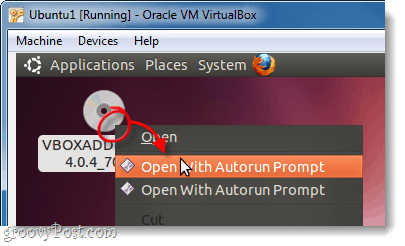
Krok 3
Zobrazí sa okno s otázkou, či skutočne chcete spustiť tento softvér, cvaknutiebeh.
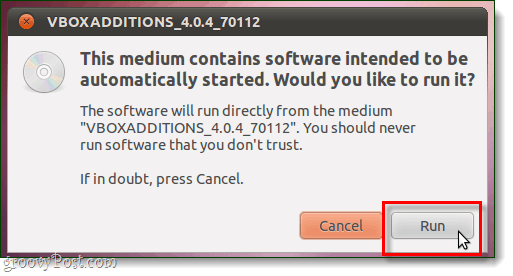
Krok 4
typ v hesle účtu Ubuntu (tá, ktorú sme vytvorili v kroku 15 vyššie), je to rovnaké heslo, aké používate na prihlásenie do Ubuntu.
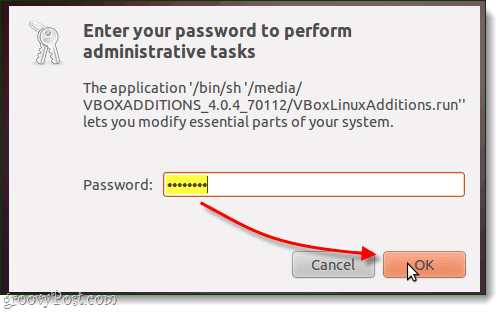
Krok 5
Teraz, naposledy, stačí počkať. Inštalácia by mala trvať 1 - 2 minúty. Po dokončení lisspiatočný (alebo Enter) na klávesnici.
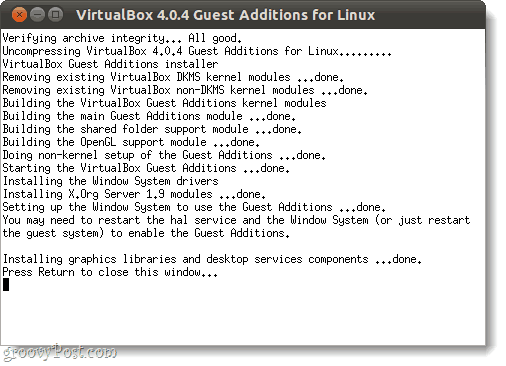
Krok 6
Teraz zostáva iba reštartovať virtuálny počítač. cvaknutie Ikona napájania v pravom hornom rohu obrazovky a vybraťReštart…
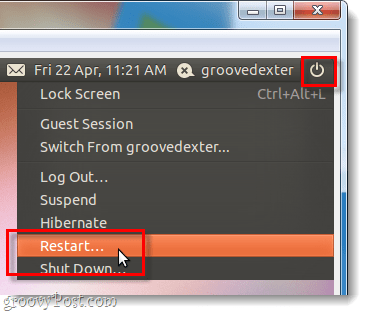
Hotový!
Ubuntu by teraz malo mať nainštalované doplnky VirtualBox. Gratulujeme, ste hotoví!