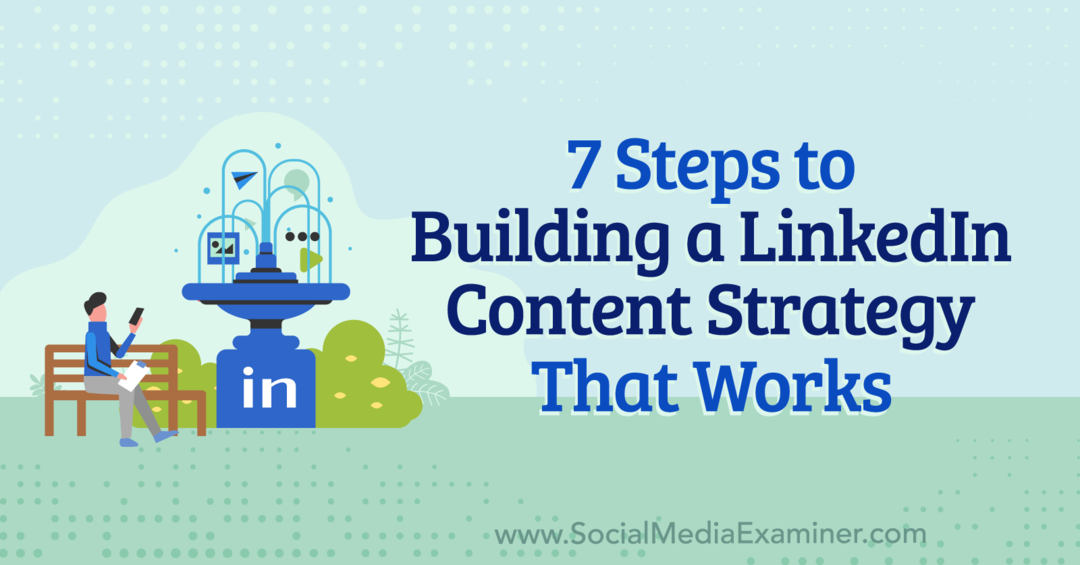Ako otvárať webové stránky v režime Internet Explorer z Edge
Microsoft Okraj Spoločnosti Microsoft Internet Explorer Hrdina / / June 24, 2021

Posledná aktualizácia dňa

Microsoft Edge je budúcnosť webových prehľadávačov v systéme Windows 10 a ďalších zariadeniach. Niekedy však musíte pre občasné stránky zo starej školy použiť režim IE.
Spoločnosť Microsoft bola so svojimi webovými prehľadávačmi so systémom Windows 10 trochu schizofrenická. Spoločnosť najskôr uviedla Windows 10 s vlastnou predvolenou verziou Microsoft Edge. Nikdy si nezískalo veľkú adopciu. Z brány chýbala kopa funkcií. Prehliadač sa aktualizoval, až keď pre neho aktualizácia systému Windows vydala aktualizáciu. Po niekoľkých rokoch konečne získal niektoré funkcie vrátane podpory rozšírenia - ktoré mali vyjsť z krabice. Spoločnosť Microsoft napriek tomu skončila zabitie verzie Legacy Edge späť v apríli.
Edge na báze chrómu
Spoločnosť potom vydala novú verziu Edge založenú na chróme. Je to oveľa populárnejšie a dodáva sa s množstvom funkcií, ktoré sú súčasťou balenia. Toto zahŕňa podpora rozšírení Google Chrome a oveľa viac. Prehliadač je tiež otvorený zdrojový kód, aby ho bolo možné pravidelne aktualizovať. Má viac platforiem a je k dispozícii pre systémy Windows, macOS, Linux, Android a iOS.
A čo Internet Explorer?
Internet Explorer 11 (IE 11) v systéme Windows 10 stále existuje. Musíte to kopať, ale je to tam - pokiaľ nie zakázal to. Je tam hlavne na podporu proprietárneho softvéru a služieb, ktoré fungujú v malých a stredných kancelárskych prostrediach. Alebo pre tento občasný starý web nemôžete otvoriť moderný prehliadač. Ale aj IE 11 je teraz v obmedzenom rozvrhu. Microsoft zabíja IE 11 budúci rok v júni. Aby sme uľahčili prechod, spoločnosť Microsoft pridáva špeciálny „Režim kompatibility“, ktorý umožňuje používateľom otvárať staré a nekompatibilné stránky so starým IE 11. Tu je pohľad na to, ako ju používať.
Použite režim kompatibility IE 11 z Edge na báze chrómu
Ak chcete začať, kliknite na ikonu Nastavenia a ďalšie (tri bodky) v pravom hornom rohu prehliadača. Potom prejdite nadol a kliknite nastavenie z ponuky. Môžete tiež použiť klávesovú skratku, Alt + F.
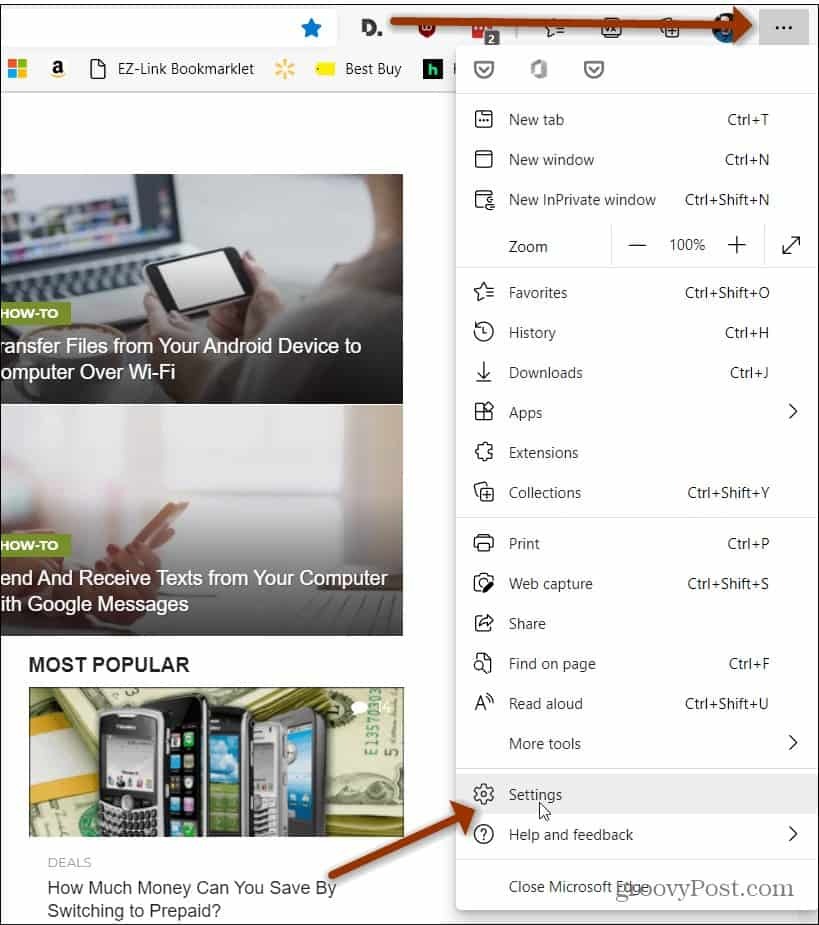
Teraz na stránke „Nastavenia“ kliknite na Predvolený prehliadač z ľavého panelu.

Ďalej zapnite možnosť „Povoliť opätovné načítanie webov v režime Internet Explorer“ a kliknite na ikonu Reštart keď budete hotoví.
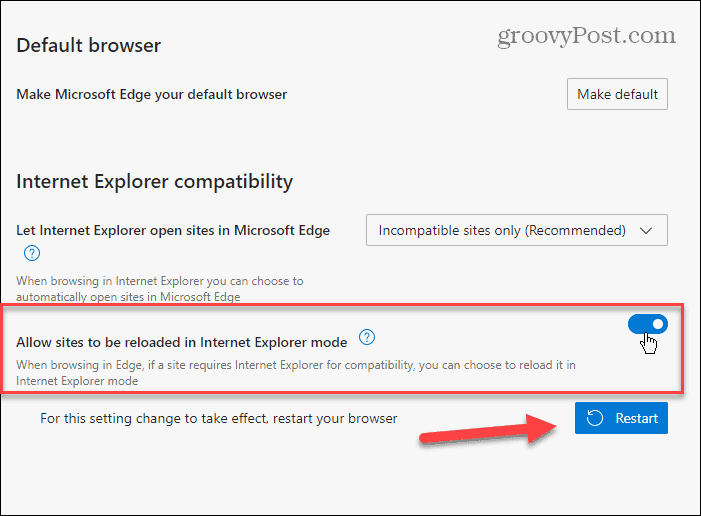
Keď sa prehliadač vráti, môžete stránky znova spustiť v režime IE. Ak momentálne používate stabilné vydanie (verzia 91), môžete kartu znova spustiť kliknutím na príslušné tlačidlo Alt + F. Potom vyberte Ďalšie nástroje> Znova načítať v režime Internet Explorer.
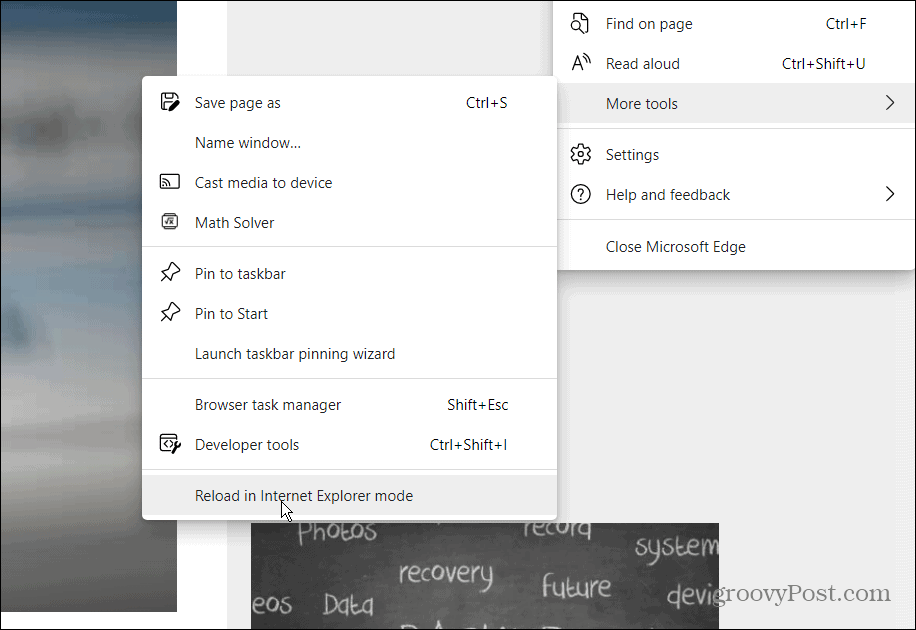
Vo verziách Dev, ktoré sa aktualizujú častejšie, je k dispozícii viac možností. Kliknite pravým tlačidlom myši na kartu a kliknite na ikonu Znova načítajte kartu v režime Internet Explorer.
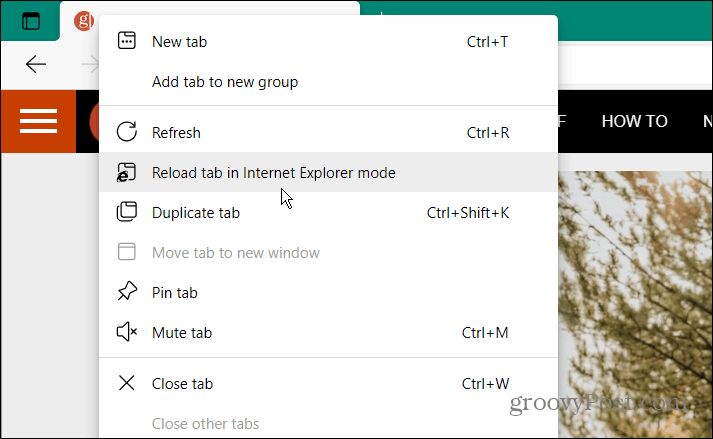
To je všetko. Budete vedieť, že web je v režime IE, pričom na paneli s adresou sa zobrazuje ikona IE 11.
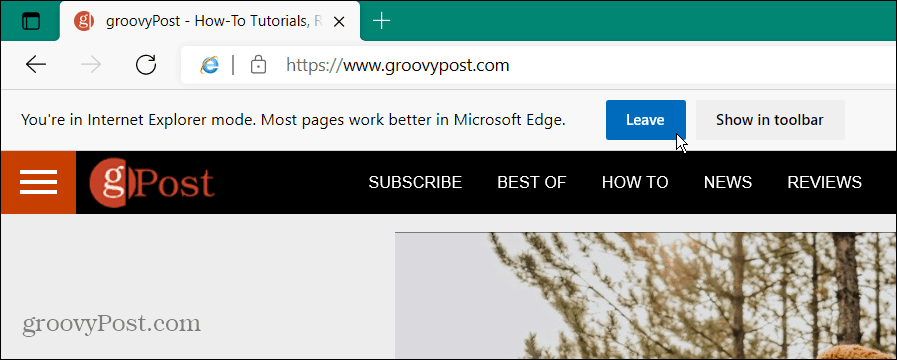
V režime IE sa kliknutím na tlačidlo Opustiť vrátite do režimu Edge. Alebo môžete kliknúť na túto možnosť a pridať ju na panel s nástrojmi, ktorá sa zobrazí vpravo vedľa ikony vášho účtu Microsoft.
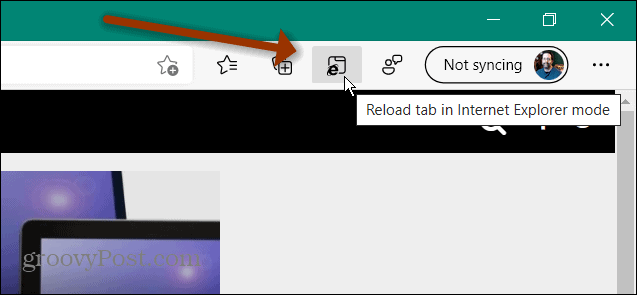
Cestou je opäť verzia Edge založená na chróme. Ak sa chcete dozvedieť viac informácií o jeho funkciách, pozrite si, ako na to nech ti to nahlas prečíta. Prípadne, ak vás už nebaví otváranie súborov PDF, môžete zabrániť Edge otvárať súbory PDF.
Ako vymazať medzipamäť prehliadača Google Chrome, súbory cookie a históriu prehliadania
Chrome vynikajúco ukladá históriu prehliadania, vyrovnávaciu pamäť a súbory cookie, aby optimalizoval výkon vášho prehliadača online. Jej spôsob, ako ...
Zodpovedanie cien v obchode: Ako získať ceny online pri nakupovaní v obchode
Nákup v obchode neznamená, že musíte platiť vyššie ceny. Vďaka zárukám zhody cien môžete získať online zľavy pri nakupovaní v ...
Ako obdarovať predplatné Disney Plus digitálnou darčekovou kartou
Ak vás Disney Plus baví a chcete ho zdieľať s ostatnými, tu je návod, ako si kúpiť predplatné Disney + darček za ...
Váš sprievodca zdieľaním dokumentov v Dokumentoch, Tabuľkách a Prezentáciách Google
Môžete ľahko spolupracovať s webovými aplikáciami spoločnosti Google. Tu je váš sprievodca zdieľaním v Dokumentoch, Tabuľkách a Prezentáciách Google s povoleniami ...