Ako zavrieť na Chromebooku nereagujúce aplikácie
Chrome Os Google Hrdina Chromebook / / March 17, 2020
Posledná aktualizácia dňa

Keď sa na Chromebooku dobre daríte, nič nie je nepríjemnejšie ako zamrznutá aplikácia. Takto zatvoríte aplikáciu, ktorá nereaguje, aby ste ju mohli znova spustiť.
Ak máte dobrý deň a cestujete cez pracovný postup, nič mu nedáva klapku ako zamrznutá aplikácia. Iste, môžete netrpezlivo čakať, kým zariadenie odpovie alebo reštartuje počítač. Ale chcete sa dostať von z kancelárie skôr, ako zazvoní zvonček. V systéme Windows môžete násilím vypnite aplikáciu pomocou Správcu úloh.
Čo ak však pri používaní Chromebooku dôjde k podobnej situácii? Všeobecná myšlienka platí aj pre systém Chrome OS. Tu je návod, ako vynútiť zatvorenie nereagujúcej aplikácie na vašom Chromebooku.
Zatvorte na Chromebooku nereagujúce aplikácie
Ako sme už diskutovali v ďalších článkoch, napríklad o nájdenie špecifikácií systému Chromebook, Chrome OS má svoj vlastný nástroj Správca úloh. Ak ho chcete spustiť, otvorte prehliadač Chrome a kliknite na tlačidlo Menu (tri bodky) a potom
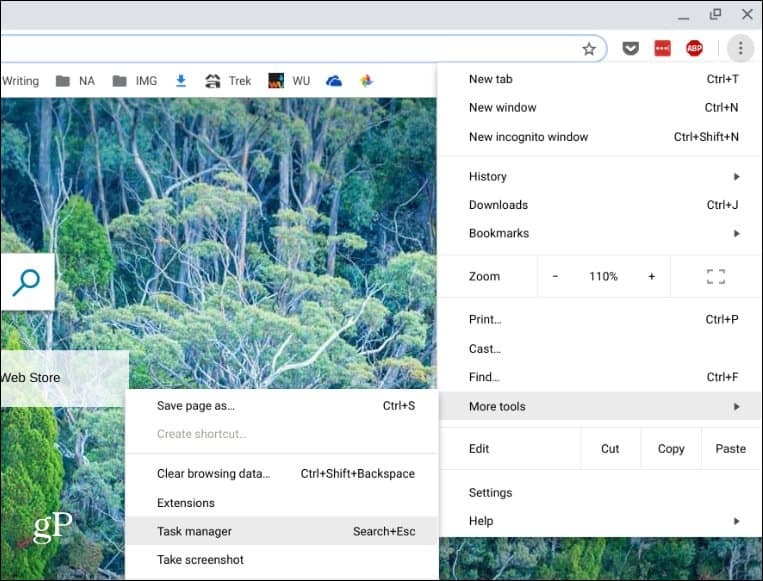
Tým sa otvorí Správca úloh pre OS Chrome a zobrazia sa všetky aktuálne spustené aplikácie a procesy. Kliknutím označte aplikáciu, ktorá nie je prekvapujúca, a potom kliknite na tlačidlo Ukončiť proces. To ho hneď zabije a vy sa môžete vrátiť a znovu spustiť (dúfajme, že to tentoraz funguje).
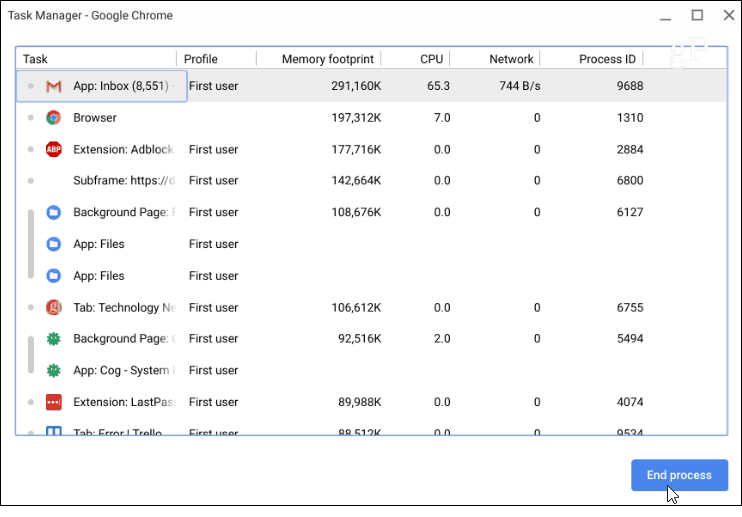
Nestáva sa často, keď narazíte na situáciu, keď budete musieť v systéme Chrome OS zatvoriť nereagujúcu aplikáciu. Určite sa nevyskytuje rovnako ako v systéme Windows. Napriek tomu, ak máte systém s otvorenými 100 kartami a prevádzkujete viac aplikácií pre Android a webové aplikácie, veci sa môžu zabaliť. Najmä na Chromebookoch nižšej kategórie, ktoré nemajú potrebné zdroje na zvládnutie vysokej pracovnej záťaže.
Dobrá vec je, že môžete donútiť príslušnú aplikáciu zavrieť pomocou Správcu úloh v systéme Chrome OS. A najmä ak jedna aplikácia neustále mrzne, mali by ste ju odinštalovať. A ak ste na Chromebooku s nízkym rozlíšením, kde potrebujete naraz bežať viac vecí, prečítajte si náš článok o ako vyťažiť maximum z pamäte RAM vášho Chromebooku.



