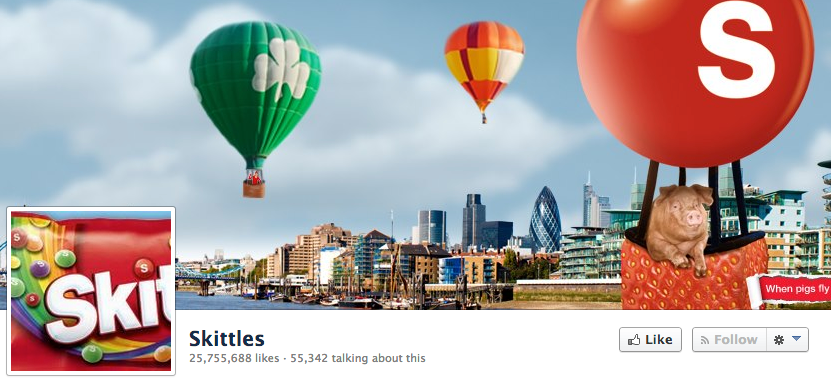Ako porovnávať dokumenty v službe Dokumenty Google
Produktivita Google Google Dokumenty / / December 09, 2020
Posledná aktualizácia dňa
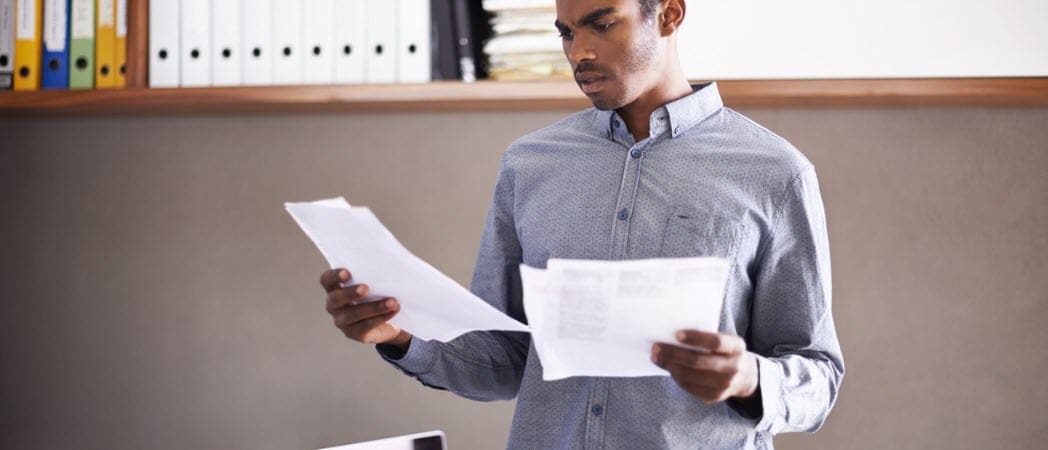
Namiesto toho, aby ste na porovnanie otvorili dva dokumenty na kartách vedľa seba, pozrite sa, ako porovnávať dokumenty v Dokumentoch Google pomocou zabudovaného nástroja.
Už ste niekedy napísali alebo dostali dve verzie dokumentu ktoré ste potrebovali porovnať? Ak vytvárate dokumenty, možno budete chcieť zistiť, ktorá verzia je vhodnejšia. Ak verzie vytvorí niekto iný, mohli by ste jednoducho vidieť rozdiely.
V službe Dokumenty Google môžete použiť šikovný vstavaný nástroj s názvom Porovnať dokumenty. Každý dokument môžete kedykoľvek otvoriť na samostatnej karte a prechádzať medzi nimi. Táto funkcia vám ale umožňuje vidieť rozdiely na jednom mieste na jednej karte. Potom môžete vybrať časti, ktoré chcete uchovať, a podľa potreby vytvoriť konečný dokument.
Porovnajte dokumenty v službe Dokumenty Google
V Dokumentoch Google môžete pomerne ľahko porovnať dva dokumenty. Zamierte do Web služby Dokumenty Google, prihláste sa a otvorte prvý dokument, ktorý chcete porovnať.
- Kliknite Náradie z ponuky a vyberte Porovnať dokumenty.
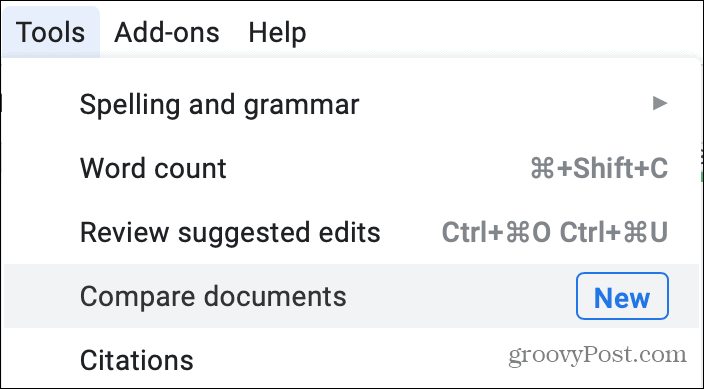
- Vo vyskakovacom okne kliknite na ikonu Môj disk v Vyberte porovnávací dokument políčko na vyhľadanie porovnávacieho dokumentu.
- Na horných kartách môžete použiť položky Môj disk, Zdieľané so mnou, Označené hviezdičkou alebo Nedávne, ak vám jeden pomôže nájsť váš dokument rýchlejšie. Na vyhľadanie dokumentu môžete tiež použiť vyhľadávacie pole alebo prechádzať priečinky a súbory.
- Keď nájdete dokument, vyberte ho a kliknite na ikonu Otvorené.
- Dokument, ktorý vyberiete, nahradí vo vyskakovacom okne Môj disk. Voliteľne môžete začiarknutím políčka zahrnúť komentáre z vybraného dokumentu.
- Kliknite Porovnaj pokračovať a potom Otvorené keď je porovnanie hotové.
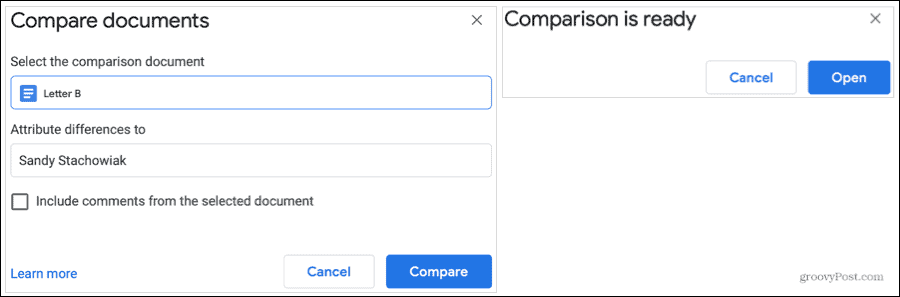
Vo vašom prehliadači sa otvorí nová karta ako dokument označený ako „Porovnanie“ vašich dvoch názvov dokumentov.
Zobraziť vaše porovnanie
Nový porovnávací dokument, ktorý vidíte, zobrazuje rozdiely dvoma spôsobmi.
Najskôr uvidíte preškrtnuté body a text purpurovej farby. To ukazuje, čo má druhý (porovnávací) dokument odlišné od prvého.
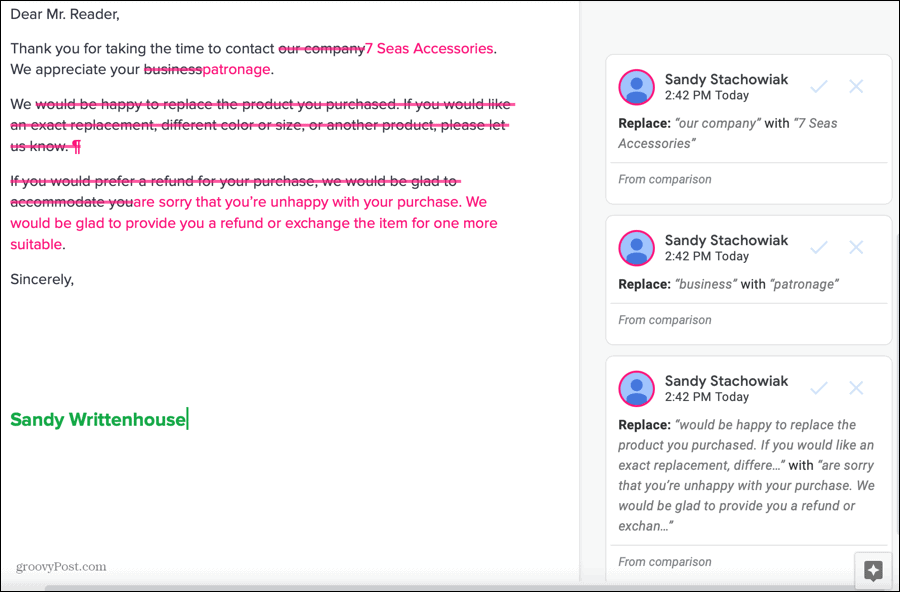
Po druhé, tieto rozdiely sa zobrazia na pravej strane. Je to podobné ako s komentármi od ostatných, keď spolupracujete na zdieľaný dokument v Dokumentoch Google. Takže ak si chcete urobiť poznámky k rozdielom, jednoducho vyberte komentár a pridajte svoju poznámku do Odpovedzte alebo pridajte ďalšie pomocou @ box.
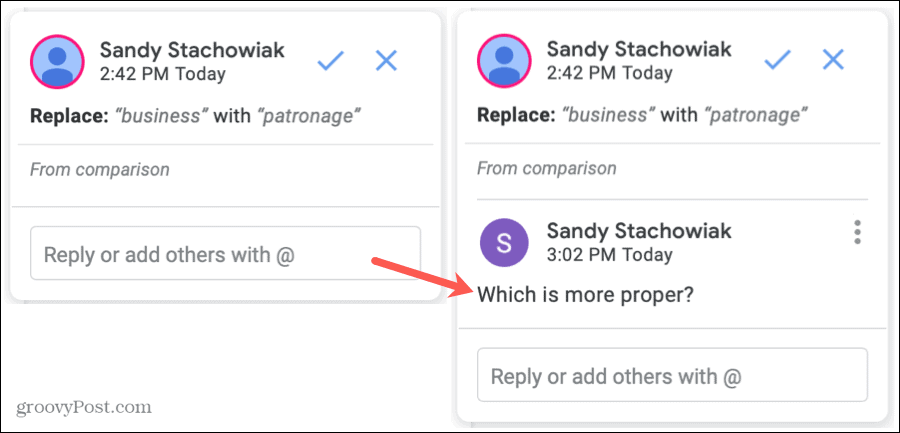
Ak kliknete na ktorýkoľvek z upravených textov, vpravo sa zobrazí príslušné okno s komentárom. A keď kliknete na komentár, vľavo sa zobrazí farebný rámček okolo príslušného textu.
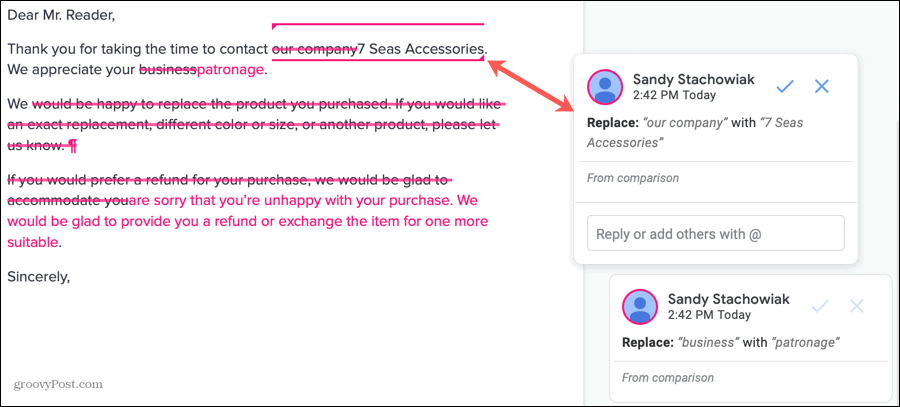
To všetko vám poskytuje jasný obraz rozdielov medzi týmito dvoma dokumentmi. A každý komentár sa v dolnej časti zobrazuje „Z porovnania“. Takže ak máte zdĺhavý dokument a stratíte prehľad o tom, ktorá verzia čo obsahovala, je to dobrá pripomienka.
Uložte porovnanie so zmenami alebo bez nich
Toto porovnanie sa automaticky uloží ako nový dokument. Takže na ňu môžete kedykoľvek ľahko odkazovať z Dokumentov Google alebo Google Drive, čo je super užitočné. Ale môžete tiež vytvoriť konečný dokument z dvoch verzií pomocou tohto porovnania s týmito možnosťami.
Premenujte dokument: Rovnako ako akýkoľvek iný dokument v službe Dokumenty Google, môžete kliknúť na jeho názov vľavo hore a dať tak porovnávaniu nový názov.
Prijmite alebo odmietnite rozdiely: Podobný zmeny, ktoré robia iní pri spolupráci môžete rozdiely prijať alebo odmietnuť. Akciu prijmete, kliknite na ikonu fajka k komentáru a ak ho chcete odmietnuť, kliknite na ikonu X.
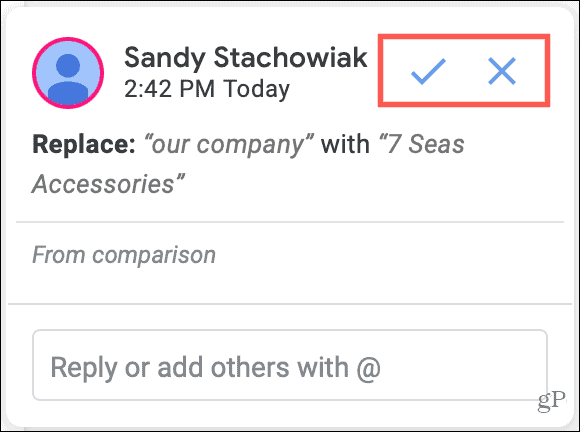
Po kliknutí na položku Prijať alebo Odmietnuť sa zmena použije na dokument alebo úplne ignoruje a komentár zmizne.
Jednoduchšie kombinovanie dokumentov v Dokumentoch Google
Ak máte dve uložené verzie životopisu, list, správu, návrh alebo iný typ dokumentu, ale nie ste si istí, kde sú rozdiely, vyskúšajte túto vstavanú funkciu Porovnávanie dokumentov v službe Google Docs.
Používate okrem Dokumentov Google aj Microsoft Word? Určite si prečítajte náš návod na použitie porovnanie dvoch dokumentov v programe Word tiež!
Priraďovanie cien v obchode: Ako získať ceny online s výhodami kamenných obchodov
Nákup v obchode neznamená, že musíte platiť vyššie ceny. Vďaka zárukám zhody cien môžete získať online zľavy u kamenných ...
Ako obdarovať predplatné Disney Plus digitálnou darčekovou kartou
Ak vás Disney Plus baví a chcete ho zdieľať s ostatnými, tu je návod, ako si kúpiť predplatné Disney + darček za ...
Váš sprievodca zdieľaním dokumentov v Dokumentoch, Tabuľkách a Prezentáciách Google
Môžete ľahko spolupracovať s webovými aplikáciami spoločnosti Google. Tu je váš sprievodca zdieľaním v Dokumentoch, Tabuľkách a Prezentáciách Google s povoleniami ...