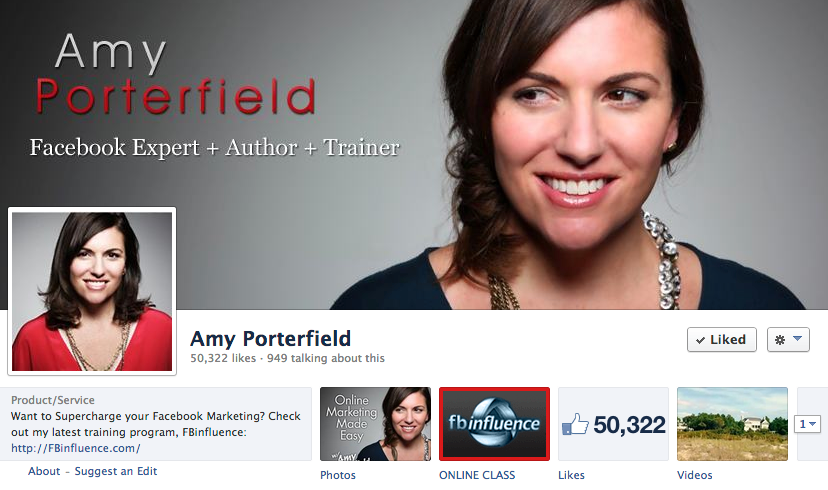Ako opraviť čiernu obrazovku v systéme Windows 10
Microsoft Windows 10 Technické Vybavenie / / March 17, 2020
Posledná aktualizácia dňa

Čierna obrazovka systému Windows 10 môže byť ťažké diagnostikovať a opraviť. Tieto kroky na riešenie problémov vás nastavia správnym smerom.
Horšia ako modrá obrazovka smrti je iba čierna obrazovka smrti. A jediná vec, ktorá je horšia ako čierna obrazovka smrti, je čierna obrazovka, ktorá vám ani neháde kosť tým, že vám povie, čo je zle. V systéme Windows 10 sa to môže stať. Mnoho používateľov hlásilo čierne obrazovky počas inštalácie, aktualizácie alebo úplne náhodne. Na obrazovke sa niekedy neobjaví vôbec nič. Inokedy môžete mať myš a klávesnicu, ale nemáte žiadne desktopové prostredie.
V každom prípade, keď vám systém Windows 10 poskytne čiernu obrazovku a žiadne chybové hlásenie, jediným spôsobom, ako problém identifikovať a vyriešiť, je dobré metodické riešenie problémov. Prejdime sa spolu.
Riešenie čiernych obrazoviek počas alebo po inštalácii systému Windows 10
Pri prvej inštalácii systému Windows 10 sa niekedy vyskytujú čierne obrazovky. Môže sa to stať počas procesu inštalácie systému Windows 10 alebo tesne po dokončení nastavenia systému Windows. Existuje niekoľko možných príčin.
Pravdepodobná príčina: Nastavenie stále prebieha. Ak máte nastavený veľký súbor osobných údajov, ktorý migrujete z predchádzajúcej inštalácie systému Windows, proces nastavenia systému Windows 10 môže trvať niekoľko hodín.
Možné riešenie: Pozorne sledujte kontrolku aktivity pevného disku, aby ste zistili, či počítač stále funguje. Ak dióda LED stále bliká, znamená to, že inštalácia je pravdepodobne stále zaneprázdnená prácou na triedení súborov a určovaní toho, čo sa má presunúť a čo si ponechať. Toto je dobré znamenie, čo znamená, že by ste mali počkať trochu viac. Ak nastavenie trvá dlhšie ako 2 až 7 hodín, potom môže byť zaseknuté.
Pravdepodobná príčina: Nastavenie je zaseknuté. Z akéhokoľvek dôvodu je proces nastavenia zavesený na niečom a nemôže pokračovať ďalej.
Možné riešenie: Úplne vypnite počítač a skúste to znova. Nasleduj tieto kroky:
- Úplne vypnite počítač. Ak sa nevypne, podržte tlačidlo napájania 5 až 10 sekúnd, kým sa nevypne.
- Odpojte od internetu odpojením kábla Ethernet alebo vypnutím bezdrôtového adaptéra (ak je to možné). Ďalšie informácie o tomto príspevku nájdete v tomto príspevku zakáže sa pripojenie k sieti LAN pred nastavením systému Windows 10.
- Odpojte od počítača všetky nepotrebné periférie. Odstráňte externé pevné disky, herné ovládače, nabíjačky telefónov - takmer všetko okrem klávesnice a myši.
- Odpojte napájanie počítača. Odpojte napájací kábel zo zásuvky. Ak ide o prenosný počítač, vyberte tiež batériu. Pred opätovným pripojením počítača počkajte aspoň 30 sekúnd. (Poznámka: Ak máte čas šetriť, nechajte počítač odpojený až hodinu. Pomôže to, ak sa váš počítač začne prehrievať.)
- Pripojte systém znova k napájaniu, ale nechajte internet odpojený. Zapnite počítač.
- Dúfajme, že sa systém Windows pokúsi obnoviť alebo reštartovať proces nastavenia systému Windows 10.
- Ak sa inštalácia dokončí normálne a na plochu systému Windows sa dostanete pomocou ponuky Štart a so všetkým, pokračujte a znova sa pripojte k internetu, aby ste dokončili sťahovanie a aplikáciu aktualizácií.
- Ak sa nastavenie vráti späť na predchádzajúcu verziu systému Windows, skúste vykonať inováciu manuálne pomocou nástroja Media Creation Tool alebo súbor ISO.
Pravdepodobná príčina: Čierna obrazovka je spôsobená problémom s ovládačom zariadenia alebo hardvéru.
Možné riešenie: Skúste zaviesť do núdzového režimu. V časti nižšie nájdete informácie o tom, ako používať núdzový režim pri riešení problémov s čiernymi obrazovkami.
Uč sa viac:Ako opraviť najčastejšie chyby aktualizácie a inštalácie systému Windows 10
Oprava čiernych obrazoviek počas používania systému Windows
OOBE je skúsenosťou s technológiou Windows Out-of-Box a nie je to na rozdiel od zážitkov mimo tela. Je to zvláštna prechodná fáza, v ktorej sa odohrávajú magické veci, ale zatiaľ sa všetko nedeje.
Ak sa počas OOBE zobrazí čierna obrazovka, môžete vyskúšať niekoľko vecí.
Pravdepodobná príčina: Video výstup je smerovaný na iný grafický adaptér alebo iný výstup (napr. HDMI-DVI alebo DisplayPort na VGA). Konfigurácia displeja, ktorú ste mali v predchádzajúcej inštalácii systému Windows, sa niekedy do systému Windows 10 neprenáša správne.
Možné riešenie: Skúste fyzicky odpojiť video kábel od jedného adaptéra alebo výstupu a skúste použiť iný.
- Ak máte náhradný monitor, môžete sa namiesto toho pokúsiť o pripojenie.
- Ak sa bežne pripájate k samostatnej grafickej karte, ale počítač má zabudovaný grafický adaptér, namiesto toho prepnite na ňu. Ovládač môžete kedykoľvek aktualizovať po dokončení nastavenia pre svoju samostatnú kartu prostredníctvom služby Windows Update alebo na webových stránkach výrobcu.
- Ak používate televízny prijímač, skontrolujte, či je zapnutý a nastavený na vstupe pre počítač; video výstup môže smerovať do televízora.
Pravdepodobná príčina: Video výstup sa odosiela na nesprávne zobrazenie. Ak máte pripojených viacero obrazoviek, nastavenie systému Windows sa niekedy môže zmiasť.
Možné riešenie: Skúste premietnuť výstup na iný monitor stlačením klávesov Windows + P a výberom príslušnej možnosti.
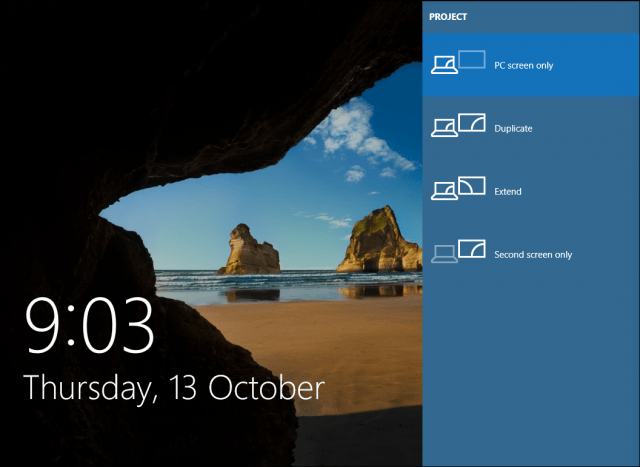
Ako opraviť náhodné čierne obrazovky: Vyskúšajte rozšírené možnosti riešenia problémov
A potom sú tu čierne obrazovky, ktoré sa stávajú z modrej. Nový model údržby systému Windows 10 (t. J. Nekonečné opravy a aktualizácie) znamená, že aktualizácie systému Windows, opravy a zabezpečenie systému Windows opravy a aktualizácie ovládačov sa často sťahujú na pozadí a inštalujú sa v noci úplne bez vedomia vy. Ak chceš spravovať, ktoré aktualizácie systému Windows sa inštalujú a kedy, môžete, ale ak už niekto prešiel okolo vás a dal vám čiernu obrazovku, skúste zaviesť systém v núdzovom režime.
Poškodený užívateľský profil môže niekedy vyvolať čiernu obrazovku. Pokus o spustenie do núdzového režimu, vytvorenie nového používateľského účtu a pokus o prihlásenie by mohli fungovať.
Procesy RunOnce môžu byť tiež vinníkom. Ak vidíte po prihlásení čiernu obrazovku, stlačte tlačidlo Control + Shift + Esc na klávesnici; tým sa spustí Správca úloh. Prejdite na kartu Procesy a služby a potom vyhľadajte všetky inštancie RunOnce32.exe alebo RunOnce.exe. Ak zistíte, že sú spustené, zastavte proces, zrušte aplikáciu alebo ukončite službu.
cvaknutie Súbor> Spustiť novú úlohu, napíšte cmd stlačte kláves Enter. Do príkazového riadka napíšte:
vypnutie -r-t 01
Potom stlačte Enter. Týmto sa reštartuje počítač.
Ako používať núdzový režim pri riešení problémov s čiernymi obrazovkami
Zavádzanie do núdzového režimu sa dá použiť na riešenie náhodných čiernych obrazoviek alebo čiernych obrazoviek, ktoré sa vyskytli počas inštalácie systému Windows 10.
Ak sa chcete dostať do núdzového režimu, postupujte takto:
Zapnite a vypnite počítač trikrát. Pri zavádzaní systému sa uistite, že ste vypli počítač, keď vidíte logo Windows. Po tretíkrát sa systém Windows 10 uvedie do diagnostického režimu. cvaknutie Pokročilé nastavenia keď sa zobrazí obrazovka obnovenia.
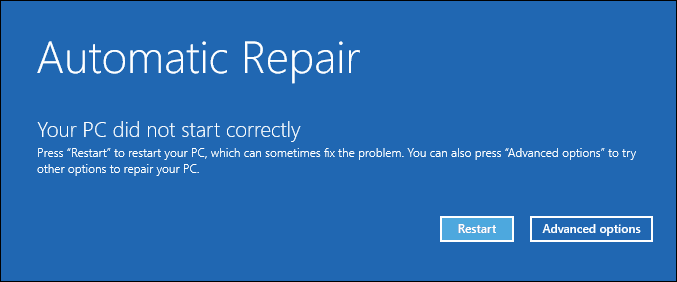
Kliknite na možnosť Riešenie problémov.
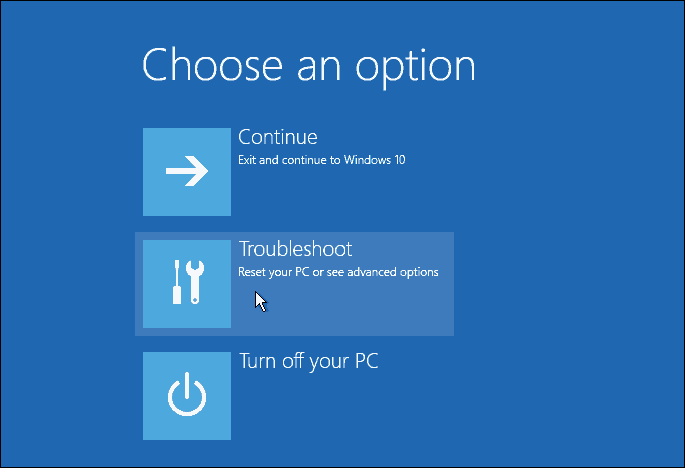
Kliknite na položku Rozšírené možnosti.
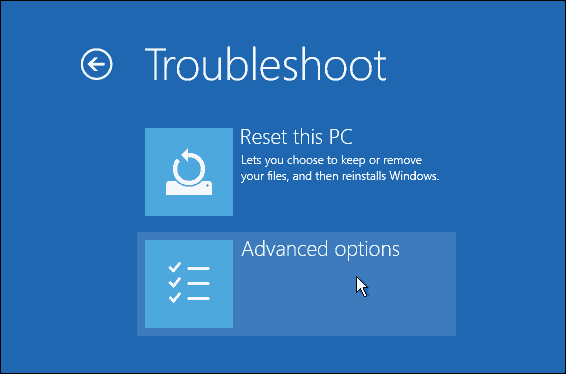
Kliknite na položku Nastavenia pri spustení.
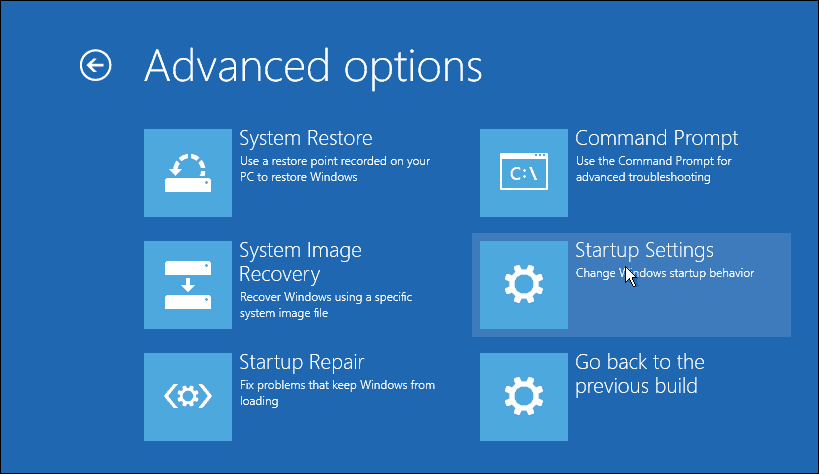
Kliknite na Reštartovať.
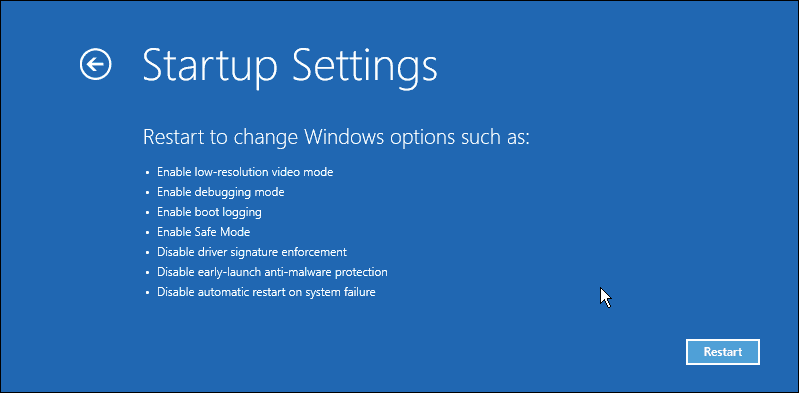
Stlačte číslo 4. Týmto sa systém Windows 10 spustí v núdzovom režime.
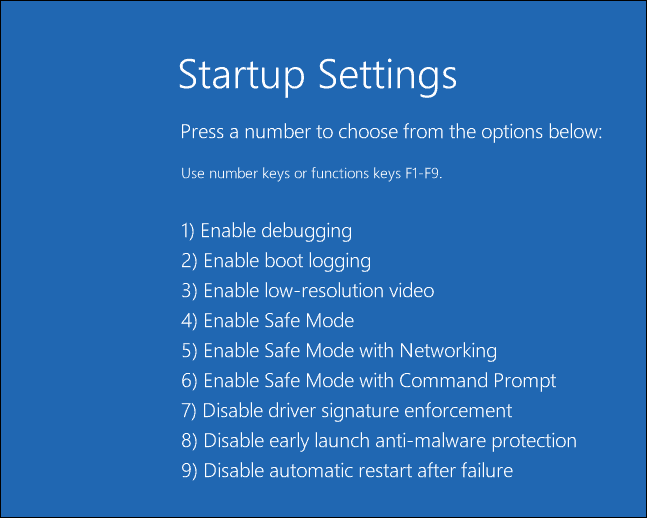
Prihláste sa a stlačte Kláves Windows + X, kliknite na Správca zariadení, rozbaľte Zobrazovací adaptér, kliknite pravým tlačidlom myši na ovládač displeja a potom kliknite na položku Vypnúť. Reštartujte počítač a zistite, či sa inštalácia úspešne dokončila alebo či môžete zaviesť systém na plochu. Ak sa dostanete na pracovnú plochu, pozrite si najnovšiu verziu ovládača Windows Update alebo na webovej stránke výrobcu.
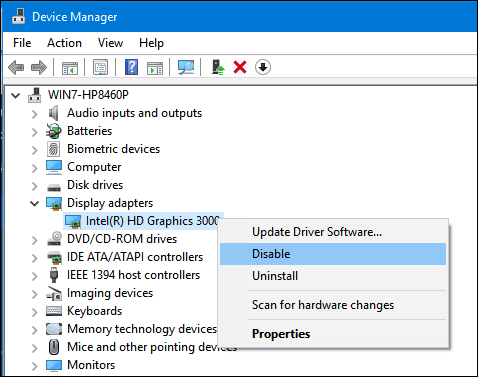
Stále máte problémy s čiernou obrazovkou?
Problémy s čiernou obrazovkou systému Windows 10 môžu byť pretrvávajúce a tajomné. Ak ste prešli všetkými vyššie uvedenými krokmi na riešenie problémov a stále máte problémy, ďalším krokom je vyhodiť ich do komunity. Dajte nám vedieť o svojich úspechoch, neúspechoch a frustráciách v komentároch alebo sa k nám pripojte v Fóra systému Windows 10.