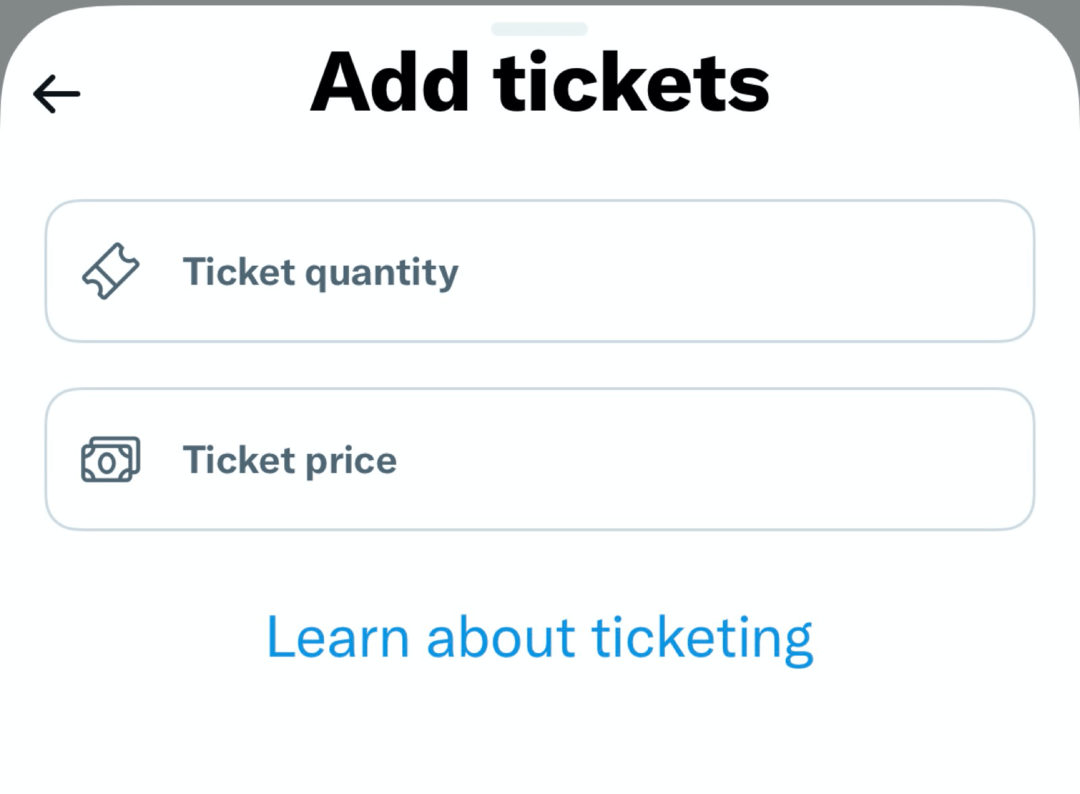Ako funguje sledovanie zmien v dokumentoch Google
Google Google Dokumenty Hrdina / / September 15, 2020
Posledná aktualizácia dňa

Keď viete, ako používať zmeny sledovania v Dokumentoch Google, nikdy sa nemusíte obávať straty zmien v dokumentoch. Všetky revízie sa predvolene ukladajú.
Mnoho ľudí považuje Dokumenty Google iba za alternatívu programu Microsoft Word. Väčšina ľudí si neuvedomuje, aké silné je to ako nástroj na spoločnú úpravu tímov.
Keď viete, ako používať zmeny sledovania v Dokumentoch Google, nikdy sa nemusíte obávať straty zmien v dokumentoch. Všetky revízie sa predvolene automaticky ukladajú a zaznamenávajú. Ak niekedy zistíte, že je potrebné tieto zmeny skontrolovať alebo obnoviť, je to len pár kliknutí.
V tomto článku sa budeme zaoberať tým, ako fungujú zmeny sledovania v Dokumentoch Google a ako ich efektívne používať.
Na kontrolu zmien použite návrh
Jedným z najbezpečnejších spôsobov úpravy alebo revízie dokumentu v službe Dokumenty Google je zmena Úpravy režim do Navrhujem režim. Urobíte to výberom šípky rozbaľovacej ponuky vpravo hore. Šípka bude vedľa slova Úpravy alebo Prezeraniepodľa toho, v akom režime sa nachádzate.
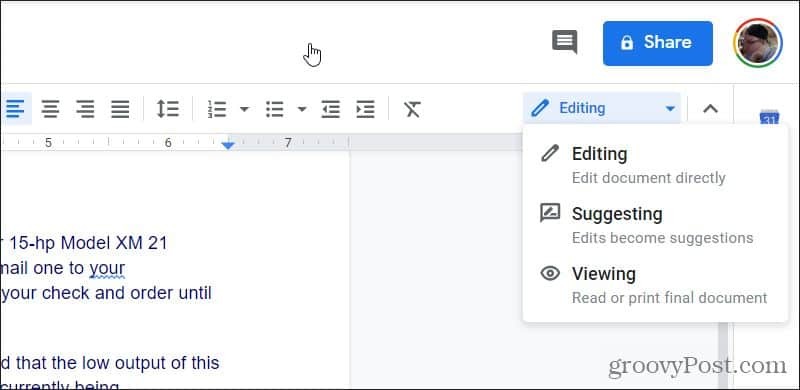
Ak nevidíte možnosť Navrhovanie (alebo Úpravy), máte v dokumente iba povolenia Zobraziť. To sa stane, ak nie ste vlastníkom dokumentu. V takom prípade musíte požiadať o prístup úprav.
Mali by ste vidieť a Požiadajte o prístup na úpravy tlačidlo vedľa modrého tlačidla Zdieľať v pravom hornom rohu okna.
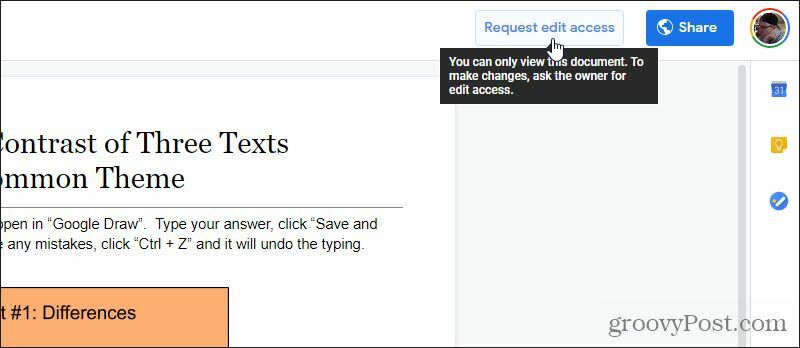
Keď vám vlastník dokumentu poskytne prístup na úpravy, uvidíte rozbaľovaciu ponuku Úpravy.
Po prepnutí do režimu Navrhovanie začnite upravovať dokument a uvidíte, že zmeny sa nahradia starým textom, ktorý ste upravili, preškrtnutým textom.
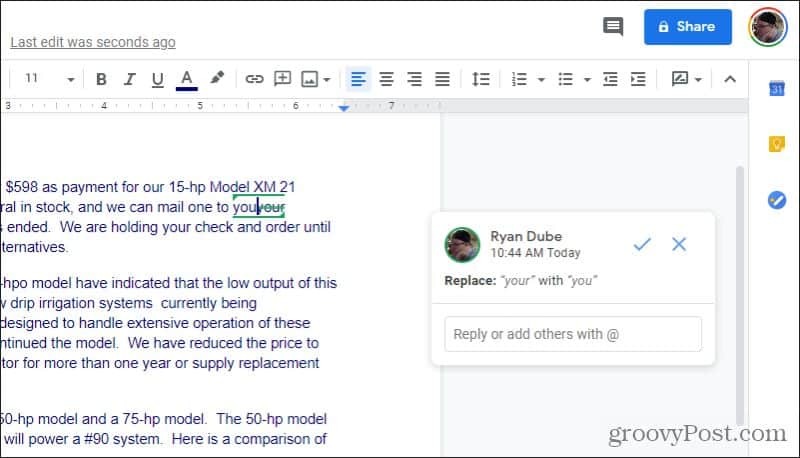
Redaktori rozpoznajú tento prístup k úpravám „značiek“. Je zvlášť vhodný na editáciu publikácií alebo pre učiteľov, ktorí by chceli opraviť písomné práce tak, aby študenti videli všetky vykonané opravy.
Osobitné poznámky k navrhovaným úpravám
Na čo treba pamätať pri úpravách v režime Navrhovanie. Ak rozdelíte odsek na dva časti, zobrazí sa medzera spolu s dvoma rovnobežnými zelenými čiarami.
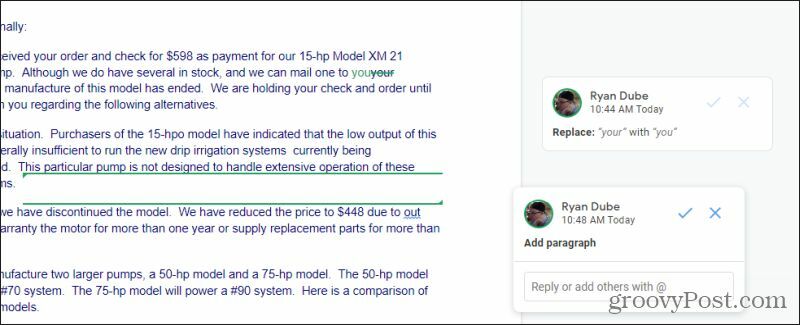
Horný riadok je spodok starého odseku. Dolný riadok je horná časť nového odseku. Medzera medzi týmito riadkami je priestor, ktorý ste pridali počas úprav.
Ďalšou užitočnou funkciou v režime úprav je, že Dokumenty Google zobrazia pod slovami, ktoré identifikuje ako nesprávne napísané, modré prerušované čiary. Ak slovo zvýrazníte alebo na neho kliknete, navrhne opravu vo vyskakovacom okne priamo nad ním.
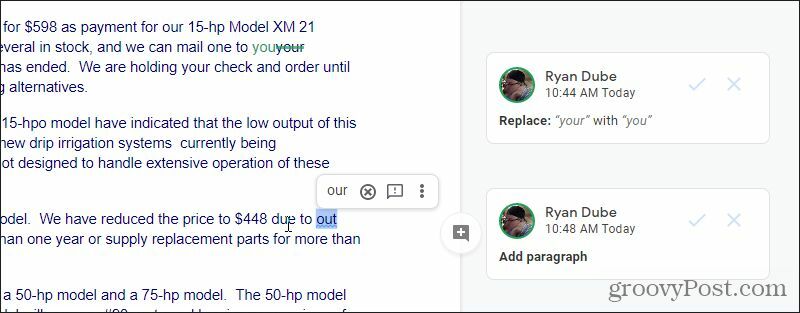
Keď sa zobrazia, máte nasledujúce možnosti. Môžete zvoliť:
- Správne slovo na vykonanie úpravy
- Ikona kruhu X ignoruje návrh
- ! ikona komentára, ktorá autorovi poskytne automatické návrhy spätnej väzby
- Vyberte tri bodky a vykonajte ďalšiu kontrolu pravopisu a gramatiky
Vo väčšine prípadov stačí zvoliť správne slovo a pokračovať.
Ďalšou užitočnou funkciou úprav v režime Návrhy sú komentáre spätnej väzby. Zvýraznite slová alebo odseky, ku ktorým chcete poskytnúť spätnú väzbu, a napravo od tohto výberu sa zobrazí malá ikona komentára.
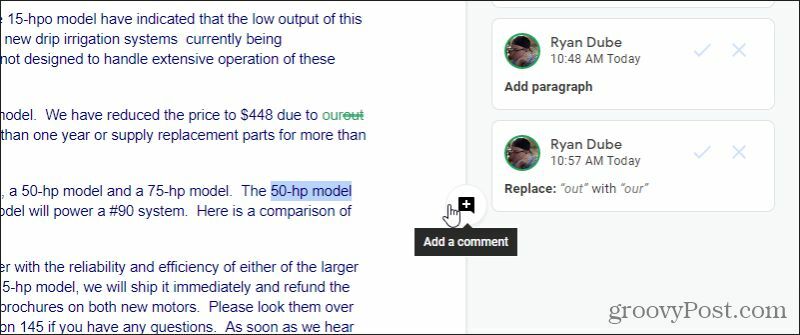
Ak vyberiete túto možnosť, na pravom okraji sa zobrazí nové okno s komentármi, do ktorého môžete písať komentáre alebo návrhy pôvodnému autorovi.
Autor môže odpovedať na ktorúkoľvek z navrhovaných úprav alebo vaše komentáre vlastnými komentármi. To umožňuje užitočný dialóg počas procesu revízie dokumentu.
Zobraziť predchádzajúce verzie Dokumentov Google
Pri úpravách dokumentu Dokumenty Google pravidelne automaticky ukladajú vašu prácu, aby ste nič nestratili.
Z tohto dôvodu môžete ľahko vidieť všetky tieto uložené revízie. Ak to chcete urobiť, stačí zvoliť Súbor z ponuky vyberte História verzií a vyberte Zobraziť históriu verzií.
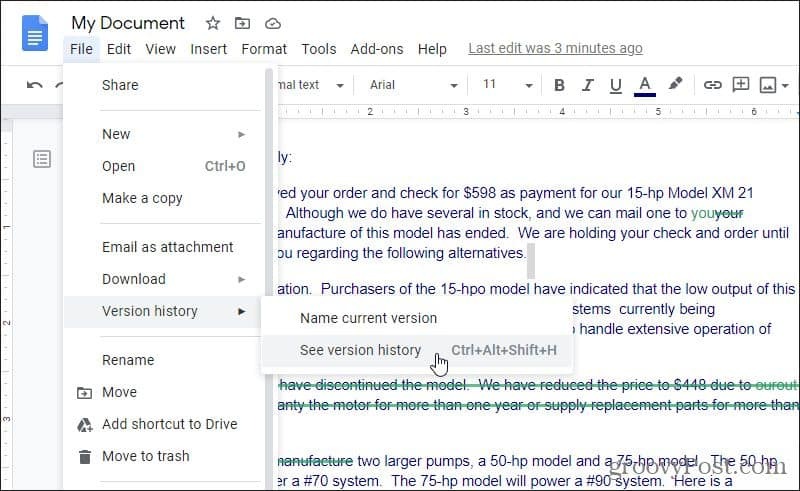
Zobrazí sa všetky dôležité revízie, ktoré boli v dokumente vykonané (kýmkoľvek).
Revízie sú usporiadané podľa času a zoskupené podľa dní.
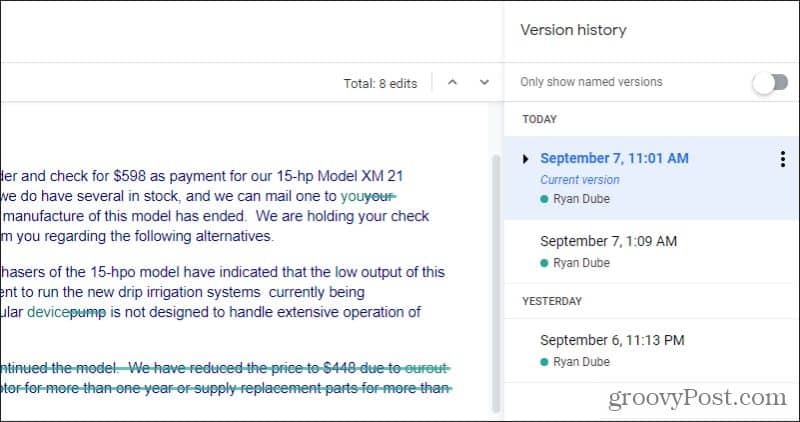
Môžete si pozrieť jednotlivé revízie vykonané počas jedna relácia úprav výberom rozbaľovacej šípky naľavo od dátumu a času revízie. V dolnej časti sa zobrazí zoznam všetkých automaticky uložených revízií počas danej relácie úprav.
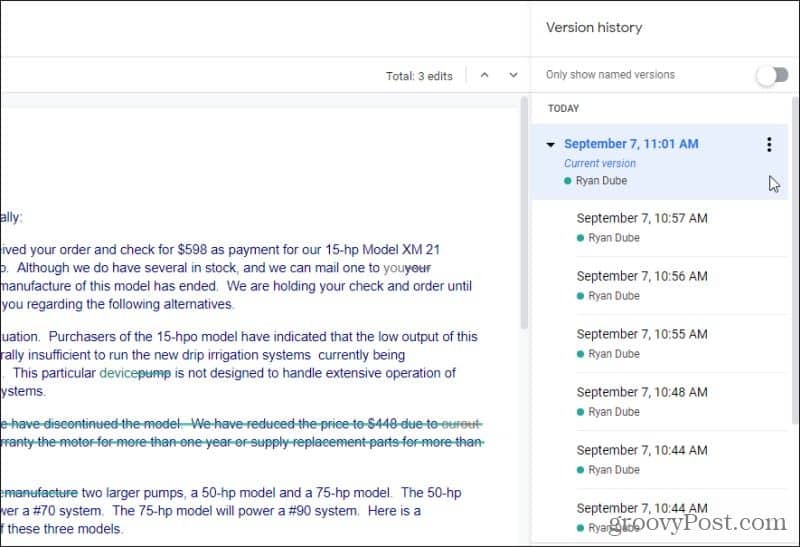
Kedykoľvek vyberiete ktorúkoľvek z týchto minulých verzií, uvidíte túto verziu dokumentu na veľkej table dokumentu vľavo.
Vidieť verzie je užitočné, ale čo ak chcete zvýrazniť alebo uložiť konkrétne revízie? Môžete to urobiť tiež.
Ukladá sa predchádzajúca verzia Dokumentov Google
Ak viete, že ste práve dokončili hlavnú revíziu dokumentu, môžete ju označiť pomenovaním.
Za týmto účelom zopakujte vyššie uvedený postup a zobrazte všetky verzie. Vyhľadajte najnovšiu verziu, ktorú chcete pomenovať, a vyberte tri bodky napravo od daného dátumu a času. Zobrazí sa ponuka, kde môžete vybrať Pomenujte túto verziu.
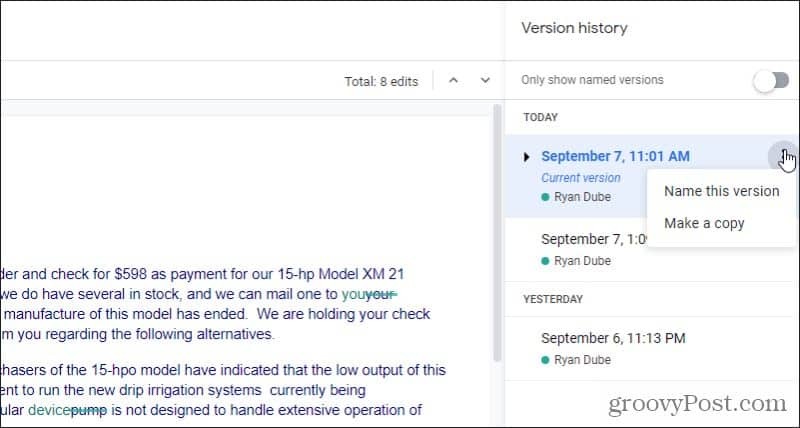
Dátum a čas sa zmení na textové pole, do ktorého môžete zadať názov príslušnej revízie.
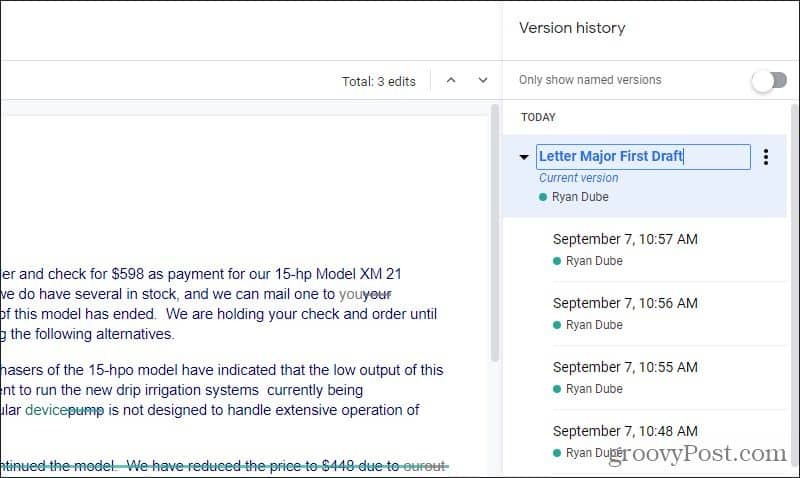
Po dokončení písania stačí stlačiť Zadajte a nový názov zostane. Až budete nabudúce hľadať konkrétnu revíziu, vyberte ikonu Zobraziť iba pomenované verzie zapnite v hornej časti zoznamu. Zobrazia sa iba všetky revízie, ktoré ste pomenovali v zozname revízií.
Čo ak skutočne chcete vytvoriť úplne nový dokument zo staršej verzie? Môžete to urobiť tiež.
V rozbaľovacej ponuke vyššie (keď vyberiete tri bodky) vyberte možnosť Urobiť kópiu namiesto toho.
Otvorí sa nové okno, kde môžete pomenovať revíziu, vybrať priečinok na Disku Google, do ktorého ho chcete uložiť, a vybrať Ok.
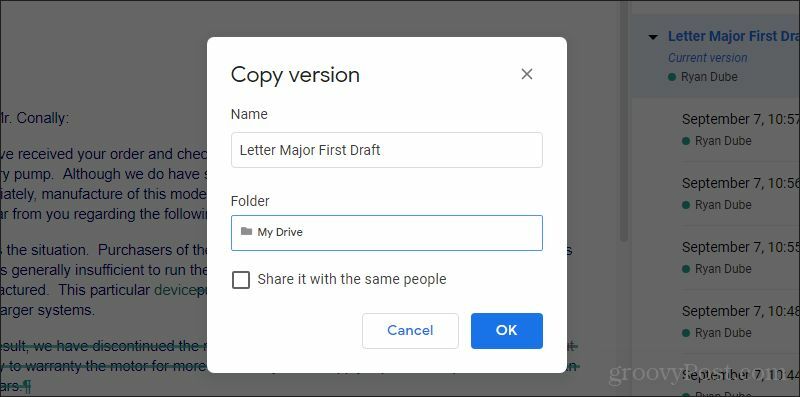
Môžete tiež povoliť začiarkavacie políčko na zdieľanie nového dokumentu s rovnakými ľuďmi a rovnakými povoleniami ako pôvodný dokument.
Po dokončení budete mať nový dokument založený na verzii, ktorú ste práve uložili.
Ako obnoviť staré verzie dokumentov
Pri prezeraní starších verzií dokumentu môžete túto verziu kedykoľvek obnoviť výberom položky Obnovte túto verziu v hornej časti okna.
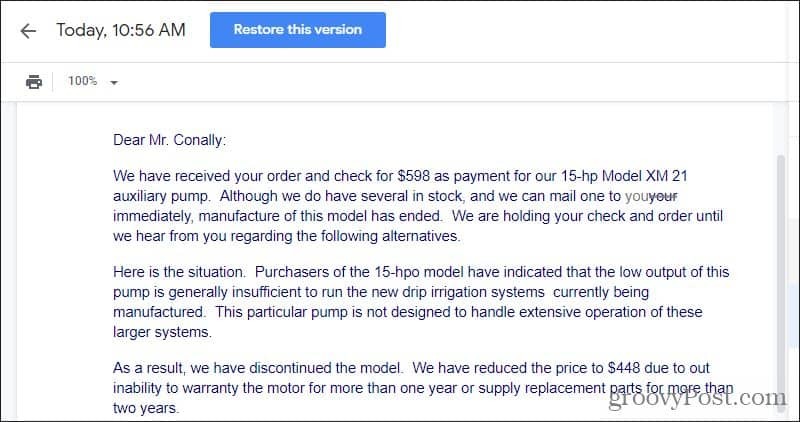
Týmto sa vráti aktuálna verzia dokumentu, na ktorom pracujete, späť na staršiu verziu.
Nerobte si starosti, ak to pokazíte! Verzia, ktorú ste práve nahradili, sa tiež uloží ako minulá revízia, takže ak sa chcete vrátiť späť, jednoducho tú revíziu nájdite a namiesto nej ju obnovte späť.
Riešenie zmien trasy v Dokumentoch Google nemusí byť komplikované. V skutočnosti je zotavenie z hlavných chýb oveľa jednoduchšie ako vo väčšine ostatných aplikácií na spracovanie textu.
Ak sa chcete dozvedieť viac o používaní Dokumentov Google, prečítajte si naše Začíname s príručkou Dokumenty Google.
Čo je osobný kapitál? Recenzia z roku 2019 vrátane toho, ako ich používame na správu peňazí
Či už začínate s investovaním alebo ste skúseným obchodníkom, osobný kapitál má pre každého niečo. Tu je pohľad na ...