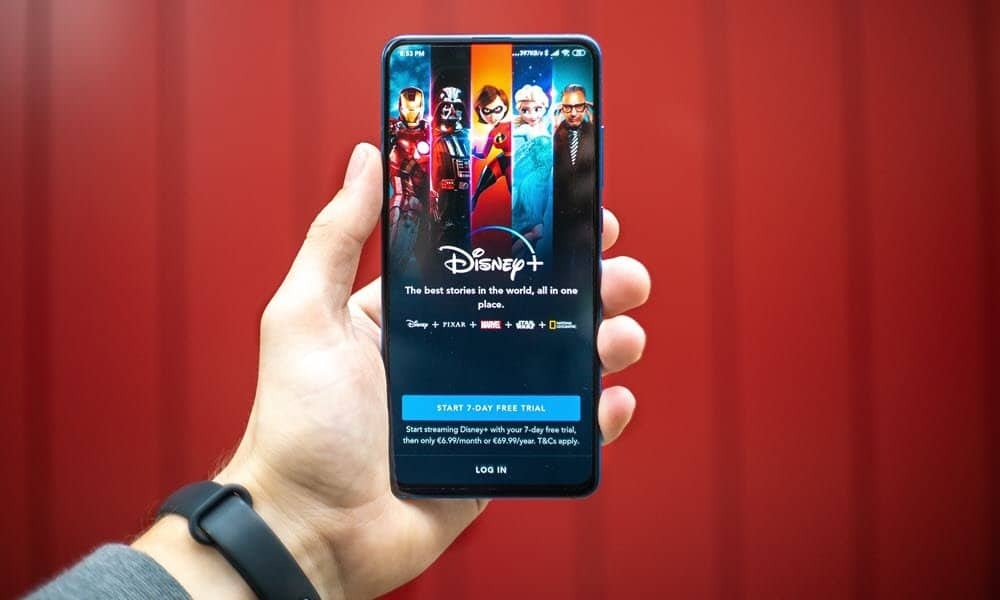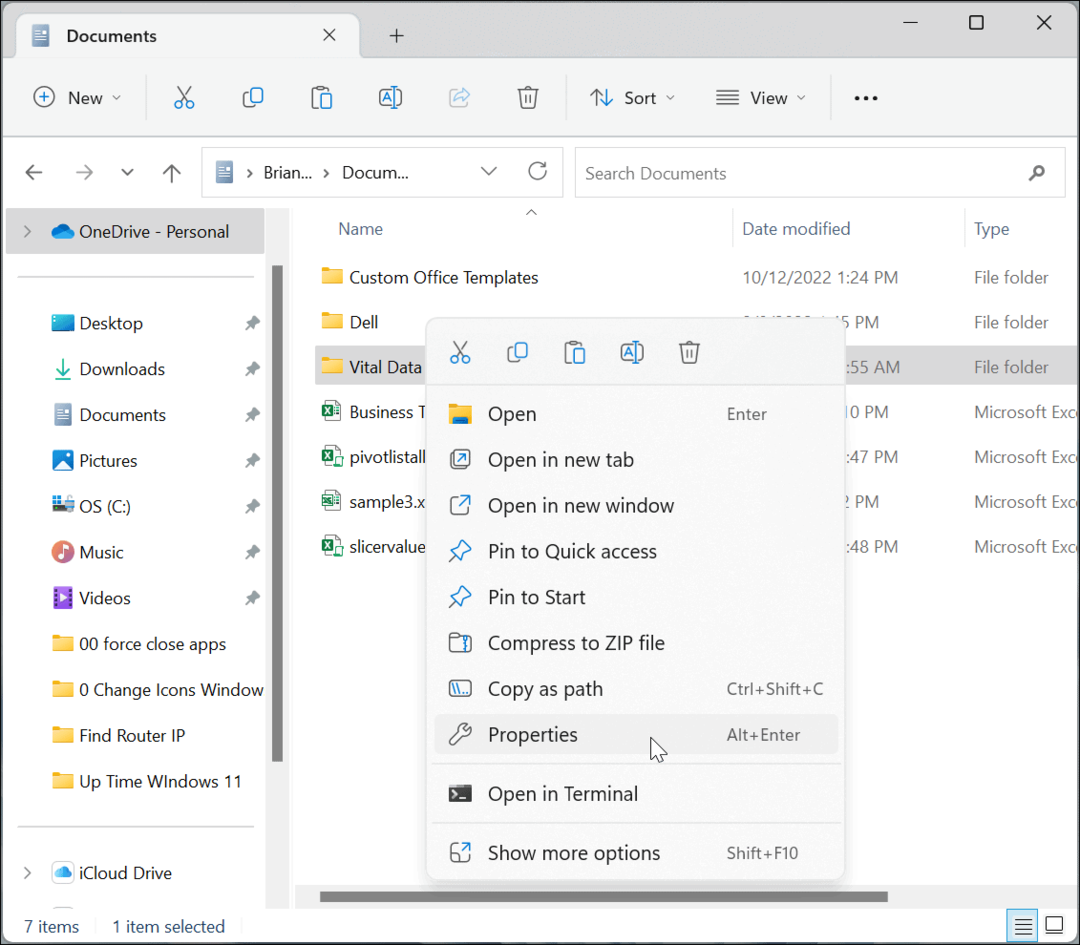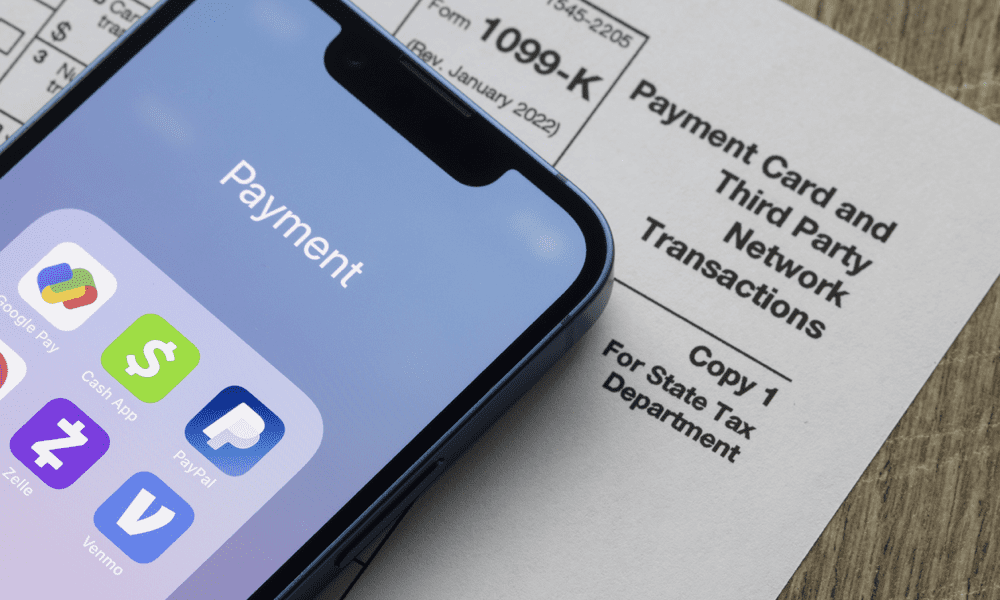Ako povoliť jednorazové otváranie položiek v systéme Windows 10
Produktivita Windows 10 Prístupnosť / / March 17, 2020
Posledná aktualizácia dňa

Ak chcete v systéme Windows 10 jednoduchšie klikať a vyberať veci, skúste použiť možnosť jednoduchého kliknutia.
Dvojité kliknutie je už dlho konvenciou na spúšťanie aplikácií alebo otváranie súborov alebo priečinkov v systéme Windows. Jediné kliknutie sa medzitým používa na výber položiek. Ale ako hranice medzi mobilnými dotykovými zariadeniami a stolnými zariadeniami poháňanými klávesnicou a myšou a zážitkami online a offline naďalej rozmazať, niektorí používatelia môžu považovať za intuitívnejšie a pohodlnejšie použitie jediného kliknutia na otváranie a spúšťanie súborov a aplikácie. Vďaka tomu je zážitok z navigácie na pracovnej ploche Windows 10 viac ako pri navigácii na webe, kde sa hypertextové odkazy a tlačidlá zvyčajne spúšťajú jediným kliknutím alebo kliknutím. Či už ide o preferenciu alebo funkciu uľahčenia prístupu, môže byť pre vás režim aktivovania jednoduchého kliknutia v systéme Windows 10 užitočný.
Povoľte akciu One Click Click for You Mouse v systéme Windows 10 a upravte nastavenia
Ak chcete povoliť akciu jedným kliknutím pomocou myši alebo touchpadu, otvorte Prieskumník súborov, vyberte ikonu vyhliadka kliknite na možnosti.

Vyberte ikonu všeobecný potom vyberte prepínač Jedným kliknutím otvoríte položku (ukážte na bod). Rovnako ako vo webovom prehliadači si môžete zvoliť ponechanie ikon podčiarknutých ako webový prehľadávač. Osobne preferujem zachovanie tradičného vzhľadu pracovnej plochy. cvaknutie platiť potom OK na potvrdenie zmien.
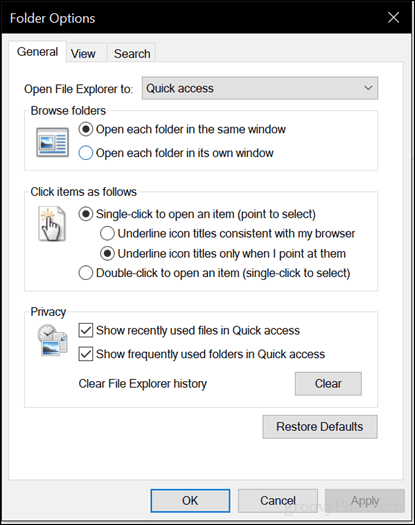
Ikony na pracovnej ploche a v programe Prieskumník teraz zobrazia podčiarknutý odkaz rovnako ako vo webovom prehliadači, keď naň umiestnite kurzor myši. Namiesto dvojitého kliknutia môžete jedno kliknutie otvoriť.
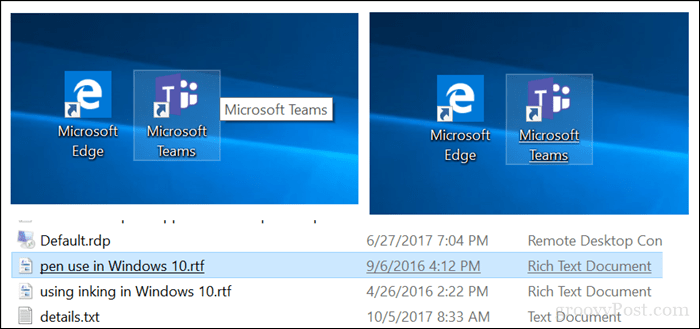
Režim jednoduchého kliknutia si zvykne. Vyskúšajte to - možno sa vám bude páčiť. Ale ďalšia vec, na ktorú by som chcel poukázať, je citlivosť myši. Ak ste náchylní k náhodnému uvedeniu veci na trh, môže to veci ešte zhoršiť. Skúste upraviť nastavenia myši, aby ste zabránili neúmyselnému kliknutiu. Jednou z funkcií myši, ktorá vám môže pomôcť, je ClickLock. ClickLock umožňuje zvýrazniť alebo vykonať drag and drop položky bez podržania ľavého tlačidla myši.
Ako povoliť funkciu ClickLock
Môžete to povoliť otvorením štart > nastavenie > prístroje > myš, pod Súvisiace nastavenia, kliknite na Ďalšie možnosti myši. Začiarknite políčko Zapnite funkciu ClickLock. Môžete kliknúť na nastavenia a nastaviť, ako dlho chcete čakať, kým sa uskutoční výber.
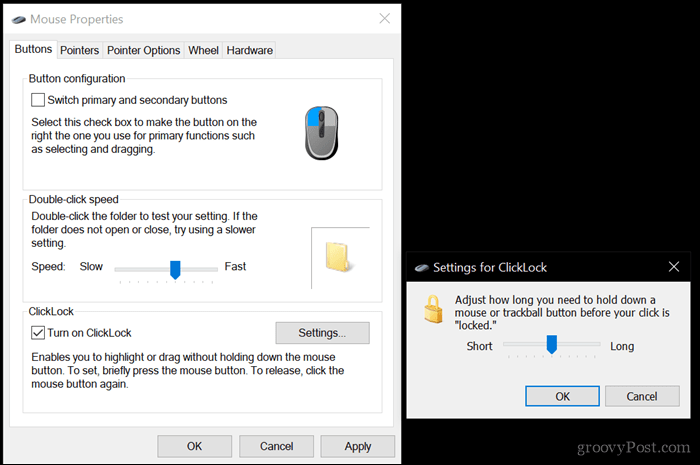
V závislosti od značky a modelu vášho počítača môže výrobca zahrnúť ďalšie funkcie a funkcie, pomocou ktorých môžete ešte viac personalizovať akcie kliknutia. Skontrolujte, či sú na stránke preberania od dodávateľa uvedené ďalšie nastavenia myši alebo aktualizácie pre vaše zariadenie.