Ako šifrovať súbory a priečinky v systéme Windows 11
Microsoft Windows 11 Hrdina / / April 02, 2023

Posledná aktualizácia dňa

Pokiaľ ide o zabezpečenie vašich údajov, budete chcieť svoje súbory zašifrovať. V tejto príručke sa dozviete, ako šifrovať súbory a priečinky v systéme Windows 11.
Súbory a priečinky na vašom PC sú životne dôležité; Ak ich chcete chrániť, šifrovanie je jedným z najlepších spôsobov, ako ich udržať v súkromí a bezpečnosti.
Spoločnosť Microsoft zahŕňa vstavané šifrovanie so systémom šifrovania súborov (EFS), čo je služba, ktorú môžete použiť na šifrovanie jednotiek, súborov a priečinkov. Šifrovanie je viazané na používateľský účet a nie je dostupné pre ostatných používateľov PC.
EFS nie je tak bezpečný ako iné metódy šifrovania BitLocker pretože kľúč je uložený lokálne. Napriek tomu je to bezbolestné a umožňuje vám šifrovať súbory a priečinky v systéme Windows 11.
Šifrovanie súborov a priečinkov v systéme Windows 11
Ako Windows BitLocker, EFS šifrovanie možno použiť na šifrovanie najdôležitejších súborov vo vašom počítači. Používanie vstavaného šifrovania je jednoduché a máte ho na dosah ruky. Keďže EFS je prepojený s vaším používateľským účtom, ukážeme vám, ako zálohovať váš šifrovací kľúč na bezpečné miesto, aby ste nikdy nestratili prístup k súborom a priečinkom.
Poznámka: Ak chcete používať EFS, váš počítač musí používať Windows 11 Pro, Enterprise alebo Education. Šifrovanie EFS nie je dostupné v systéme Windows 11 Home edition.
Ak chcete zašifrovať priečinok plný súborov alebo jeden súbor, postupujte takto:
- Spustiť Prieskumník súborov a prejdite na súbor alebo priečinok, ktorý chcete zašifrovať.
- Kliknite Vlastnosti z kontextovej ponuky, ktorá sa zobrazí.
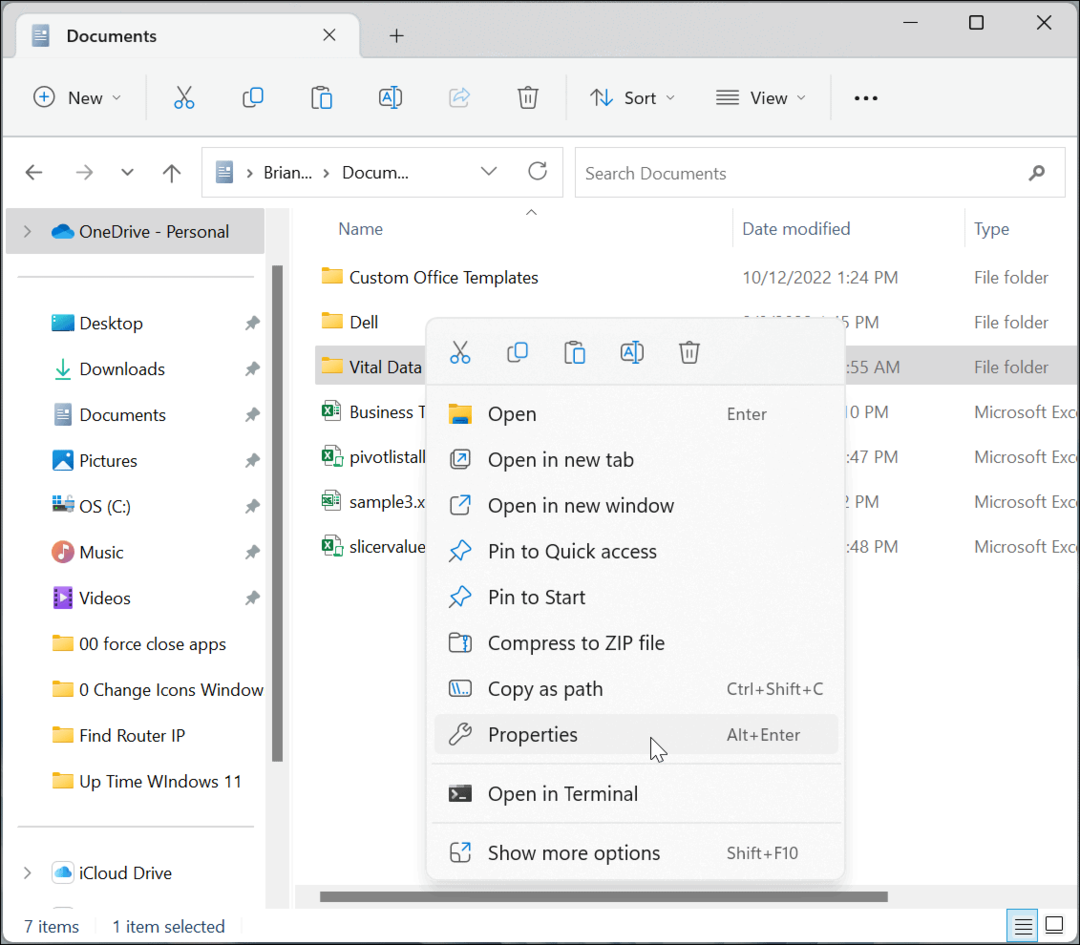
- Zabezpečte generál je vybratá karta a kliknite na Pokročilé tlačidlo.
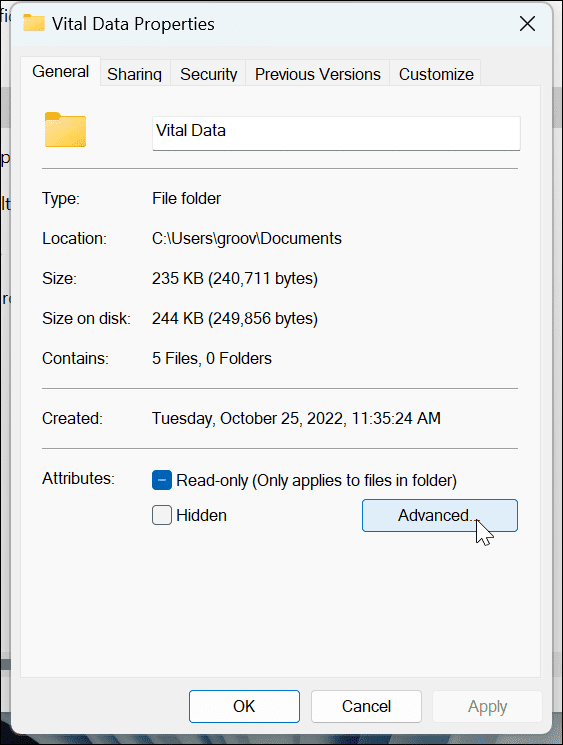
- V Rozšírené atribúty obrazovka, pod Komprimovať alebo šifrovať atribúty sekciu, skontrolujte Zašifrujte obsah, aby ste zabezpečili údaje možnosť.
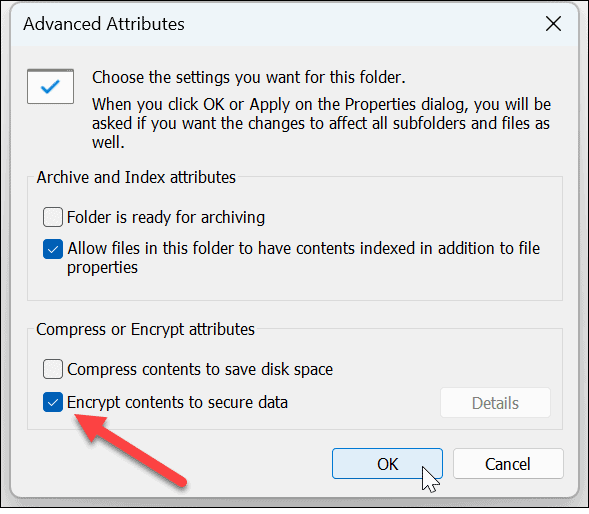
- Kliknite OK.
- Vrátite sa na obrazovku vlastností priečinka – kliknite Použiť.
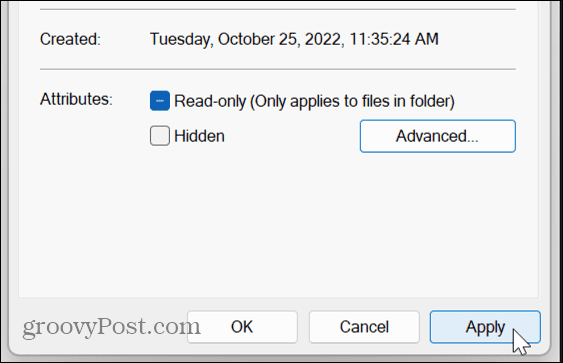
- Vyberte možnosť použiť zmeny len na priečinok alebo použiť zmeny na priečinok a celý jeho obsah a kliknite OK.
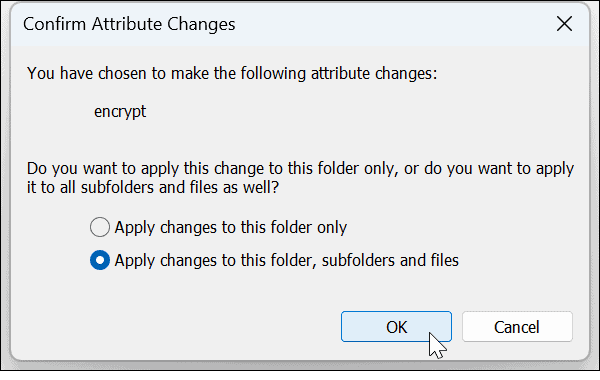
- Teraz, keď ste zašifrovali svoje údaje, uvidíte ikonu zámku vedľa priečinka a súborov v ňom.
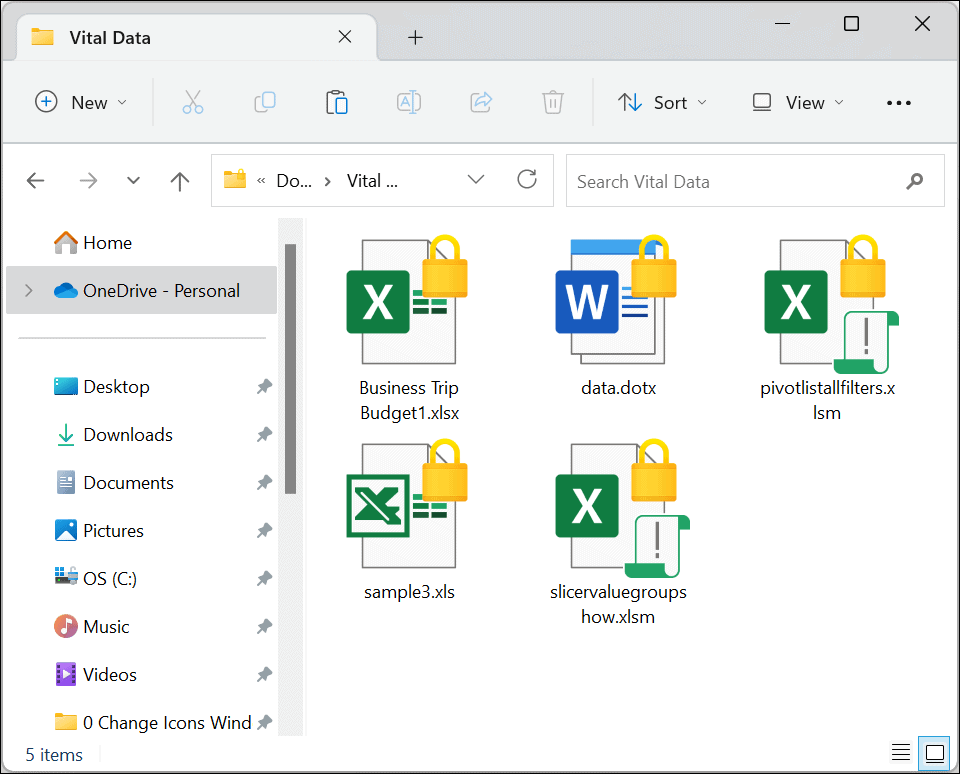
Zálohujte šifrovací kľúč EFS
Po procese šifrovania by vás systém Windows 11 mal upozorniť, aby ste si zálohovali svoj šifrovací kľúč. Aj keď k vašim zašifrovaným údajom EFS je možné pristupovať iba pomocou prihlasovacích údajov systému Windows, je nevyhnutné zálohovať kľúč. Ak sa napríklad váš disk poškodil a potrebovali ste tieto súbory, môžete k nim pristupovať iba pomocou kľúča.
Zálohovanie šifrovacieho kľúča môže znieť skľučujúco, ale systém Windows tento proces zjednoduší pomocou sprievodcu.
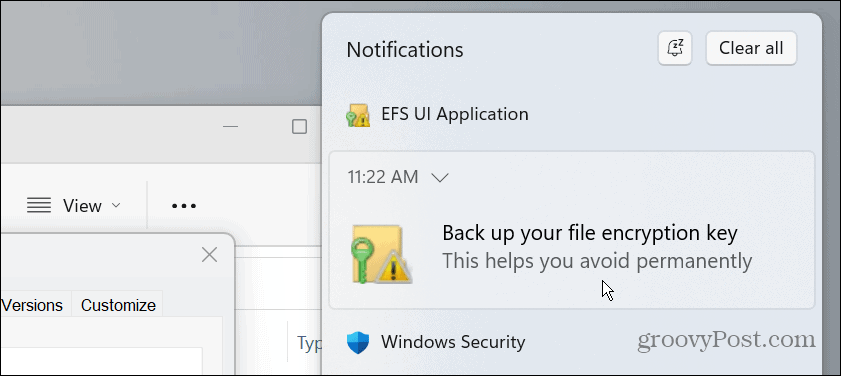
Ak chcete zálohovať certifikát a kľúč na šifrovanie súborov, postupujte takto:
- Kliknite na EFS ikonu na systémovej lište.
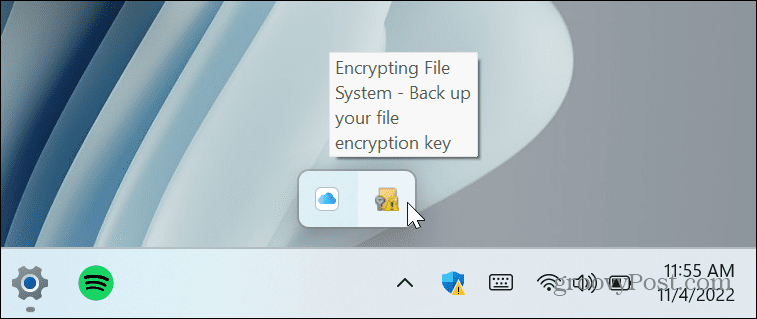
- Vyberte Zálohovať teraz (odporúča sa) možnosť.
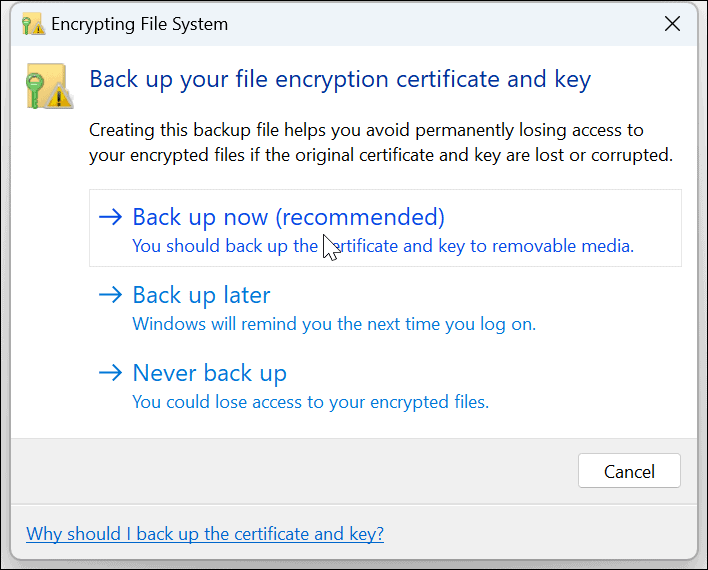
- Kliknite Ďalšie odštartovať Sprievodca exportom certifikátu.
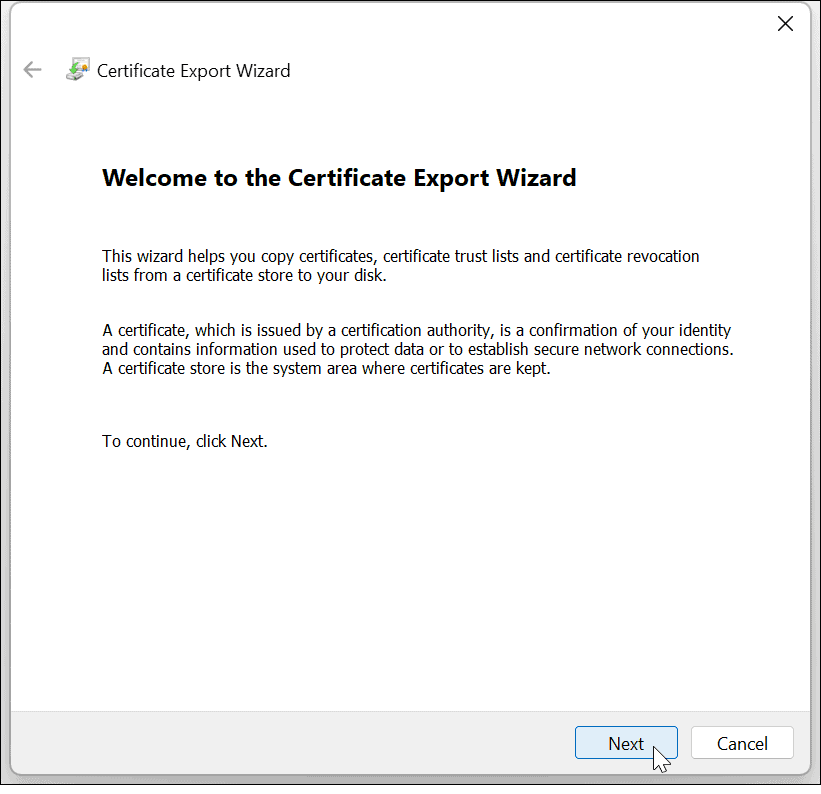
- Nechajte predvolené nastavenia a kliknite Ďalšie.
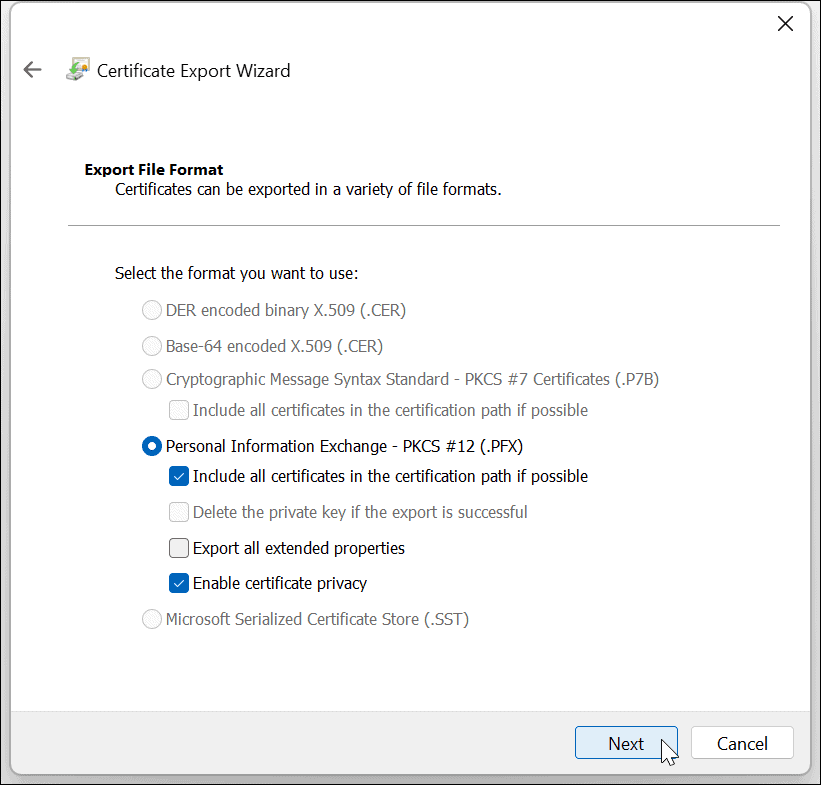
- Skontrolovať heslo a dvakrát zadajte heslo, ktoré chcete použiť na prístup k zašifrovaným súborom.
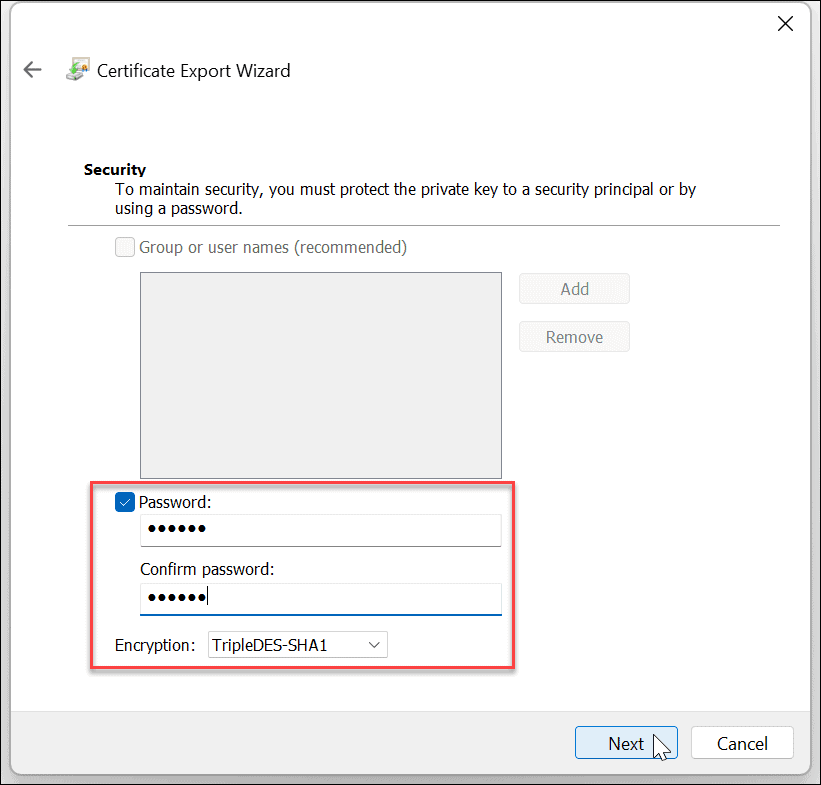
- Kliknite Ďalšie.
- Zadajte názov súboru a kliknite Ďalšie.
Poznámka že tu ho budete chcieť zálohovať na externý disk, napríklad flash disk, a uložiť ho na bezpečnom mieste. Kliknite na Prehľadávať a vyberte toto miesto.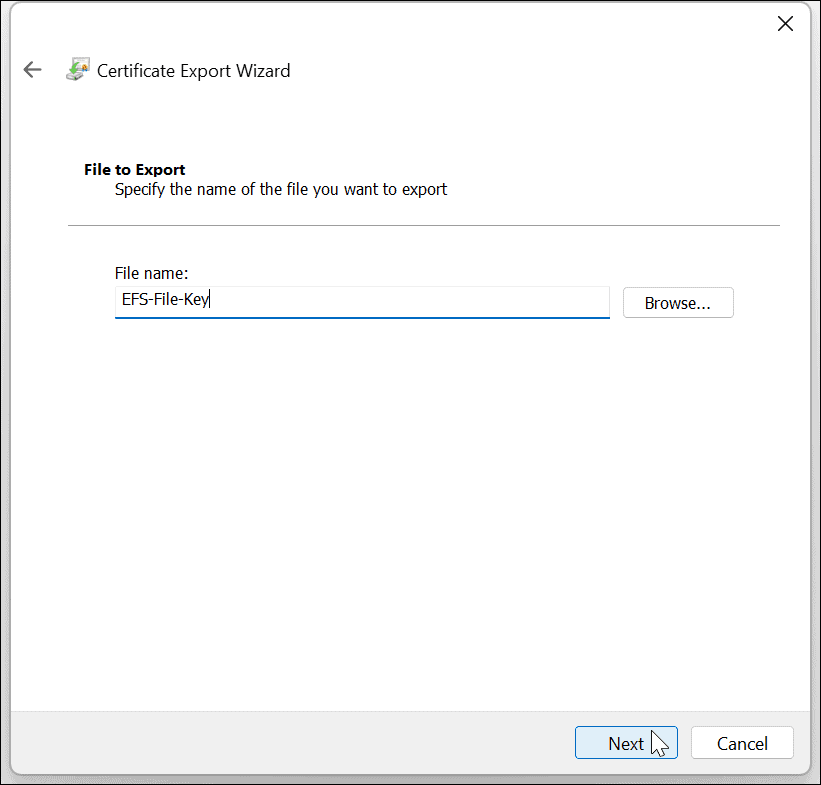
- Po dokončení sprievodcu a uložení kľúča na disk sa zobrazí upozornenie, že bol úspešný – kliknite Skončiť a potom OK.
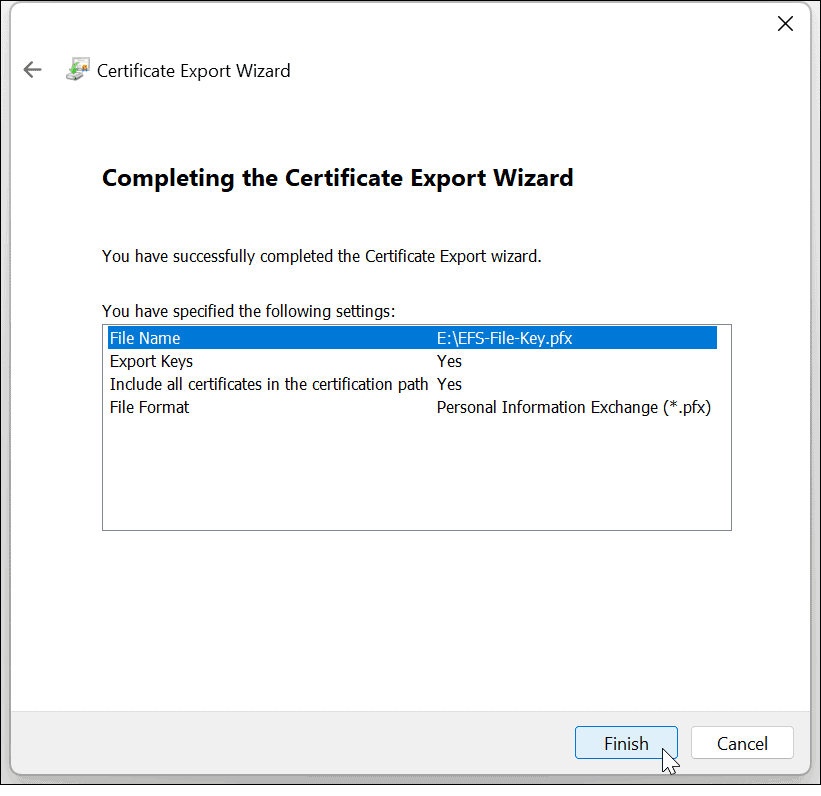
Ak niekedy stratíte prístup k svojmu používateľskému účtu, môžete použiť záložný kľúč na prístup k súborom zašifrovaným systémom EFS.
Zálohujte kľúč EFS bez upozornenia
Ak náhodou zmeškáte upozornenie na zálohovanie EFS, stále ho môžete zálohovať manuálne.
- Stlačte kombináciu klávesov Kláves Windows + R vychovať Bežať dialóg.
- Typ certmgr.msc a zasiahnuť Zadajte alebo kliknite OK.
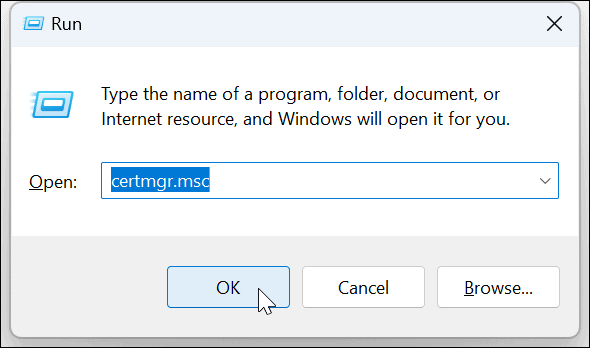
- Prejdite na Osobné > Certifikáty.
- Kliknite pravým tlačidlom myši na súbor EFS a vyberte Všetky úlohy > Exportovať.
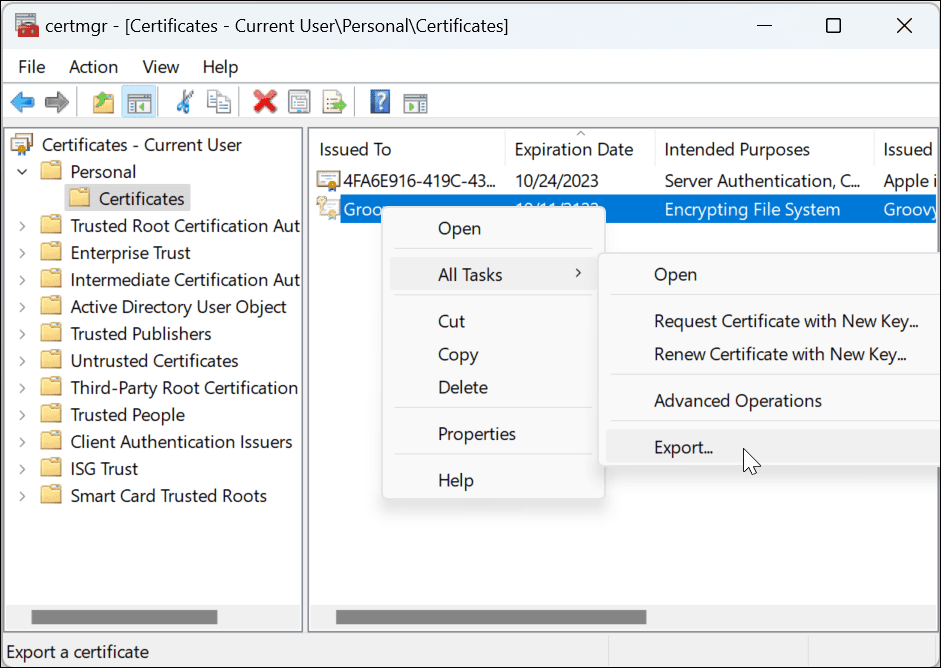
- Otvorí sa Sprievodca exportom certifikátu a kľúč môžete zálohovať podľa sprievodcu na obrazovke.
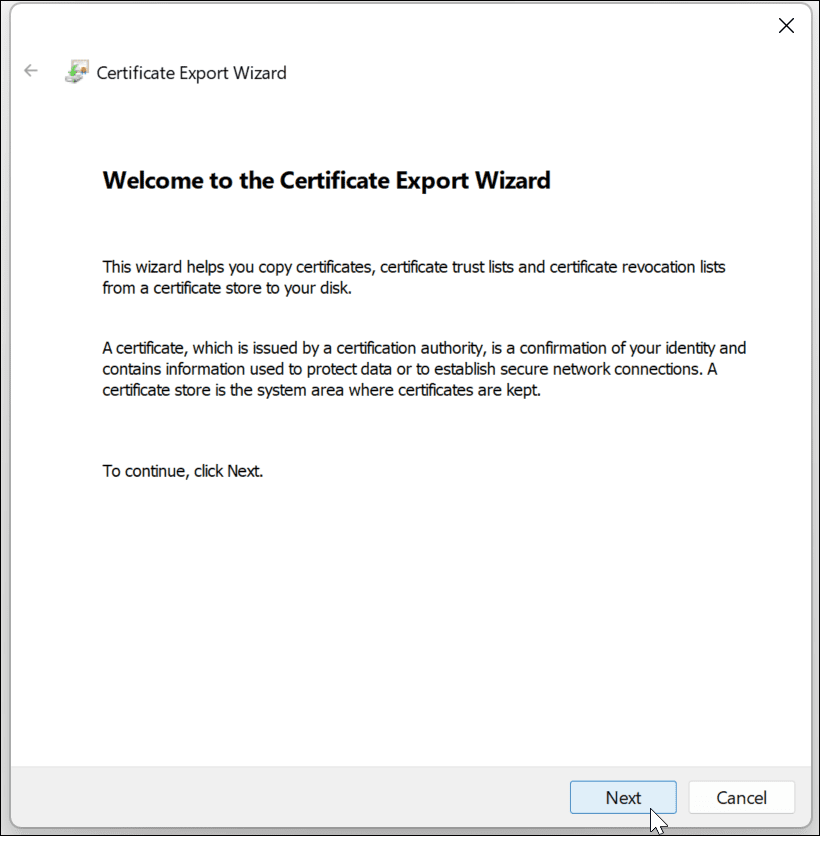
Ochrana údajov v systéme Windows 11
Ako Windows neustále dospieva, tak aj jeho nástroje ochrany osobných údajov a zabezpečenia. A ak chcete jednoduchý spôsob šifrovania súborov a priečinkov na domácom počítači, EFS je jednoduché šifrovanie. Keď teda zašifrujete súbory a priečinky v systéme Windows 11, budete mať istotu, že je to bezpečné.
EFS nie je tak bezpečný ako BitLocker, pretože šifrovací kľúč je uložený lokálne a mohol by uniknúť do dočasných súborov, pretože celý disk nie je šifrovaný. Používatelia systému Windows však používajú šifrovanie EFS už od čias XP Pro. EFS urobí prácu pre priemerného domáceho používateľa, ktorý chce chrániť dôležité dokumenty a priečinky.
Windows 11 má ďalšie ochranné nástroje pre váš počítač, napr TPM v systéme Windows 11 a schopnosť robiť a úplná záloha systému. A ak chcete šifrovať svoje prenosné disky, pozrite sa, ako ich používať BitLocker to Go v systéme Windows 11.
Ak chcete využiť všetky výhody vstavanej ochrany systému Windows, prečítajte si o používaní Zabezpečenie systému Windows pre maximálnu ochranu v systéme Windows 11. A ak ešte nepoužívate Windows 11, prečítajte si o šifrovanie súborov a priečinkov v systéme Windows 10 s EFS.
Ako nájsť kód Product Key systému Windows 11
Ak potrebujete preniesť svoj produktový kľúč Windows 11 alebo ho len potrebujete na vykonanie čistej inštalácie operačného systému,...
Ako vymazať vyrovnávaciu pamäť prehliadača Google Chrome, súbory cookie a históriu prehliadania
Chrome odvádza skvelú prácu pri ukladaní vašej histórie prehliadania, vyrovnávacej pamäte a súborov cookie na optimalizáciu výkonu vášho prehliadača online. Jej postup...
Priraďovanie cien v obchode: Ako získať ceny online pri nakupovaní v obchode
Nákup v obchode neznamená, že musíte platiť vyššie ceny. Vďaka zárukám dorovnania cien môžete získať online zľavy pri nákupe v...



