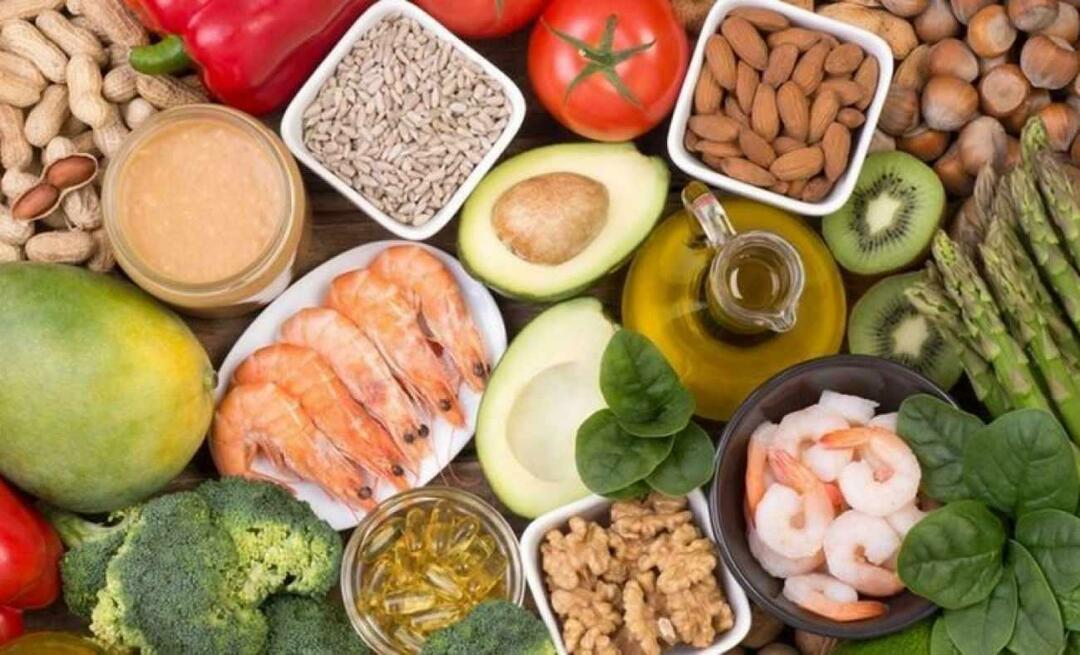Ako upraviť súbor hosts v systéme Windows 10
Zabezpečenia Windows 10 Rodičovská Kontrola / / March 16, 2020
Posledná aktualizácia dňa

V systéme Windows 10 existuje jednoduchý a ťažký spôsob úpravy súboru hosts. V tomto článku vám ukážeme oboje.
Ak ste pravidelný čitateľ groovyPost, viete to DNS prekladá názvy domén ako groovyPost.com na adresy IP ako 104.24.11.25. Vedeli ste však, že v počítači so systémom Windows 10 je súbor, ktorý ho môže prepísať? Nazýva sa to váš súbor hostiteľov a umožňuje vám mapovať konkrétne názvy domén na IP adresu podľa vášho výberu. Váš súbor HOSTS ovplyvňuje iba váš počítač, takže ho môžete použiť na vytvorenie vlastných adries URL pre adresy IP vo vašej sieti alebo ho môžete použiť na presmerovanie určitých webových stránok.
Ako si viete predstaviť, úprava súboru HOSTS môže ľahko zlomiť váš internet, ak je nesprávne alebo škodlivo upravený. Pre bežného používateľa to nie je nijak zvlášť ľahké upravovať. To je dobrá vec. Ak však chcete zámerne zmeniť váš súbor HOSTS, postupujte takto.
Upravte svoj hostiteľský súbor systému Windows 10 ako správca
Súbor HOSTS je zvyčajne uložený v obyčajnom textovom súbore v priečinku Windows a môže byť upravený pre rôzne prípady použitia. Jedným z konkrétnych dôvodov, prečo som v minulosti upravoval súbor Host, bolo zablokovanie určitých webových stránok, keď som zobrazoval počítače pre miestnu strednú školu. Toto bol pravdepodobne jeden z najlepších a najjednoduchších spôsobov, ako môžem zabezpečiť, aby študenti nenačítali žiadne neautorizované webové stránky, ako sú Facebook alebo YouTube.
Úpravy súboru Windows Hosts sa nemusia cítiť ako ísť dole po králičej diere. V systéme Windows XP a starších verziách bol tento proces pomerne jednoduchý. Pridajte antivírusový program výnimku, otvorte ho v programe Poznámkový blok, vykonajte zmeny a potom ho uložte.
Ak sa v systéme Windows 10 pokúsite upraviť svoj súbor hostiteľov, pravdepodobne ho budete môcť otvoriť v poriadku, ale keď ho uložíte, zobrazí sa chyba:

Takto môžete upraviť svoj súbor hostiteľov bez toho, aby ste dostali „Nemáte povolenie na uloženie na tomto mieste. Kontaktujte správcu a požiadajte ho o povolenie “.
Kliknite na ponuku Štart alebo stlačte kláves Windows a začnite písať notepad.
Kliknite pravým tlačidlom myši notepad a vyberte si Spustiť ako správca.
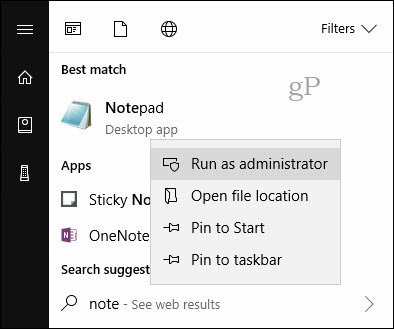
V programe Poznámkový blok kliknite na súbor potom Otvorené... Do poľa Názov súboru vložte nasledujúcu cestu:
C: \ WINDOWS \ system32 \ drivers \ etc \ hosts
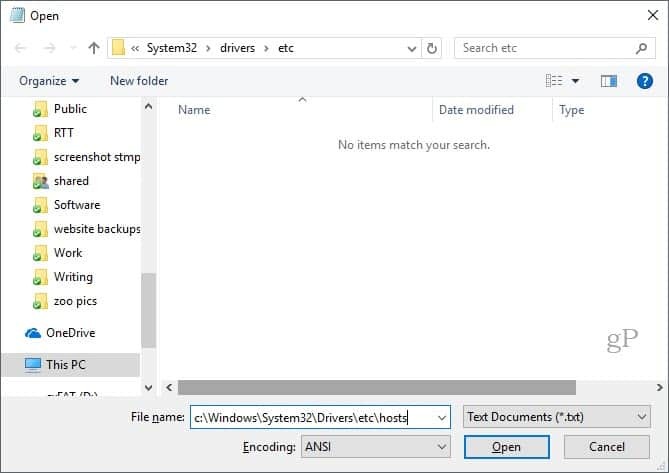
Teraz budete môcť upravovať a ukladať zmeny svojho súboru HOSTS.

Ak chcete mapovať doménu, jednoducho pridajte riadok na základe príkladov v súbore HOSTS.
Začnite s cieľovou adresou IP, medzerou a potom názvom domény. Ak chcete blokovať webovú stránku, presmerujte ju na 127.0.0.1.
Nezadávajte #, ak chcete, aby sa prejavil.
Nezabudnite tiež, že web www.youtube.com je iný ako youtube.com.
Aby sa nový súbor HOSTS prejavil, bude možno potrebné reštartovať počítač.
Jednoduchší spôsob úpravy súboru hostiteľov v systéme Windows 10
Ak ste zistili, že tento proces je trochu ťažkopádny, existuje nástroj tretích strán, ktorý môžete použiť na úpravu súboru HOSTS. Našiel som dobrého volaného Hosts Editor súborov od Scott Lerch. Pozrime sa, ako to funguje.
Teraz, keď poznáte základy, tu je návod, ako to urobiť pomocou aplikácie, editor súborov HOSTS.
Stiahnite si 1 MB inštalátora potom pokračujte v nastavovaní. Nezabudnite si vybrať túto možnosť len pre seba, ak nechcete, aby k nej mali prístup iní používatelia.
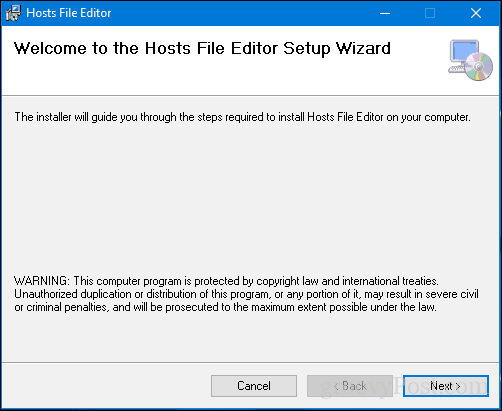
Spustite aplikáciu v aplikácii štart > Všetky aplikácie—Týmto spôsobom pridáte aplikáciu do oblasti upozornení, kde môžete editor kedykoľvek spustiť.
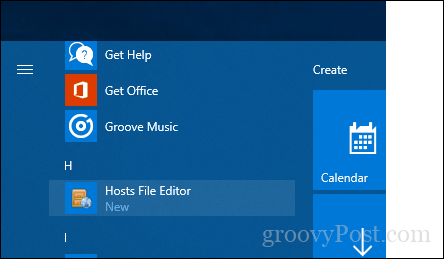
Editor súborov Hosts obsahuje čisté a ľahko použiteľné rozhranie. Ak chcete program začať používať, vyplňte tabuľku adresami IP, názvami hostiteľov a komentármi na webových stránkach, ktoré chcete spravovať. Nie je to obmedzené iba na populárne internetové stránky, dokonca aj na zariadenia vo vašej domácej sieti s adresou IP môžu byť spravované, takže vaše Xbox, iPad, webové kamery alebo smerovače sú v prípade potreby oveľa ľahšie blokovať prístup.

Keď ste pripravení blokovať web, začiarknite políčko pre weby, ktorým chcete zabrániť prístupu, kliknite na Uložiť a to je všetko.

Ďalšou príjemnou funkciou jednoduchého použitia je možnosť jednoducho kliknúť pravým tlačidlom myši na editor súborov Hosts v oblasti upozornení a potom kliknúť na Zakázať súbor hostiteľov alebo vykonať rýchlu úpravu. Už nemusíte loviť ani spúšťať príkazový riadok.
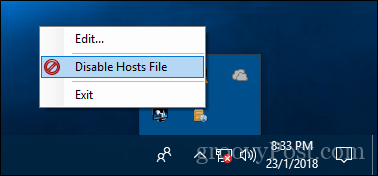
Pre výkonných používateľov a správcov siete sú zahrnuté aj ďalšie skvelé funkcie, ako napríklad:
- Vystrihnite, skopírujte, prilepte, duplikujte, aktivujte, deaktivujte a presúvajte naraz jednu alebo viac položiek.
- Ak existuje veľké množstvo položiek hostiteľa, filtrujte ich a usporiadajte
- Pri prepínaní medzi prostrediami archivujte a obnovujte rôzne konfigurácie súborov hostiteľov
- Automatické pingové koncové body na kontrolu dostupnosti
Takže tu to máte, rýchly a ľahký spôsob úpravy vášho súboru Hosts v systéme Windows 10.