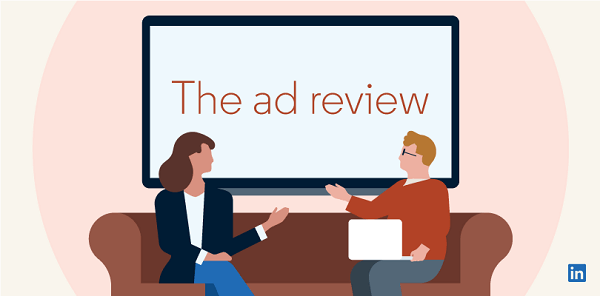Ako vypnúť podokno na čítanie pre všetky priečinky naraz v programe Outlook
Microsoft Office Microsoft Výhľad Hrdina / / March 17, 2020
Posledná aktualizácia dňa
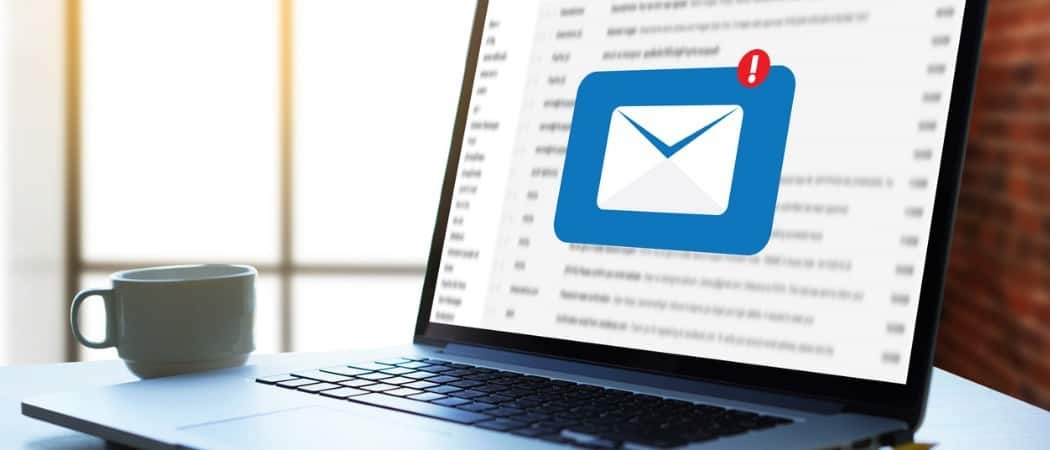
V predvolenom nastavení je podokno na čítanie zapnuté pre všetky nové priečinky v programe Outlook. Nie je to však dobrý nápad. Tu je postup, ako vypnúť podokno na čítanie pre všetky priečinky v e-mailovom účte.
V predvolenom nastavení je podokno na čítanie zapnuté pre všetky nové priečinky v programe Outlook. To znamená, že keď vyberiete e-mail, automaticky sa otvorí na pravej table.
Nie je to však dobrý nápad. Program Outlook by mohol automaticky otvoriť e-mail v podokne Čítanie, ktorý obsahuje niečo, čo môže poškodiť váš počítač. V predvolenom nastavení by ste mali mať možnosť zobraziť odosielateľa a predmet správy bez otvorenia e-mailu.
Každý priečinok vo svojom e-mailovom účte v aplikácii Outlook môžete nastaviť tak, aby sa nezobrazoval tabla Čítanie. Ak však máte veľa priečinkov, môže to byť časovo náročné.
Dnes vám ukážeme, ako vypnúť podokno na čítanie pre všetky vaše priečinky v e-mailovom účte naraz v programe Outlook.
Použiť aktuálne zobrazenie na všetky ostatné priečinky
Jedným zo spôsobov, ako vypnúť tablu na čítanie pre všetky priečinky, je vypnúť ju pre jednu zložku a použiť toto aktuálne zobrazenie na všetky ostatné priečinky.
Najprv v e-mailovom účte prejdite do priečinka Doručená pošta (alebo do iného priečinka).
Kliknite na ikonu vyhliadka kliknite na Podokno čítania v dispozície a vyberte preč.
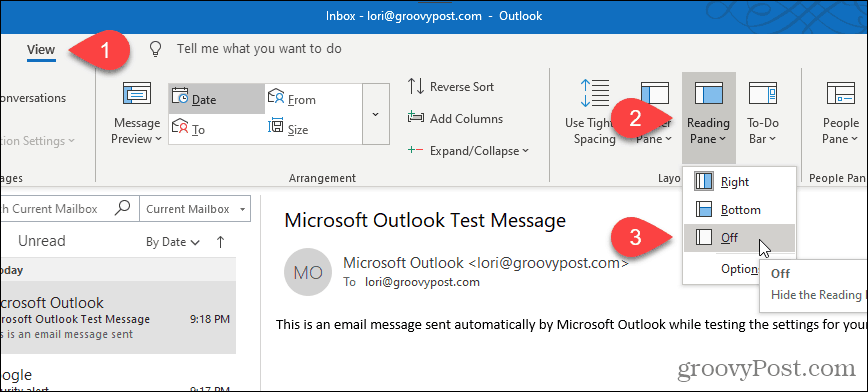
Podokno čítania sa vo vybranom priečinku vypne.
Ak chcete toto zobrazenie použiť na všetky ostatné priečinky v aktuálnom e-mailovom účte, kliknite na ikonu Zmeniť zobrazenie na internete vyhliadka tab. Potom kliknite na tlačidlo OK Skryť správy a vyberte Použiť aktuálne zobrazenie na ďalšie poštové priečinky.
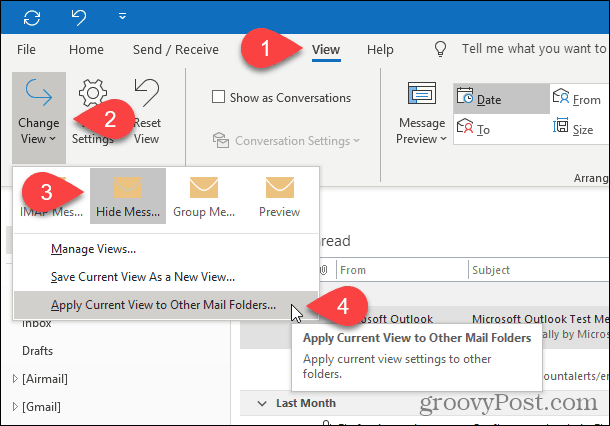
Ak máte e-mailový účet Microsoft Exchange, Zmeniť zobrazenie rozbaľovacia ponuka vyzerá trochu inak.
Keď kliknete Zmeniť zobrazenie, kliknite na jeden z nich kompaktné alebo Náhľad a potom vyberte Použiť aktuálne zobrazenie na ďalšie poštové priečinky.
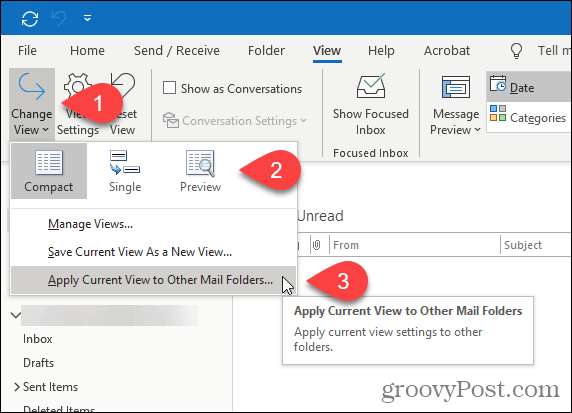
Na internete Použiť zobrazenie V dialógovom okne skontrolujte všetky priečinky pod zadaným e-mailovým účtom a skontrolujte Použiť pohľad na podpriečinky box.
cvaknutie OK.
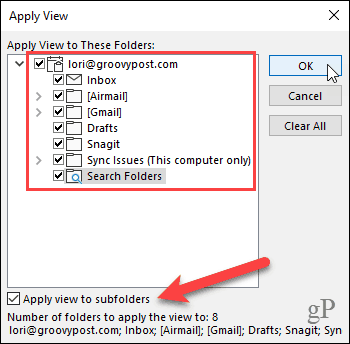
Podokno na čítanie je vypnuté vo všetkých priečinkoch v aktuálnom e-mailovom účte. Ak máte viac e-mailových účtov v programe Outlook, musíte prejsť vyššie uvedeným postupom pre každý e-mailový účet.
Program Outlook si pamätá vaše nastavenia pri každom otvorení programu, takže pri ďalšom otvorení programu Outlook by mala byť tabla Čítanie vypnutá pre všetky priečinky.
Obnoviť všetky zobrazenia na predvolené zobrazenie
Ak sa z nejakého dôvodu tabla na čítanie po vykonaní krokov v predchádzajúcej časti nevypne pre jeden alebo viac priečinkov, môžu sa na tieto priečinky použiť vlastné zobrazenia.
Ak to chcete opraviť, môžete všetky pohľady obnoviť na predvolené zobrazenie pomocou cleanviews prepínať. Potom môžete znova vykonať kroky v predchádzajúcej časti a vypnúť podokno čítania pre všetky priečinky.
POZNÁMKA: Ak ste pre niektoré priečinky, ktoré chcete zachovať, nastavili vlastné zobrazenia, pravdepodobne nebudete chcieť obnoviť predvolené zobrazenia.
Stlačte kláves Kláves Windows + R otvoriť beh dialóg.
Do riadku zadajte nasledujúci riadok Otvorené a kliknite na OK alebo stlačte vstúpiť.
outlook.exe / cleanviews
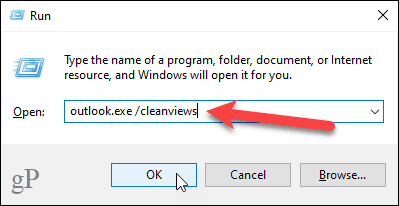
Program Outlook sa otvorí so všetkými nastaveniami zobrazenia nastavenými na predvolené hodnoty.
V predvolenom nastavení spustite program Outlook s podoknom na čítanie vypnutým
Aby ste sa uistili, že program Outlook sa predvolene vypne s podoknom na čítanie, môžete si na svoju plochu nastaviť špeciálnu skratku programu Outlook. Táto metóda vypne aj podokno na čítanie pre všetky e-mailové účty v programe Outlook.
Pred vytvorením skratky musíte získať cestu k programovému súboru OUTLOOK.EXE.
Otvorte program Prieskumník a vyberte položku Lokálny disk (C :) naľavo. potom typ:Outlook.exe vo vyhľadávacom poli v pravom hornom rohu okna.
Vyhľadajte OUTLOOK.EXE v zozname výsledkov a vyberte ho.
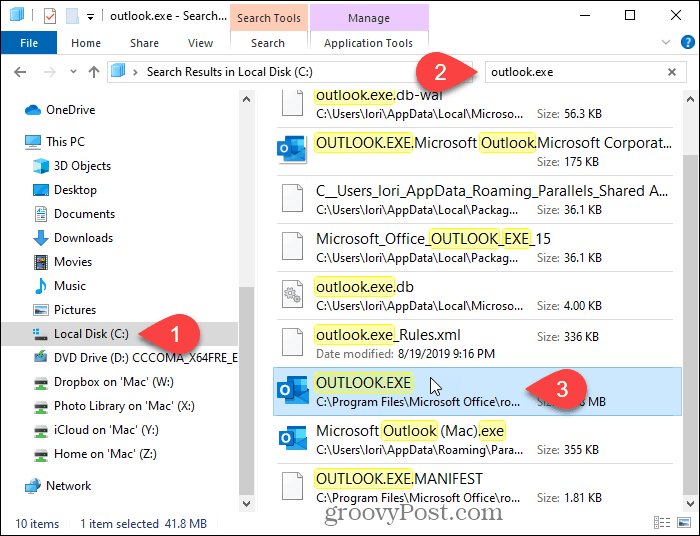
V zozname výsledkov kliknite pravým tlačidlom myši na súbor OUTLOOK.EXE a vyberte položku Otvorte umiestnenie súboru.
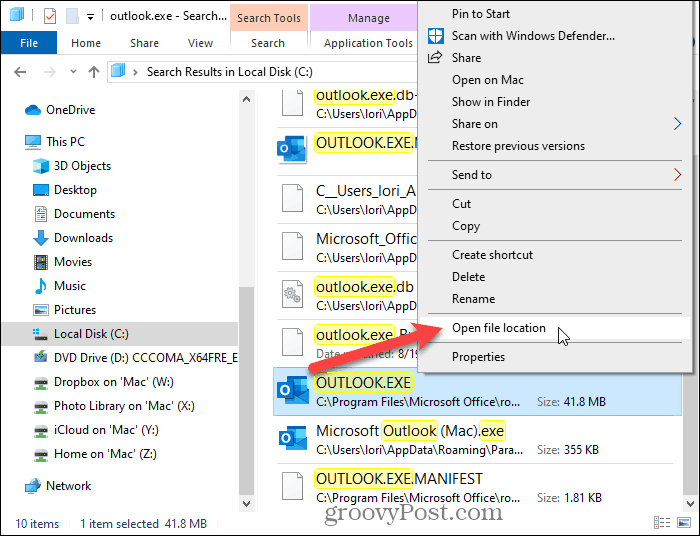
Kliknite na panel s adresou v hornej časti okna. Cesta sa vyberie automaticky.
Pravým tlačidlom myši kliknite na vybratú cestu a vyberte možnosť kópie z rozbaľovacej ponuky.
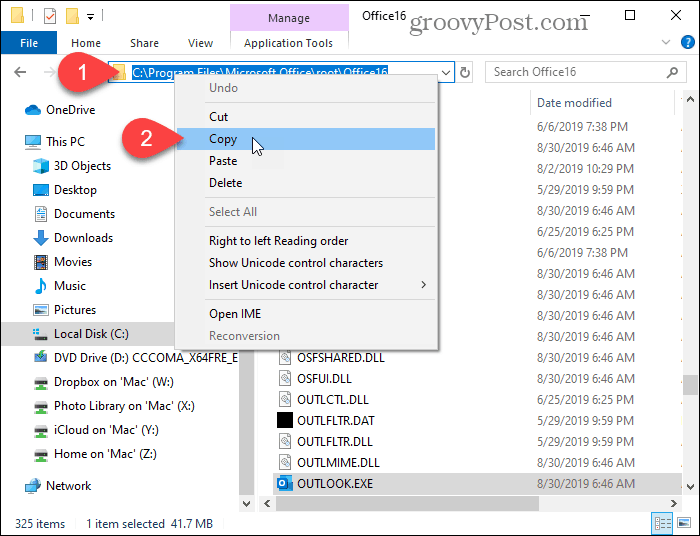
Teraz kliknite pravým tlačidlom myši na prázdnu oblasť plochy systému Windows a potom prejdite na položku Nový> Skratka.
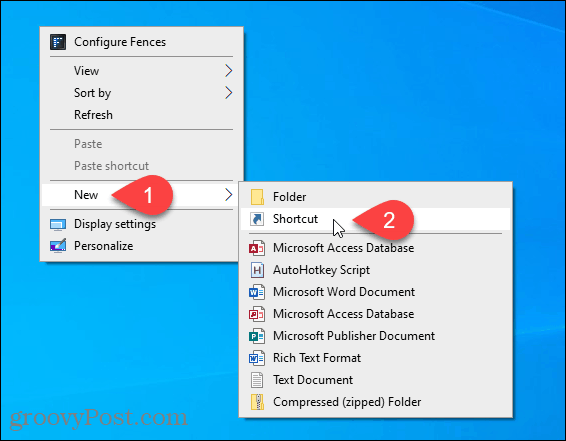
V Zadajte umiestnenie položky box na Vytvoriť zástupcu dialógové okno, stlačte Ctrl + V prilepte cestu, ktorú ste skopírovali.
Potom kliknite na tlačidlo OK Ďalšie.
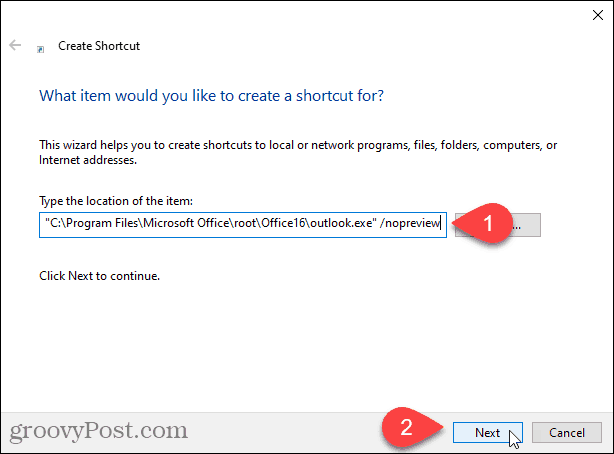
Zadajte názov svojej skratky do Zadajte názov tejto skratky kliknite na Skončiť.
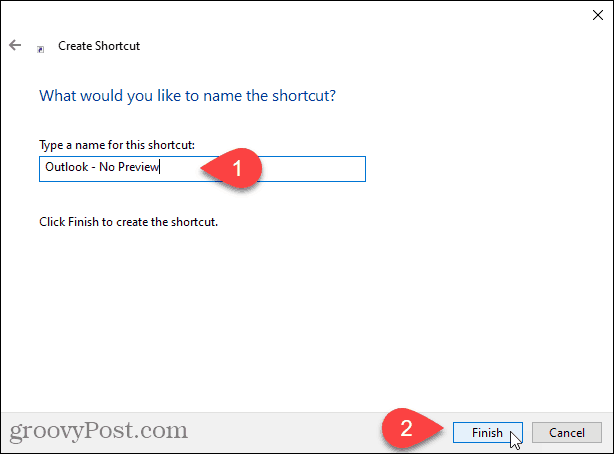
Nová skratka programu Outlook sa pridá na vašu pracovnú plochu. Program Outlook otvoríte dvojitým kliknutím na odkaz.
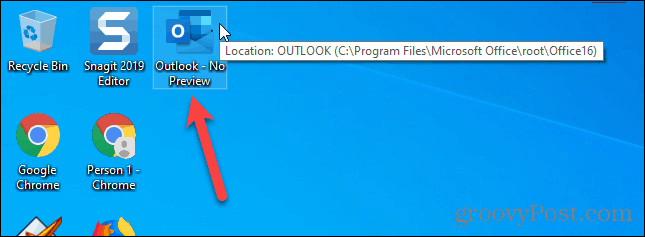
Podokno na čítanie sa automaticky vypne pre všetky priečinky vo všetkých vašich e-mailových účtoch.
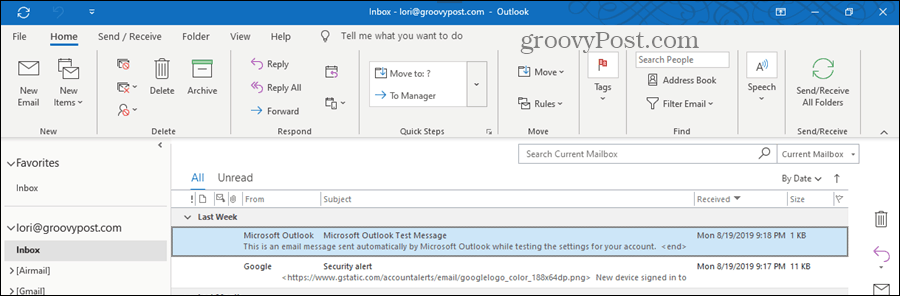
Podokno na čítanie sa môže zdať vhodné, ale dajte si pozor ...
Aj keď nie je inteligentné používať podokno na čítanie, niekedy to môže byť užitočné. Môžete ho použiť na zobrazte ukážky e-mailov bez toho, aby ste ich označili ako prečítané alebo odoslané. Môžete tiež prispôsobte písma použité v podokne na čítanie.
Buďte opatrní, ak používate podokno na čítanie. Mohlo by to automaticky otvoriť nebezpečný e-mail, ktorý by mohol poškodiť váš počítač.