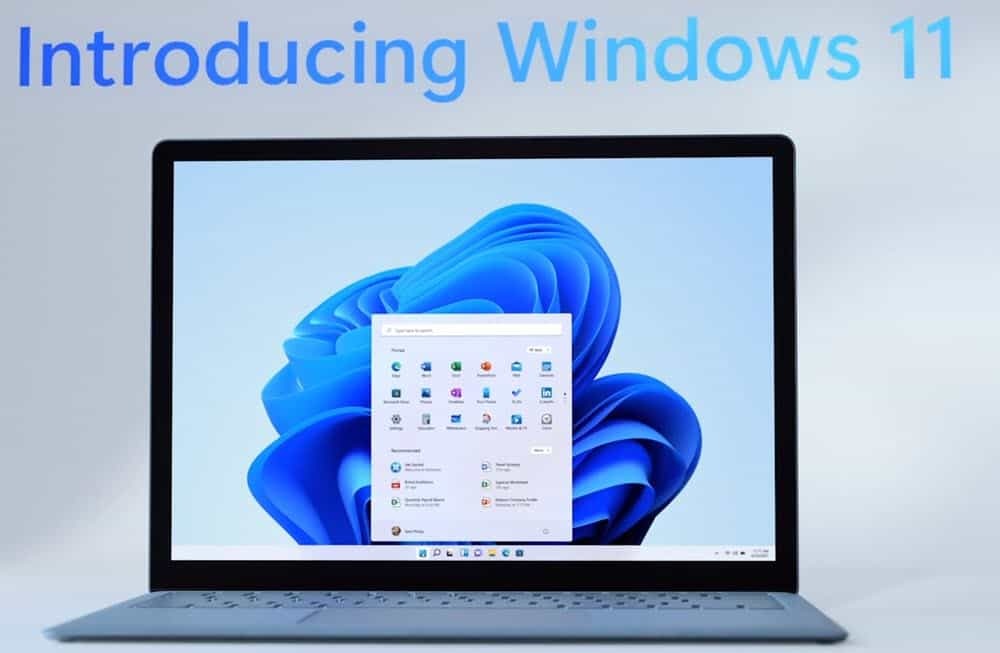Ako vytvoriť formulár na zadávanie údajov v Exceli
Microsoft Office Microsoft Hrdina Vynikať / / March 16, 2020
Posledná aktualizácia dňa

Excel poskytuje predpripravený formulár, pomocou ktorého môžete rýchlo zadávať údaje v sekundách a nie v minútach. Tu je postup, ako vytvoriť formulár na zadávanie údajov v Exceli a zvýšiť produktivitu tabuľky.
Ak máte listy v programe Excel, kam potrebujete zadať veľa údajov, viete, aké únavné to môže byť. Ale ak viete, ako vytvoriť formulár na zadávanie údajov v Exceli, zvýši vás produktivita.
Keď väčšina ľudí myslí na formuláre v programe Excel, uvažuje o vytvorení formulára VBA od nuly. Excel však v skutočnosti poskytuje vopred pripravený formulár, pomocou ktorého môžete rýchlo zadávať údaje v sekundách a nie v minútach. Zo všetkých Tipy programu Excel, ktoré sa môžete dozvedieť, tento vám ušetrí najviac času.
Ak chcete využiť túto funkciu a zvýšiť produktivitu tabuľky, postupujte podľa tohto návodu.
Príprava na vytvorenie formulára na zadávanie údajov v Exceli
Skôr ako budete môcť vytvoriť formulár na zadávanie údajov, budete potrebovať tabuľku, do ktorej vkladáte údaje (samozrejme), a budete musieť do funkcie na pridávanie údajov do Excelu pridať funkciu
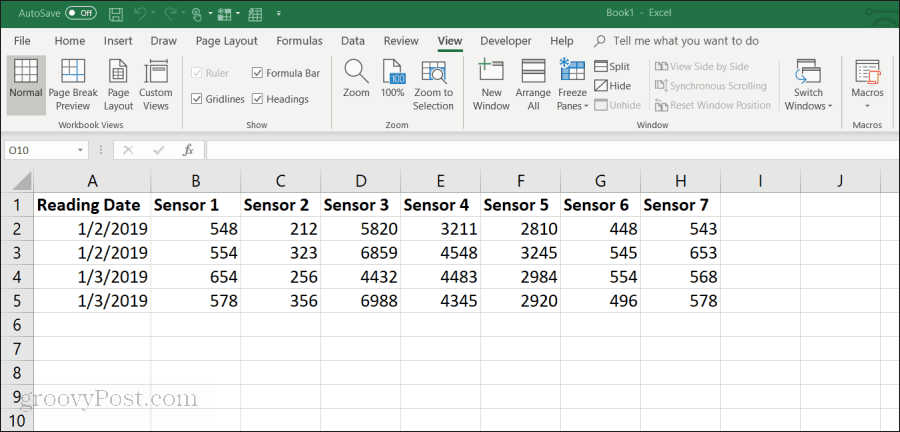
Toto je príklad toho, ako môže tabuľka vyzerať v spoločnosti, kde zamestnanci manuálne zbierajú údaje zo senzorov zo zariadení. Manuálne zadanie týchto údajov je:
- Zdĺhavé a časovo náročné
- Náchylné k ľudským chybám
- Možnosť náhodnej zmeny predchádzajúcich záznamov
Tento proces môžete vylepšiť vytvorením formulára na zadávanie údajov. Najprv je však potrebné, aby sa formulár na zadávanie údajov zobrazil na paneli nástrojov Rýchly prístup.
Pridanie formulára na zadávanie údajov na panel s nástrojmi Rýchly prístup
Na štandardnom paneli s nástrojmi programu Excel sa nezobrazí formulár na zadávanie údajov. Je to vlastne skrytá funkcia, ktorú musíte povoliť. Ak to chcete urobiť, kliknite pravým tlačidlom myši kdekoľvek na paneli nástrojov Rýchly prístup a vyberte položku Prispôsobte panel s nástrojmi Rýchly prístup.
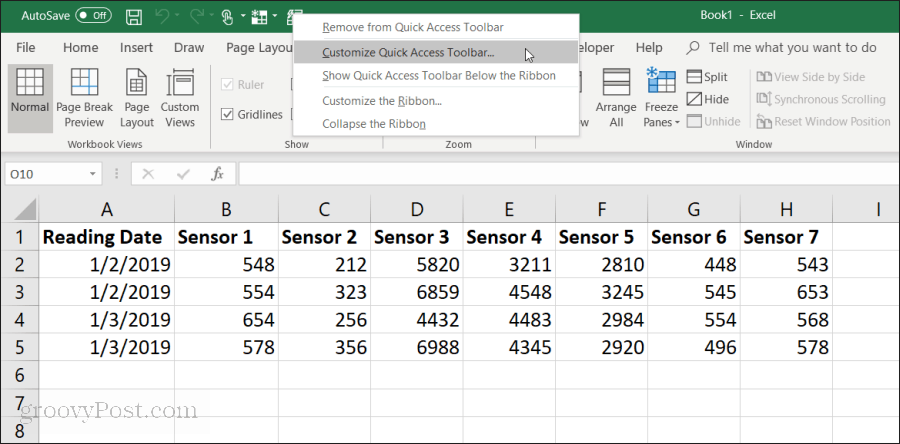
V Možnosti programu Excel kliknite na ikonu Vyberte príkazy na paneli nástrojov a vyberte Všetky príkazy.
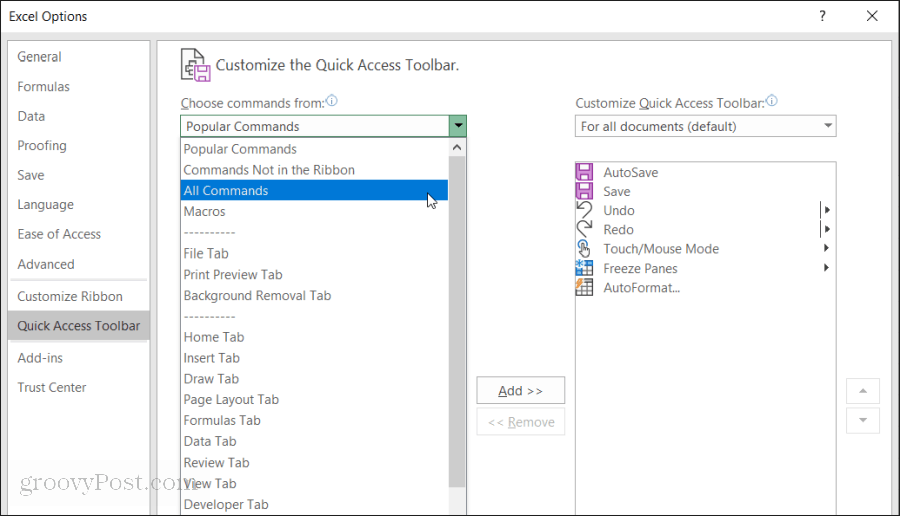
Rolujte zoznamom príkazov a zvoľte formulár. Potom vyberte „Pridať >>“A na panel Rýchly prístup pridajte„ Form “.
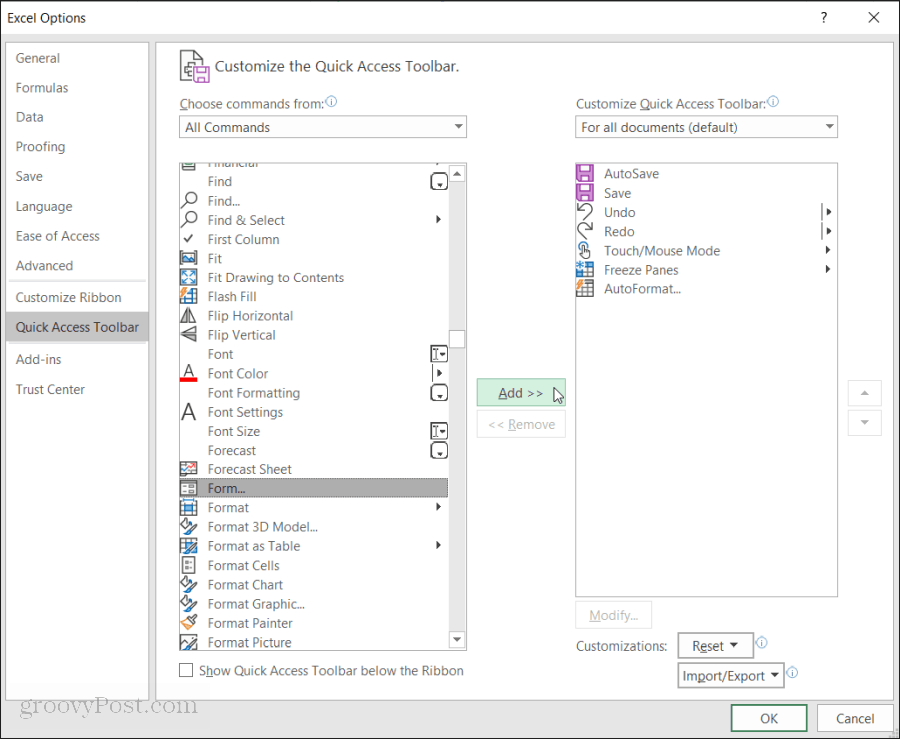
cvaknutie OK a teraz sa na paneli s nástrojmi Rýchly prístup zobrazí formulár na zadávanie údajov. A teraz ste pripravení začať používať formulár na zadávanie údajov v Exceli.
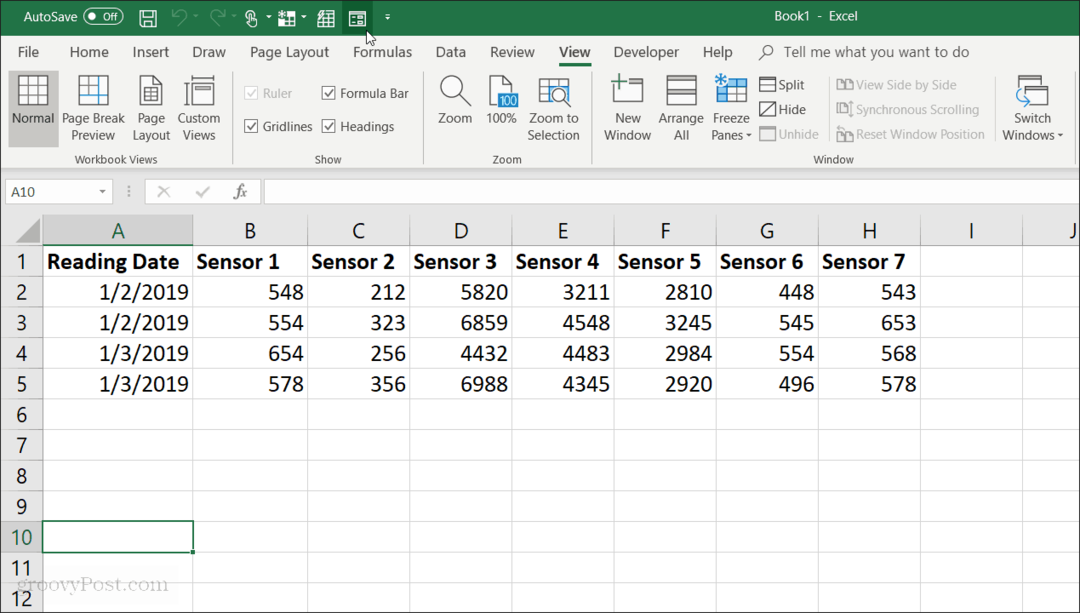
Vytvorte formulár na zadávanie údajov v Exceli
Pred použitím formulára na zadávanie údajov v Exceli musíte tabuľku skonvertovať na tabuľku.
Môžete to urobiť stlačením Cntrl + T. Uvidíte, že sa údaje v tabuľke prevedú na predvolené formátovanie tabuľky.
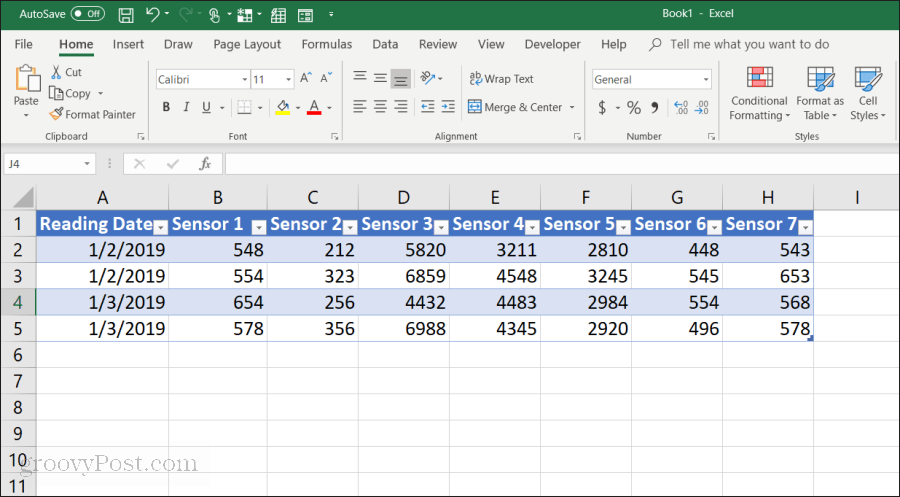
Po prevedení hárku do tabuľky vyberte ikonu Formulár na paneli Rýchly prístup a otvorte formulár na zadávanie údajov.
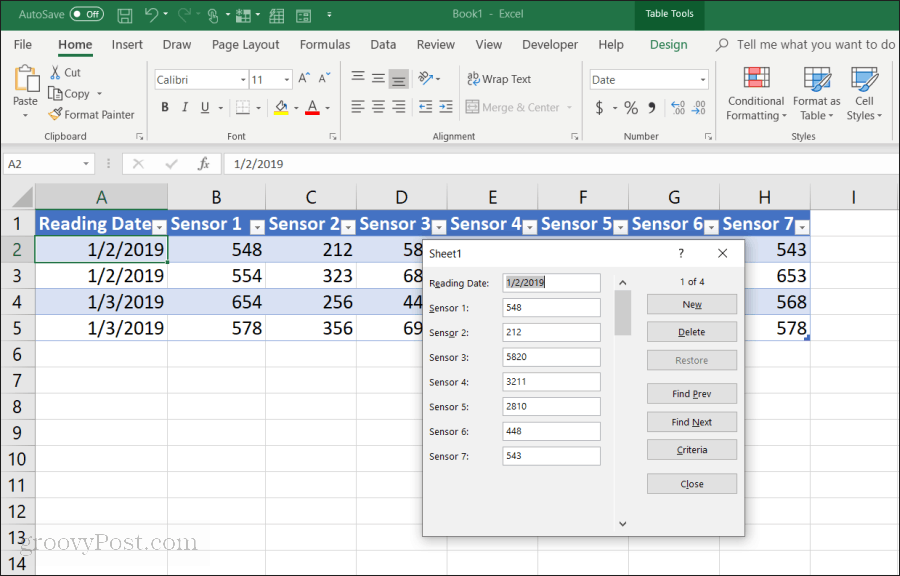
Ak ste už v aplikácii Access použili formulár na zadávanie údajov, všimnete si veľa podobností. Formulár ponúka veľmi kontrolovaný spôsob zadávania údajov do tabuľky. Keď ste pripravení na zadávanie údajov, nemusíte klikať na iný riadok. Tlačidlá vo formulári vám umožňujú zamerať sa na aktuálny riadok a prechádzať listom pomocou navigačných tlačidiel vo formulári.
Ako fungujú tlačidlá na zadávanie údajov:
- Nový: Pridá nový, prázdny riadok do existujúcej tabuľky.
- delete: Odstráni aktuálny riadok, ktorý upravujete.
- obnoviť: Obnoví (vynuluje) pole údajov, ktoré upravujete, na pôvodné hodnoty.
- Nájsť Prev: Presunie záznam, ktorý upravujete, do predchádzajúceho riadku.
- Nájdi ďaľší: Presunie záznam, ktorý upravujete, do nasledujúceho riadku.
- kritériá: Umožňuje vyhľadať konkrétne záznamy v tabuľke.
- Zavrieť: Zatvorí formulár na zadávanie údajov.
Používanie formulára na zadávanie údajov je veľmi intuitívne. Keď ho začnete používať na správu svojich tabuliek, budete sa čudovať, ako ste sa niekedy bez neho dostali.
Ďalej preskúmame, ako používate každú funkciu formulára na správu údajov tabuľky.
Pridávanie a odstraňovanie záznamov
Nový a delete Tlačidlá na formulári na zadávanie údajov budú fungovať presne podľa vašich očakávaní.
Nový tlačidlo pripojí nový záznam na koniec tabuľky. Vo formulári na zadávanie údajov sa zobrazia prázdne polia, do ktorých môžete zadávať údaje zadaním položiek a stlačením klávesu pútko kláves pre presun na ďalšie pole.
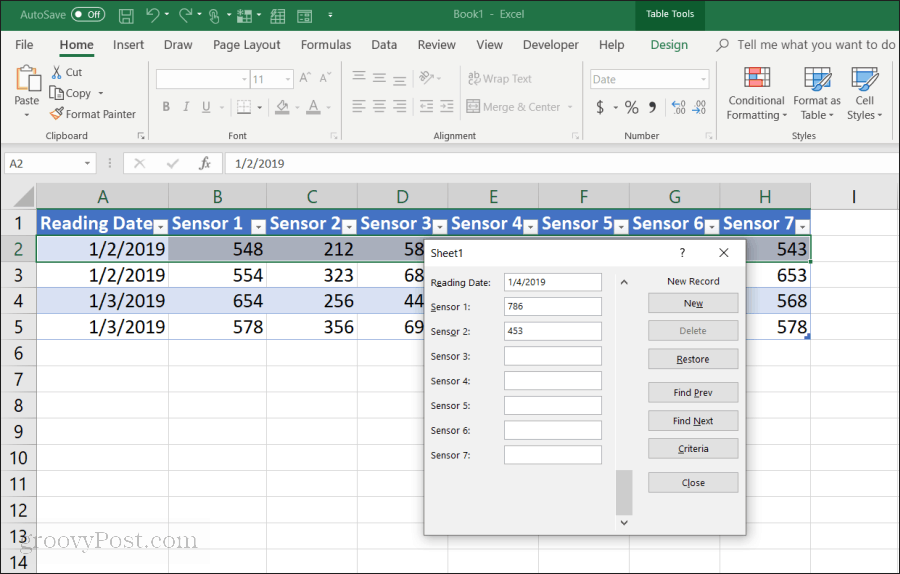
Keď vyplníte všetky polia, stačí vybrať Nový a uvidíte nový riadok pripojený k vášmu stolu. Formulár sa vymaže, aby ste mohli pokračovať v zadávaní údajov pre nový riadok, ak chcete.
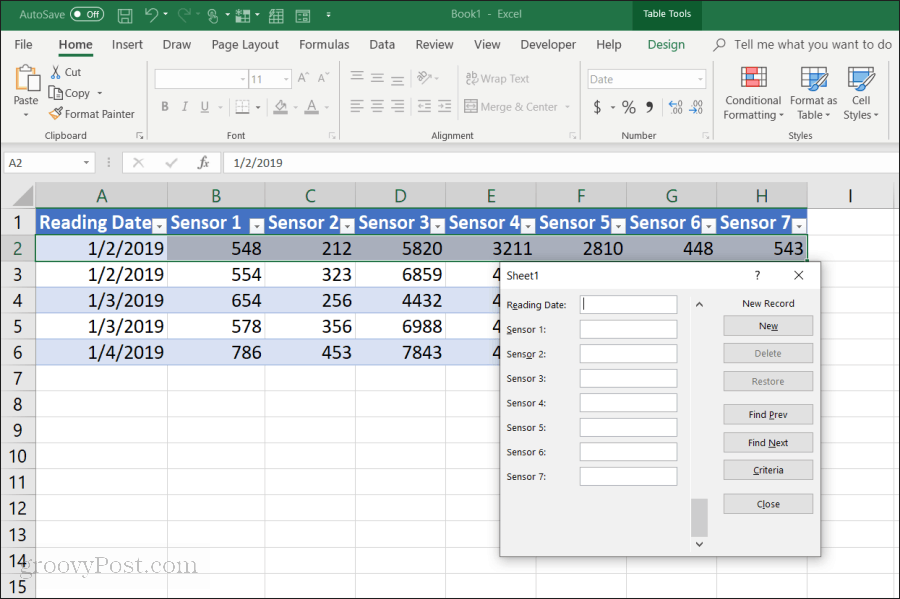
Výhodou je:
- Pridávanie záznamov môžete rýchlo preletieť iba stlačením klávesu Tab.
- Existuje oveľa menšia pravdepodobnosť náhodnej zmeny ďalších záznamov.
- Myš nikdy nebudete musieť používať, pretože rýchlo zadávate záznamy.
Vymazanie záznamov z tabuľky je rovnako jednoduché. Stačí kliknúť myšou na jeden zo záznamov, ktoré chcete odstrániť.
Stačí použiť Nájsť Prev alebo Nájdi ďaľší tlačidlami prejdite na záznam, ktorý chcete odstrániť. Tieto tlačidlá sú podobné tlačidlá nahor / nadol v vývojových nástrojoch programu Excel. Stlačením tlačidla Odstrániť záznam odstránite.
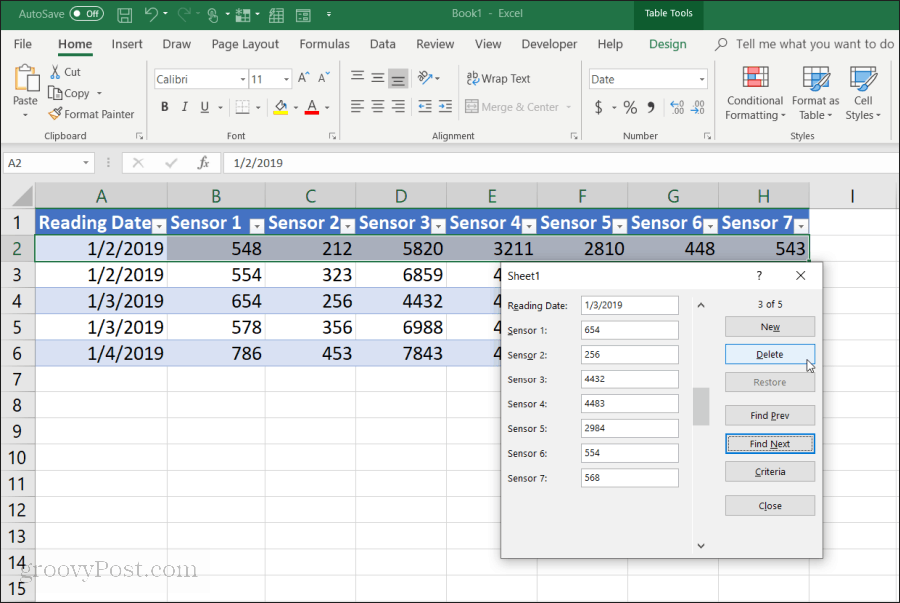
Zobrazí sa kontextové okno s upozornením, že záznam bude natrvalo odstránený. vybrať OK na potvrdenie.
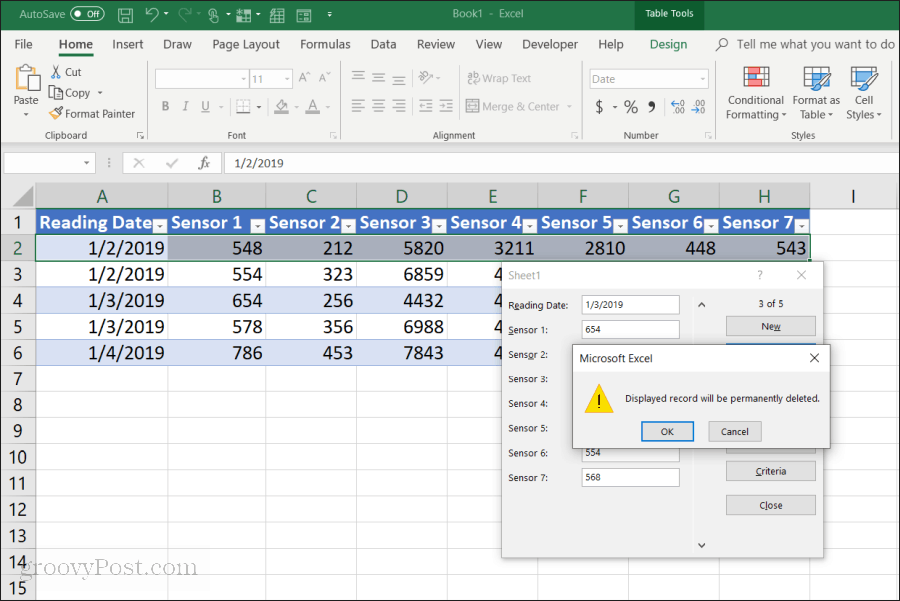
Poznámka: Toto varovanie nie je v skutočnosti pravda. Ak zistíte, že je potrebné záznam zrušiť, môžete zatvoriť formulár na zadávanie údajov a jednoducho stlačiť Cntrl + Z zrušiť poslednú zmenu. Odstráni sa tým riadok späť do tabuľky.
Vyhľadávanie záznamov
Ak pracujete s veľmi veľkým súborom údajov, predchádzajúce a nasledujúce tlačidlá nebudú mať veľký zmysel. Namiesto toho, aby ste týmto spôsobom spracovávali tisíce záznamov, môžete stlačiť kláves kritériá tlačidlo na prehľadávanie iba požadovaných záznamov.
V tomto príklade, ak chcete prehľadávať záznamy iba od 1. 3. 1919, najprv stlačte kláves kritériá Tlačidlo. Týmto sa zmení formulár na zadávanie údajov na filtrovaný formulár. Do poľa „Dátum čítania“ zadajte „1/3/2019“.
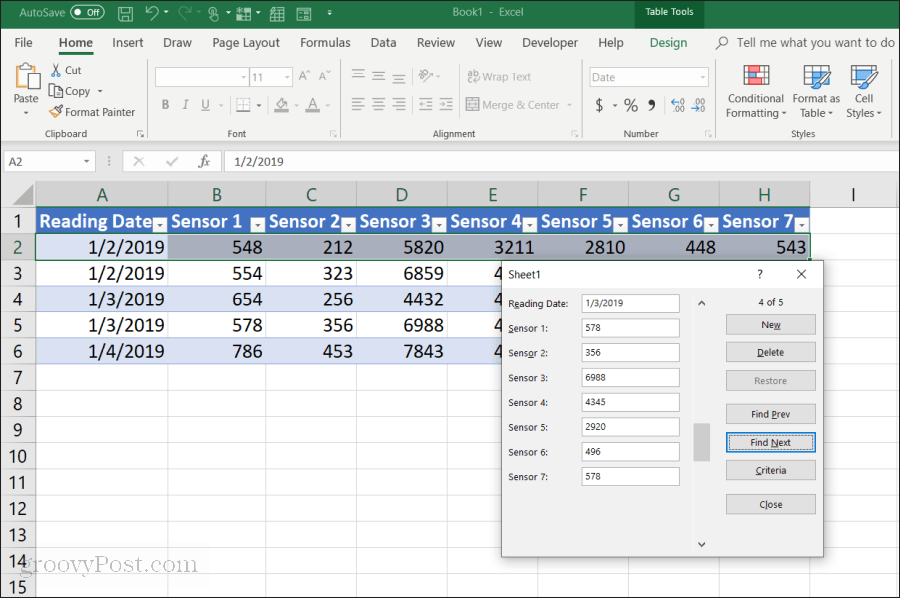
Teraz, keď vyberiete Nájsť Prev alebo Nájdi ďaľší, formulár prehľadá iba záznamy, ktoré zodpovedajú kritériám, ktoré ste zadali v poli Dátum čítania. V tomto prípade ide iba o záznamy, v ktorých je dátum čítania 1/3/2019.
Môžete tiež použiť logické operátory ako > alebo < na orezanie rozsahov údajov. Napríklad, ak si chcete zobraziť všetky záznamy staršie ako 1/4/2019, do poľa „Dátum čítania“ napíšte „<1/4/2019“. Môžete tiež použiť * ako zástupný znak. Napríklad, ak chcete vidieť všetky záznamy senzora 1, ktoré končia na „54“, do poľa „senzor 1“ by ste zadali „* 54“.
Použitie formulárov na zadávanie údajov programu Excel
Ako vidíte, povolenie formulára na zadávanie údajov v Exceli uľahčuje a zefektívňuje vykonávanie úloh zadávania údajov.
Môžete znížiť počet chýb, ktoré sa vyskytli pri zadávaní údajov do tabuliek, a tiež oveľa príjemnejšie zadávanie údajov, pretože kliknete menej a držíte ruky na klávesnici.