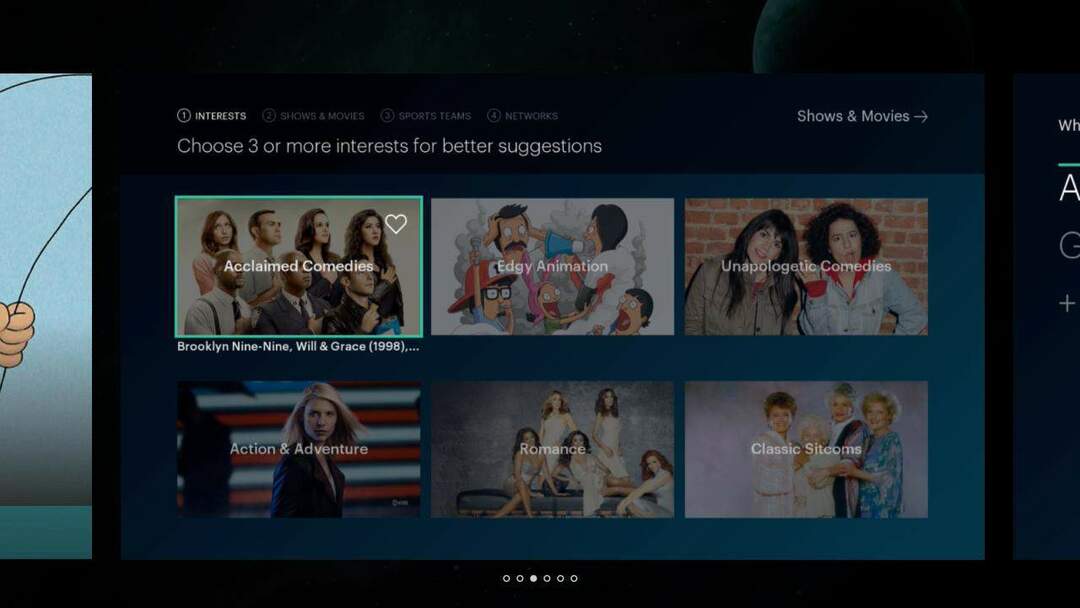Ako krížiť referenčné bunky medzi tabuľkami Excelu
Microsoft Office Kancelária Microsoft Excel Hrdina Vynikať / / March 27, 2020
Posledná aktualizácia dňa

Podobne ako mapa má každá bunka v programe Excel odkaz, na ktorý sa môžete odvolávať v iných pracovných hárkoch a súboroch Excelu. Tu je návod.
V každej bunke tabuľky Excel je uvedený odkaz. To vám umožní odkázať na túto bunku kdekoľvek v tabuľke programu Excel. Túto bunku môžete krížovým odkazom krížiť v rovnakom pracovnom hárku, v rôznych pracovných hárkoch v rovnakom súbore a úplne v rôznych tabuľkách Excelu.
Toto je užitočná funkcia, ktorá vám umožňuje uchovávať údaje oddelené a usporiadané v rôznych hárkoch a súboroch. Ak chcete vedieť, ako krížovo odkazovať na bunky medzi tabuľkami Excelu, postupujte takto:
Krížové odkazovanie na jednotlivé bunky v Exceli
Ak ste už niekedy používali mapu, budete oboznámení s myšlienkou odkazov na mriežku. Mapa je rozdelená do mriežky, čo vám umožňuje určiť konkrétne miesto pomocou odkazu na jednotlivé mriežky.
Podobne funguje aj tabuľka Excel. Tabuľka v Exceli je rozdelená do buniek, na ktoré môžete odkazovať pomocou písmen pre stĺpce a čísel pre riadky. Napríklad bunka C7 je v bunke, ktorá pretína tretí stĺpec (stĺpec C) a riadok 7.
Ak chcete odkazovať na túto bunku v aktívnom pracovnom hárku, napíšte = C7 v inej bunke, alebo použite vzorec obsahujúci túto bunkovú referenciu, ktorá kombinuje viacnásobné bunkové referencie dohromady. = C 7 * 8 znásobuje napríklad údaje z C7 údajmi z bunky C8.
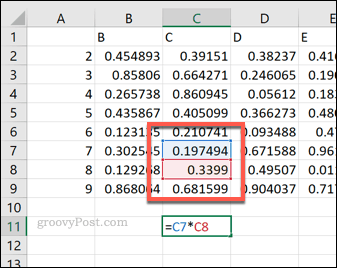
Ak chcete odkazovať na bunku z iného pracovného hárka, musíte názov bunky umiestniť pred bunku a za ňou výkričník. Správny formát je = Hárok2! C7.
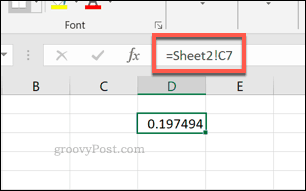
Vzorec = Hárok2! C7 * Sheet2! C8 by vynásobil údaje z bunky C7 a C8 v pracovnom hárku s názvom Sheet2.
Bunky môžete tiež odkazovať z iného tabuľkového súboru Excel. Na identifikáciu súboru budete musieť použiť hranaté zátvorky, pomenovať pracovný list, z ktorého pochádzajú, a potom použiť odkaz na bunku. Napríklad, = [Spreadsheet.xlsx] Hárok2! C7.
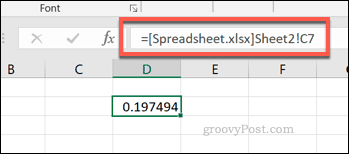
Použitím = [Spreadsheet.xlsx] Hárok2! C7* [Spreadsheet.xlsx] Hárok2! C8, údaje by ste mohli znásobiť bunky C7 a C8 v pracovnom hárku Sheet2 zo súboru s názvom Spreadsheet.xlsx.
Odkazovanie na rozsahy buniek v Exceli
Je tiež možné v Exceli odkázať na viacero buniek, pokiaľ ich sledujú postupne. V niektorých vzorcoch môžete použiť odkazy na rozsahy buniek.
Napríklad nájdenie súčtu buniek C7 až C10 je jednoduché - jednoducho napíšte = SUM (C7, C-10), pomocou dvojbodky na pripojenie začiatku (C7) a koniec (C 10) bunky v rozsahu.
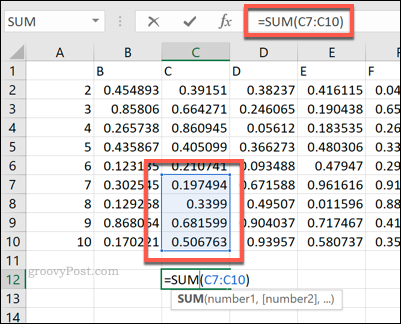
Rozsahy buniek môžete odkazovať aj na iné pracovné hárky a súbory tabuľky Excel. Postupuje sa podľa toho istého prístupu, aký je uvedený vyššie pre jednotlivé bunky.
Ak chcete odkazovať na rozsah buniek z iného pracovného hárka v tom istom súbore, pomenujte pracovný hárok pred rozsahom buniek. Napríklad, = SUM (! Sheet2 C7: C10).
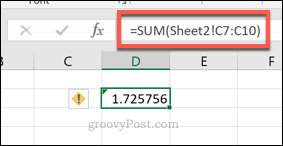
Ak chcete odkazovať na rozsah buniek z iného súboru, pomenujte súbor pomocou hranatých zátvoriek, potom odkazom na pracovný hárok a nakoniec rozsah buniek. Napríklad, = SUM ([Spreadsheet.xlsx] Sheet2 A7:! A10).
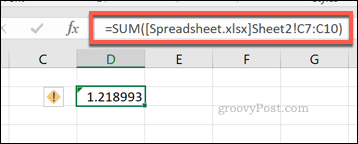
Odkazovanie na pomenované bunky v programe Microsoft Excel
Program Microsoft Excel vám umožňuje dať bunke nastavený názov a nahradiť tak referenciu štýlu mriežky. Vyberte bunku a do textového poľa vedľa panela vzorcov zadajte názov bunky.
Tento definovaný názov bunky môžete potom použiť ako referenciu v iných bunkách. Napríklad pomenovaná bunka pomenovaná namedcell v inej bunke možno označiť ako = Namedcell.
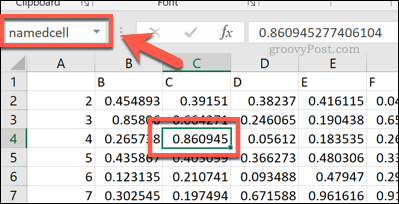
Táto pomenovaná bunková referencia sa dá použiť tak, ako je v celom pracovnom hárku. Napríklad, ak to bolo na pracovnom liste s názvom Sheet2, stále by ste používali = namedcell odkaz na odkaz.
Ak chcete odkazovať na pomenovanú bunku z inej tabuľky Excel, nemusíte používať hranaté zátvorky.
písanie na stroji = Spreadsheet.xlsx! Namedcell bude odkazovať na bunku pomenovanú namedcell uložené v externom súbore tabuľky Excel s názvom Spreadsheet.xlsx miesto.
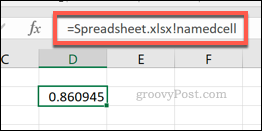
Usporiadanie údajov v programe Microsoft Excel
Vedieť, ako krížovým odkazom na bunky v Exceli, môžete organizovať dáta efektívnejšie. Nemusíte pracovať na jednom hárku - údaje z jednej bunky môžete používať v rôznych pracovných hárkoch a tabuľkových súboroch.
Tieto údaje si potom môžete vziať a odkázať na ne v inom softvéri. Môžete napríklad začať vkladanie Excelu s poznámkami OneNote. Ak ste novým používateľom programu Excel, nemusíte sa obávať - existuje ich veľa Tipy programu Excel ktoré vám pomôžu rýchlo dosiahnuť rýchlosť.