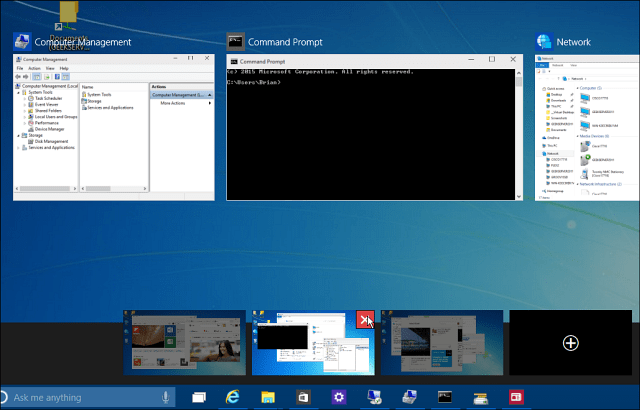Ako sa pripojiť k systému Windows 10 pre kohokoľvek pomocou funkcie Quick Assist
Microsoft Windows 10 Diaľkovo Desktop Hrdina / / March 20, 2020
Posledná aktualizácia dňa

Quick Assist je bezplatný vstavaný nástroj v systéme Windows 10, ktorý vám umožňuje pomôcť s priateľom alebo rodinným príslušníkom pomocou počítača. Tu je návod, ako ho používať.
Quick Assist je aplikácia pre diaľkové ovládanie, ktorá sa používa, ak je potrebné diaľkovo ovládať počítač so systémom Windows 10. Funguje to bez potreby prekonfigurovania firewallov. Až budete nabudúce potrebovať vzdialenú pomoc a pomoc priateľovi alebo podobnej osobe, nezabudnite požiadať o spustenie Quick Assist a ste pripojení v žiadnom momente. Viete, že je vždy k dispozícii, nie je potrebná žiadna inštalácia ako s RDP vzdialenej pracovnej plochy.
Čo je to Quick Assist?
Quick Assist je vstavaná aplikácia pre diaľkové ovládanie v systéme Windows 10. Je to už od roku 2006 Aktualizácia výročia (1607) a napriek tomu sa zdá, že o ňom vie len málokto.
Jeho spustiteľný súbor, quickassist.exe, sa nachádza na adrese c: \ windows \ system32. Ľahko nájdené v ponuke Štart systému Windows alebo vyhľadávať.
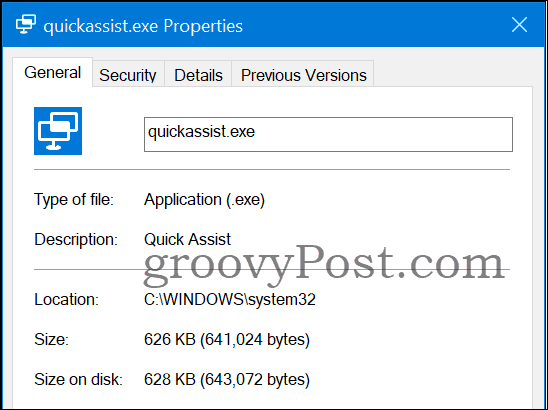
Požiadavky?
Aplikácia Quick Assist sa musí spustiť z oboch strán. Vyžaduje si to, aby na oboch počítačoch bol spustený systém Windows 10 aj pripojenie na internet. Osoba, ktorá pomáha, tiež vyžaduje účet Microsoft. Neexistuje priame priame peer to peer pripojenie, pretože obaja klienti sa pripájajú k cloudu spoločnosti Microsoft. Preto sa nemusíte báť otvorenia bezpečnosti na internete Brána Windows Firewall aby to fungovalo.
Ako začať rýchlu asistenciu
Je to naozaj ľahké začať a aplikácia vás prevedie týmto procesom.
Ak chcete spustiť diaľkové ovládanie, postupujte takto (pomocník je osoba, ktorá sa vzdáva pomoci a žiadateľ je osoba, ktorá žiada o pomoc / pomoc):
-
pomocník: Spustí program Quick Assist na počítači so systémom Windows 10. Stačí kliknúť na tlačidlo Windows a napísať „Quick Assist“.
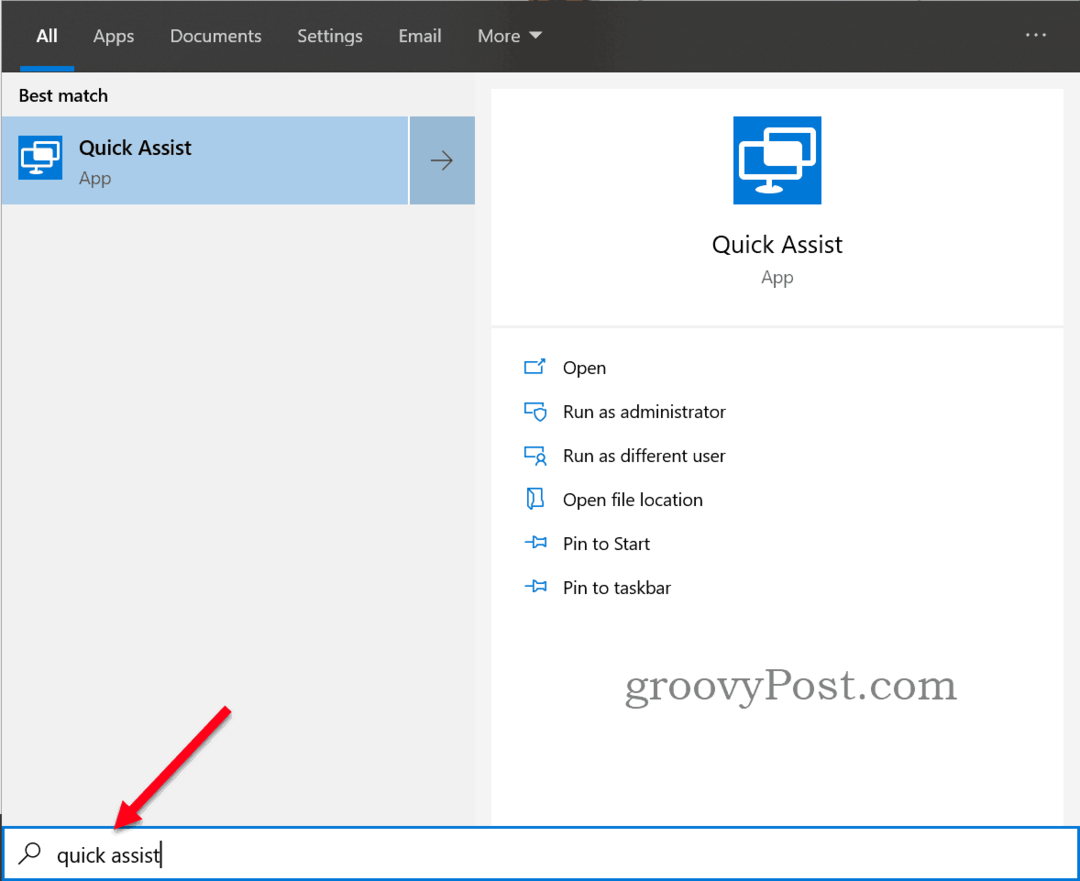
-
helper: Kliknite na ikonu Pomôžte inej osobe Tlačidlo.
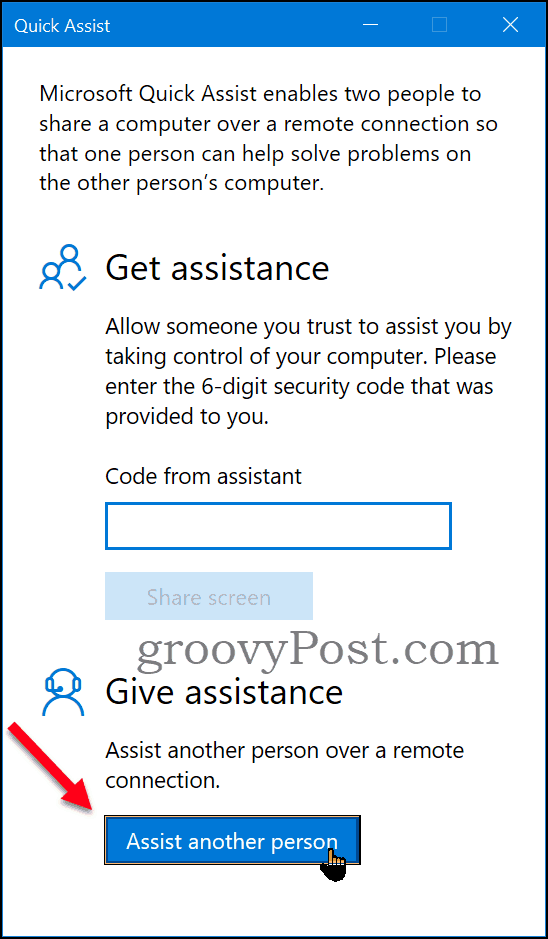
- helper: Ak je prihlasovací účet spojený s účtom Windows Cloud, je dobré pokračovať. V opačnom prípade použite existujúci účet Microsoft alebo vytvorte nový.
-
pomocník: Skontrolujte, či je váš správny účet Microsoft prihlásený. Názov sa zobrazí vzdialenej časti, keď neskôr požiadate o možnosti zdieľania.
Dajte osobe, ktorej chcete pomôcť, poznať kód, a to buď e-mailom, telefónom, chatom alebo akýmkoľvek spôsobom, ktorý ste dostali. Kód je platný 10 minút.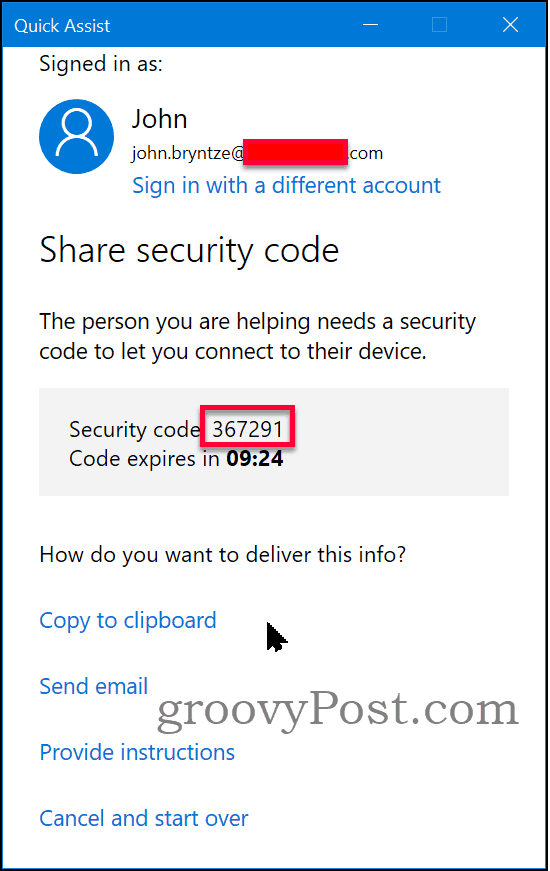
-
žiadateľ: spustí Quick Assist. Zadajte kód poskytnuté pomocníkom. Klikni na Zdieľať obrazovku Tlačidlo.
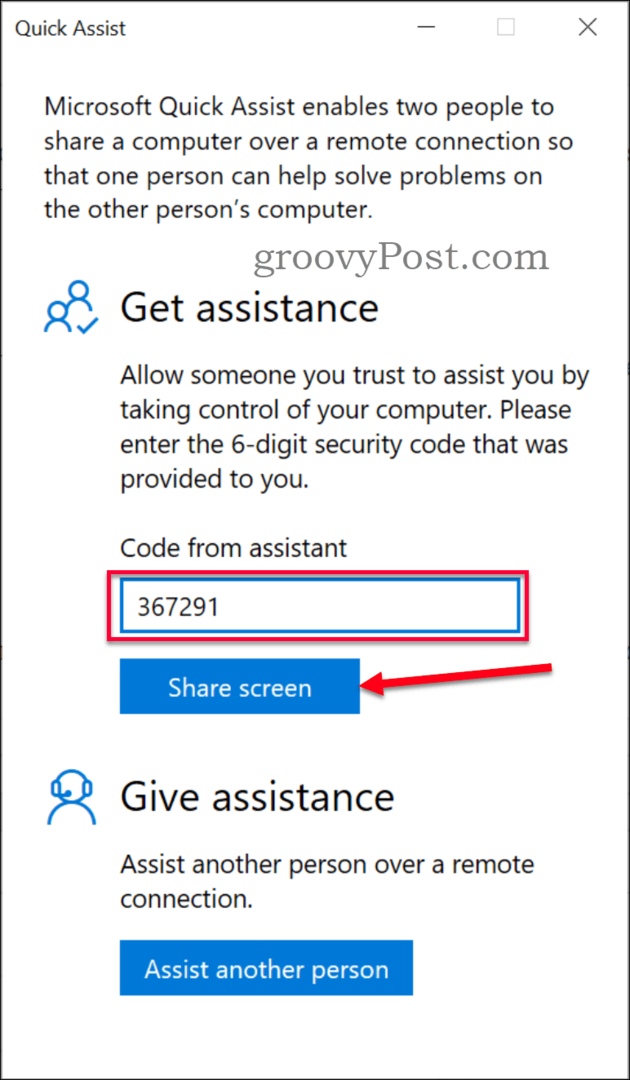
-
helper: Vyberte, či chcete požiadať o prevzatie úplnej kontroly nad akciami na vzdialenej relácii alebo či je potrebné iba zobrazenie obrazovky a môžete vzdialenú osobu viesť.
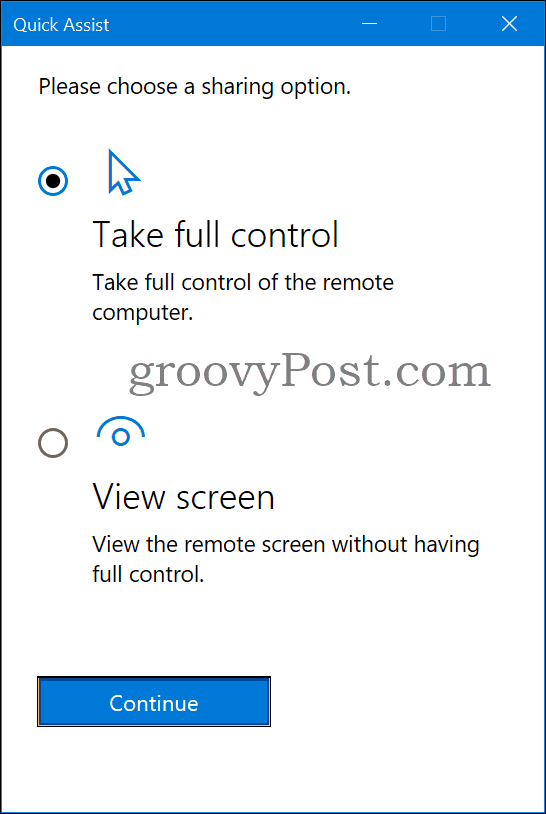
-
žiadateľ: Ak osobe, ktorá žiada o prístup, dôverujete, kliknite na ikonu dovoliť Tlačidlo.
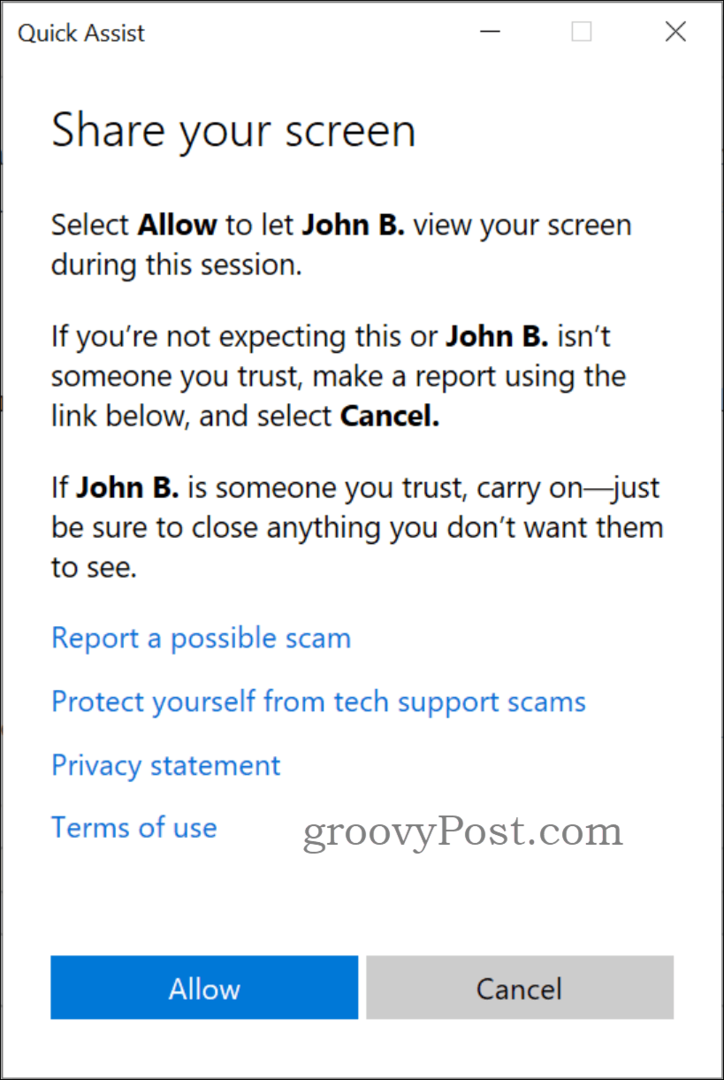
-
helper: Relácia vzdialenej pracovnej plochy sa spustila a pripojila. V závislosti na požadovanom povolení ovládať vzdialenú myš alebo iba zobraziť obrazovku.
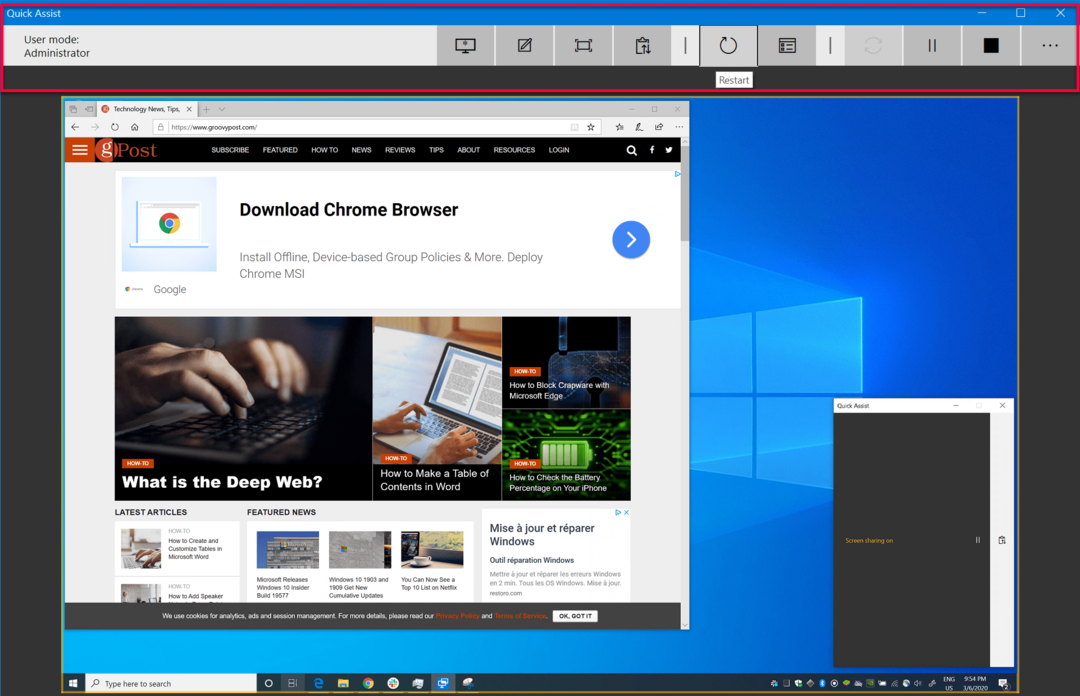
Čo je teraz spojené?
Existujú dve možnosti zdieľania, úplná kontrola alebo iba zobrazenie. Ak sú pod úplnou kontrolou, existujú dva režimy:
- Užívateľský režim: Administrátor - Vzdialený používateľ je miestny správca zariadenia.
- Používateľ nie je v režime administrátora - Vzdialený používateľ nie je miestnym správcom zariadenia. Pre administratívne úlohy je potrebné povýšiť. Ak potrebujete napríklad nainštalovať softvér, ktorý vyžaduje oprávnenie správcu. Obmedzenie je, ak UAC (Kontrola prístupu používateľov), keď pomocník prejde na zabezpečenú pracovnú plochu, pomocník získa čiernu obrazovku.
Panel s nástrojmi Správca umožňuje pomocníkovi vykonávať nasledujúce činnosti (najužitočnejšie tučným písmom):
- Vyberte Monitor - Ak má vzdialený stroj viac obrazoviek, môžete si vybrať, na ktorej z nich chcete vidieť alebo prepínať.
- anotáciu - Skvelý nástroj na kreslenie na obrazovke pre vzdialenú časť vidieť.
- Skutočná veľkosť - Zväčšenie okna na skutočnú veľkosť vzdialenej obrazovky.
- Prepnúť kanál pokynov - Pre ďalšie pokyny pre vzdialeného používateľa.
- Reštart - Reštartuje vzdialený počítač.
- Správca úloh - Otvorí správcu úloh na vzdialenom počítači, čo je rýchly spôsob, ako zobraziť použité prostriedky.
- Pozastaviť - Pozastaviť / reštartovať reláciu.
- Koniec - Ukončí reláciu.
Ukončiť vzdialenú reláciu
Pomocník a žiadateľ môžu reláciu ukončiť. Okno Quick Assistant zatvorte kliknutím na ikonu X v pravom hornom rohu alebo kliknite na tlačidlo zastavenia. Zobrazí sa hlásenie „Zdieľanie obrazovky skončilo“.
záver
Môže rýchla asistencia nahradiť profesionálne nástroje na vzdialené relácie tretích strán, ako napríklad TeamViewer, LogMeIn alebo Dameware?
Aplikácia Quick Assist sa nespúšťa ako služba a funguje iba so systémom Windows 10. Má tiež určité obmedzenia s UAC. Povedal by som, že to nemôže úplne nahradiť profesionálne nástroje. Funguje to však dokonale, ak chcete vzdialenú podporu alebo pomoc priateľom a rodine v systéme Windows 10. Viete, že je vždy k dispozícii a nie je potrebná žiadna zmena konfigurácie brány firewall ani iné predpoklady. A najlepšie na tom je, že je to zadarmo.
Ak máte akékoľvek otázky týkajúce sa prístupu k relácii používateľa alebo pracovnej plochy bez hesla, pripojte sa k diskusii v našom Fórum systému Windows 10.