Ako používať virtuálne počítače v systéme Windows 10
Microsoft Windows 10 / / March 17, 2020
Systém Windows 10 obsahuje mnoho nových funkcií vrátane dlho očakávaných funkcií, ako sú napríklad virtuálne desktopy. Aj keď je to trochu obmedzené, uvádzame, ako ich používať a čo očakávať.
Systém Windows 10 obsahuje niekoľko nových funkcií vrátane dlho očakávaných funkcií, ako sú napríklad virtuálne desktopy. Aj keď je táto funkcia v tomto bode stále pomerne obmedzená, je určite vítaná a tu je prehľad, ako ich v poslednom čase používať. zostavenie technického náhľadu 9926.
Pridajte virtuálnu plochu v systéme Windows 10
Pridanie ďalšej pracovnej plochy je jednoduché. Môžete to urobiť kliknutím na ikonu Zobrazenie úloh na paneli úloh, ktorý je vedľa ponuky Vyhľadávanie a Štart, alebo použite klávesovú skratku Kláves Windows + Tab a vyberte Pridajte pracovnú plochu ako je uvedené nižšie. Alebo môžete jednu pridať bez vytiahnutia podokna Zobrazenie úloh pomocou Kláves Windows + Ctrl + D.
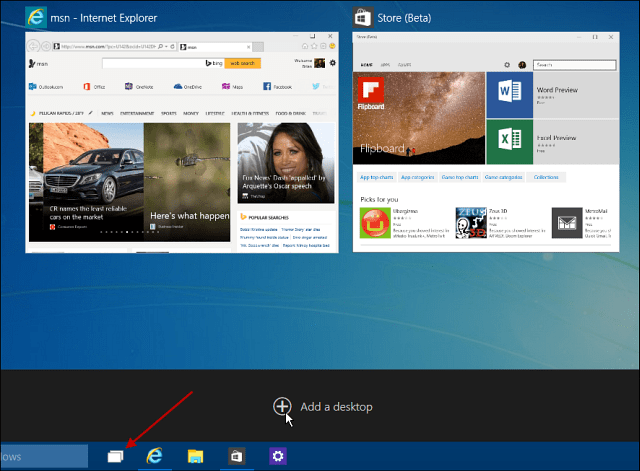
Prepínajte medzi stolnými počítačmi
Existuje niekoľko spôsobov, ako prepínať medzi viacerými počítačmi. Môžete použiť klávesovú skratku
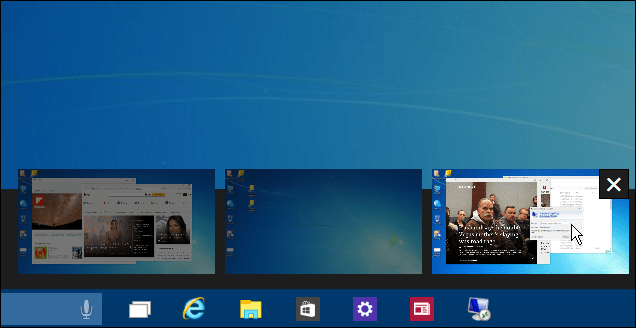
Presúvajte Windows medzi stolnými počítačmi
Pri práci medzi viacerými pracovnými plochami niekedy budete chcieť presunúť otvorené okná z jedného do druhého a je to ľahké. Pomocou podokna Zobrazenie úloh zobrazte každú vytvorenú pracovnú plochu a potom umiestnite kurzor myši na pracovnú plochu s obrazovkou, ktorú chcete presunúť. Potom kliknite pravým tlačidlom myši na okno, ktoré chcete presunúť, a v zobrazenej ponuke vyberte položku Presunúť do a potom plochu, na ktorú chcete presunúť.
Napríklad v dolnej časti obrázka presuniem aplikáciu Správy z môjho prvého virtuálneho počítača na tretí.
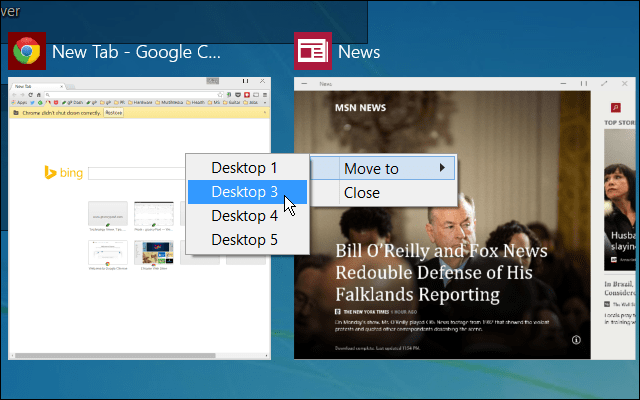
Zatvorte pracovnú plochu
Zatvorenie virtuálnej pracovnej plochy je priame. Stačí vyvolať tablu Zobrazenie úloh a potom zatvoriť tú, ktorú už nepotrebujete. Môžete tiež zatvoriť aktuálnu pracovnú plochu, na ktorej práve pracujete, bez toho, aby ste stlačili tablu Zobrazenie úloh Kláves Windows + Ctrl + F4. Je však potrebné poznamenať, že som dokázal priniesť toto kľúčové kombinované písmo tak, aby fungovalo na jednom z mojich počítačov so systémom Windows 10 - nezabudnite, že sme stále v beta verzii.
Upozorňujeme tiež, že ak zatvoríte pracovnú plochu, na ktorej sú otvorené aplikácie, prenesú sa na pracovnú plochu vľavo od tej, ktorú zatvoríte.
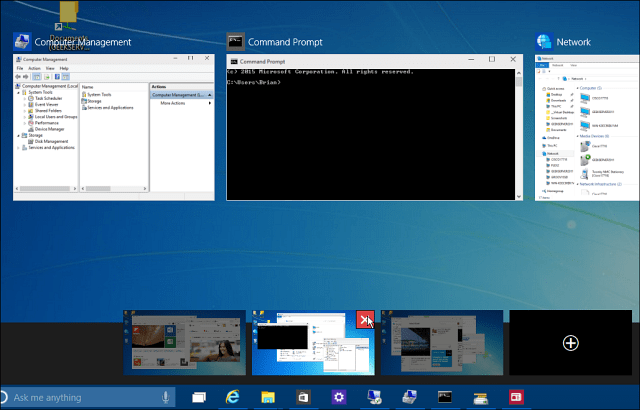
Predpokladám, že v nadchádzajúcich zostaveniach technického náhľadu sa pridá viac funkcií, takže ide o robustnejšiu funkciu ako v systéme Linux. Funkcie, ktoré by som rád videl, sú napríklad schopnosť presúvať programy medzi stolnými počítačmi, meniť tapety pre každú pracovnú plochu alebo preskočiť na konkrétnu pracovnú plochu bez toho, aby sa nimi museli prechádzať.
Je pekné vidieť, že Microsoft konečne pridal virtuálne počítače. Vďaka samostatným pracovným plochám je jednoduchšie spravovať rôzne projekty bez toho, aby bola obrazovka preplnená otvorenými aplikáciami - najmä ak nepoužívate nastaviť viac monitorov.
Nezabudnite, že po pridaní nových prvkov sa budeme zaoberať novými funkciami Windows 10, a ak chcete diskutovať o najnovších udalostiach v systéme Windows 10, prečítajte si naše Fórum systému Windows 10.



