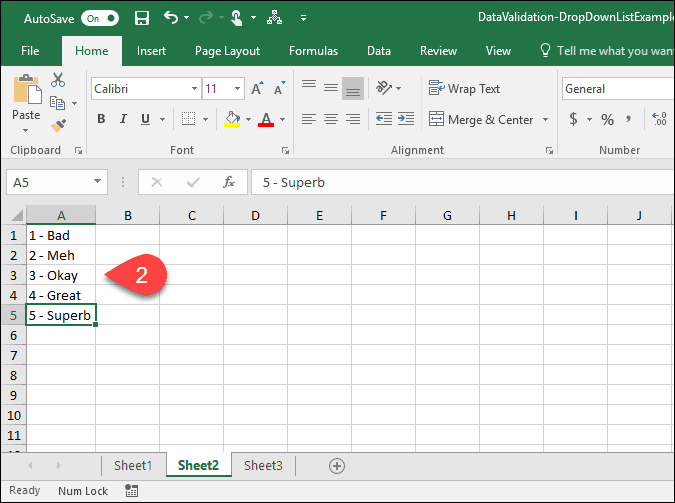Ako vytvoriť rozbaľovacie zoznamy pomocou overenia údajov v programe Microsoft Excel
Microsoft Office Vynikať / / March 19, 2020
Posledná aktualizácia dňa
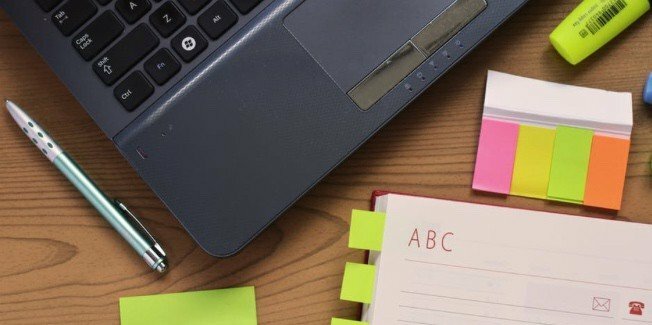
Funkcia rozbaľovacieho zoznamu v programe Microsoft Excel uľahčuje zadávanie údajov, konzistentnosť a štandardizáciu. Pozrime sa, ako to funguje a ako to povoliť.
Validácia údajov vám umožňuje robiť veci, ktoré zahŕňajú zložité vlastné nastavenia, ako napríklad nabádať používateľov, aby si vybrali možnosť zo zoznamu alebo obmedzili bunky na určité typy údajov. Je to veľmi užitočné, keď potrebujete, aby boli vaše údaje programu Microsoft Excel konzistentné a štandardizované.
Dnes vám ukážem, ako vytvoriť rozbaľovací zoznam v bunke pomocou funkcie Overenie údajov. Hoci snímam snímky obrazovky pomocou programu Excel 2016, tieto kroky sú rovnaké, ak používate staršiu verziu, napríklad Excel 2013.
Vytvorte tabuľku údajov a zoznam možností
Najprv vytvorte tabuľku základných údajov. Svoje údaje môžete zadať ručne alebo ich skopírovať a prilepiť z iného zdroja.
Ďalej vstúpime do zoznamu možností pre rozbaľovací zoznam. Môžete to urobiť, keď definujete validáciu údajov alebo môžete definovať zoznam na inom mieste na rovnakom pracovnom hárku alebo na inom pracovnom hárku.
V tomto príklade uvádzame zoznam možností rozbaľovacieho zoznamu na inom pracovnom hárku, takže kliknite na jednu z kariet pracovného hárka v dolnej časti okna programu Excel.
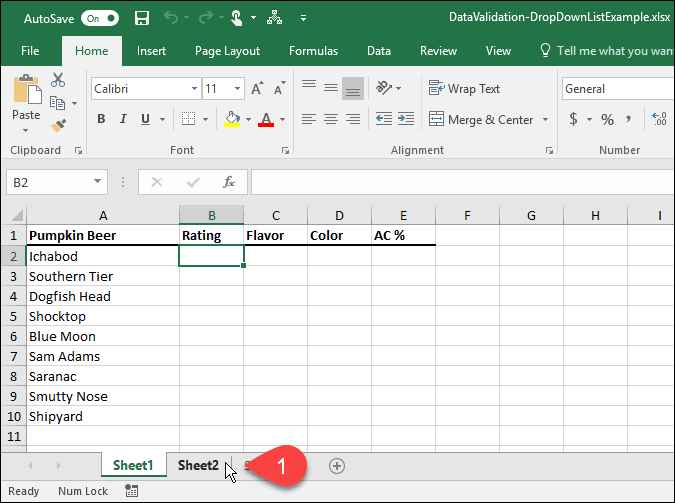
Zadajte každú možnosť v stĺpci (alebo riadku), jednu možnosť do bunky. Potom sa vráťte späť na pracovný hárok s vašimi údajmi.
Zapnite overenie údajov pre vybrané bunky
V tomto príklade chceme do rozbaľovacieho zoznamu pridať rozbaľovacie zoznamy Rating stĺpec alebo stĺpec B. Vyberte tiež bunky, do ktorých chcete pridať rozbaľovacie zoznamy. V našom prípade sme vybrali B2 skrz B10.
Potom kliknite na ikonu údaje tab.
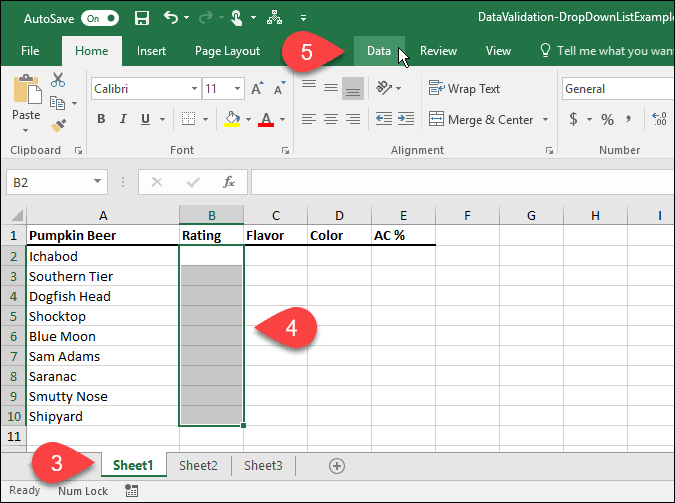
V Dátové nástroje kliknite na ikonu Overovanie dát Tlačidlo.
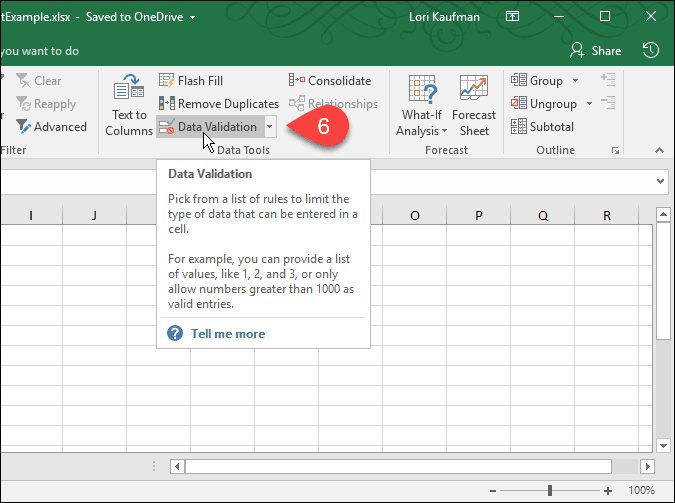
Pridajte rozbaľovací zoznam do vybratých buniek
Overovanie dát Zobrazí sa dialógové okno. Na internete nastavenie Na karte môžete mať vo vybraných bunkách položky Excel obmedzené na dátumy, čísla, desatinné miesta, časy alebo určitú dĺžku.
Pre náš príklad vyberte zoznam z dovoliť rozbaľovací zoznam na vytvorenie rozbaľovacieho zoznamu v každej z vybratých buniek.
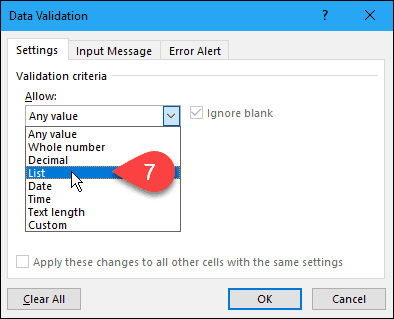
Vyberte zdroj pre možnosti rozbaľovacieho zoznamu
Teraz musíme špecifikovať zdroj možností v každom rozbaľovacom zozname. Existujú dva spôsoby, ako to môžete urobiť. Prvá metóda spočíva v manuálnom zadaní možností do zdroj rámček oddelený čiarkami. Ak máte dlhý zoznam položiek, môže to byť časovo náročné.
Skôr v tomto článku sme vytvorili zoznam položiek na samostatnom pracovnom hárku. Tento zoznam teraz použijeme na naplnenie rozbaľovacieho zoznamu v každej z vybratých buniek. Táto druhá metóda sa ľahko spravuje. Môžete tiež skryť pracovný hárok obsahujúci možnosti (kliknite pravým tlačidlom myši na kartu pracovného hárka a vyberte položku skryť), keď distribuujete zošit svojim používateľom.
Ak chcete zoznam pridať zo samostatného pracovného hárku do svojho rozbaľovacieho zoznamu, kliknite na šípku hore na pravej strane okna zdroj box.
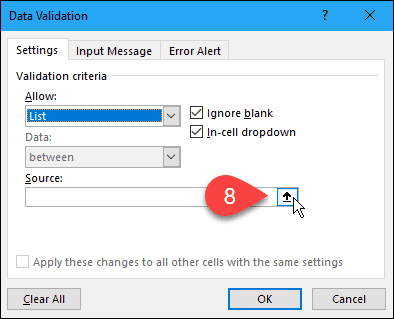
Overovanie dát dialógové okno sa zmenší na iba zdroj a v dialógovom okne môžete otvoriť zošit. Kliknite na kartu pracovného hárka, ktorá obsahuje možnosti rozbaľovacieho zoznamu.
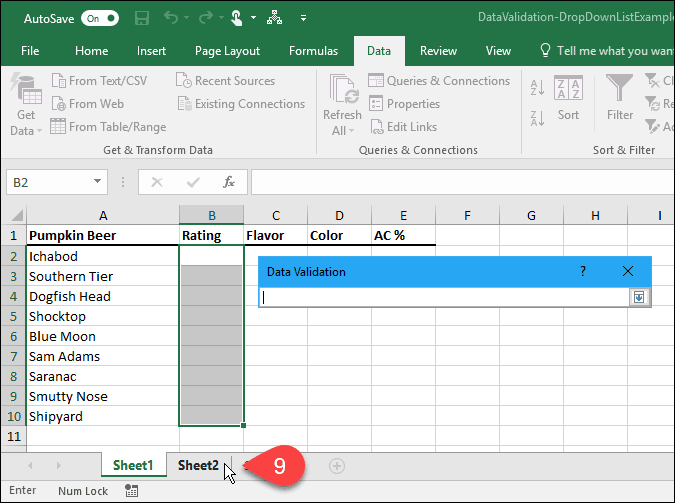
Ďalej vyberte bunky obsahujúce možnosti. Do hárku sa pridá názov pracovného hárka a rozsah buniek s možnosťami zdroj box na Overovanie dát dialógové okno.
Kliknite na šípku nadol na pravej strane zdroj potvrďte vstup a rozbaľte dialógové okno.
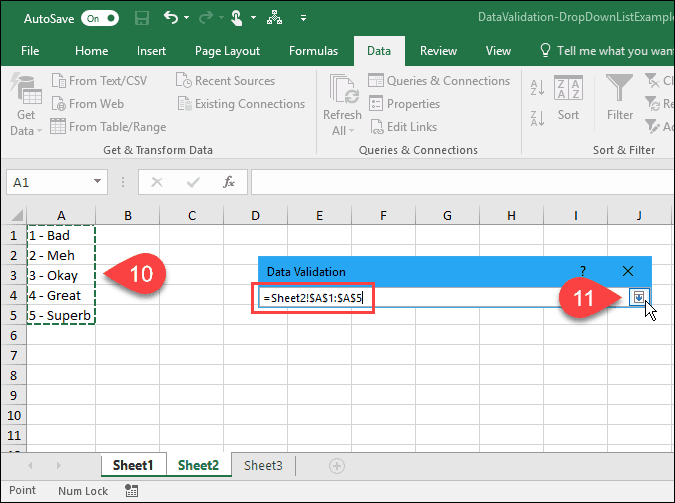
Pridajte vstupnú správu
Do rozbaľovacieho zoznamu môžete pridať voliteľnú správu. Možno chcete zobraziť pomocnú správu alebo tip. Je dobré udržiavať krátku správu.
Ak chcete pridať správu, ktorá sa zobrazí po vybratí bunky obsahujúcej rozbaľovací zoznam, kliknite na ikonu Vstupná správa tab. Ďalej zadajte a nadpis a Vstupná správa v krabiciach.
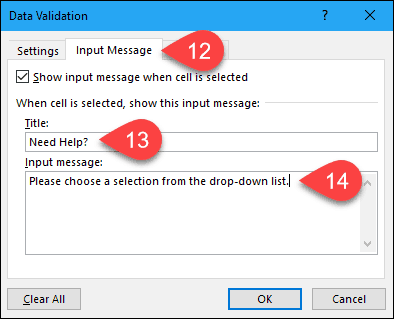
Pridajte upozornenie na chybu
Ďalšou možnosťou v rozbaľovacom zozname je chybové hlásenie, ktoré sa zobrazí, keď sa používateľ pokúsi zadať údaje, ktoré sa nezhodujú s nastaveniami overenia. V našom príklade, keď niekto zadá do bunky možnosť, ktorá nezodpovedá žiadnej z predvolených možností, zobrazí sa chybová správa.
Ak chcete pridať chybovú správu, kliknite na ikonu Chybové upozornenie tab. Predvolená možnosť pre Štýl výstrahy o chybe je Stop. Môžete tiež vybrať Výstraha alebo informácie. V tomto príklade prijmite predvolenú možnosť Stop v Štýl rozbaľovací zoznam.
Zadajte nadpis a Chybná správa pre Chybové upozornenie. Najlepšie je udržiavať krátku a informačnú chybovú správu. cvaknutie OK.
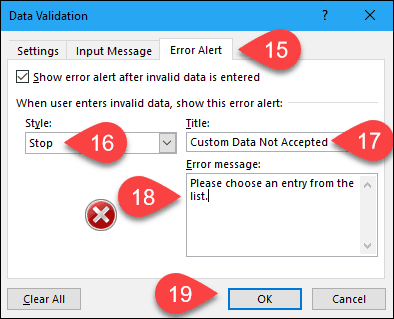
Použite svoj nový rozbaľovací zoznam
Po kliknutí na bunku, do ktorej ste pridali zoznam na overenie údajov, sa zobrazí rozbaľovací zoznam a môžete vybrať niektorú z možností.
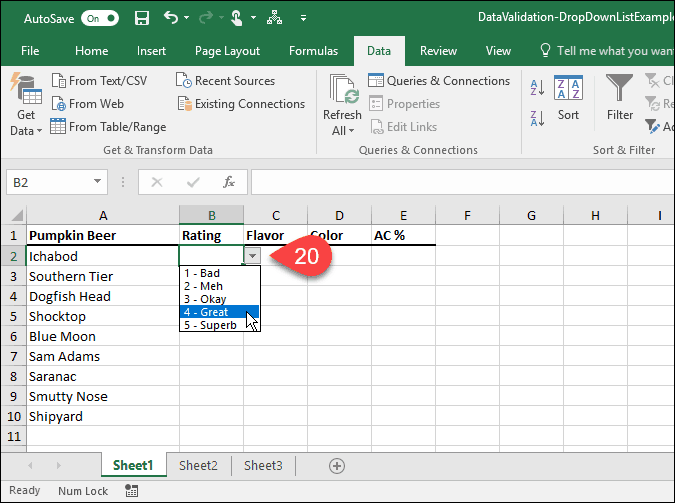
Ak ste pridali znak Vstupná správa do rozbaľovacieho zoznamu sa zobrazí, keď vyberiete bunku obsahujúcu rozbaľovací zoznam.
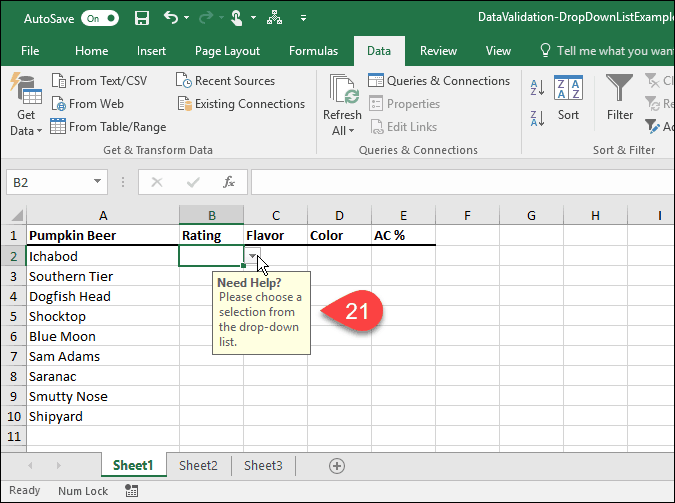
Ak sa pokúsite zadať možnosť, ktorá nezodpovedá žiadnej z predvolených možností, ikona Chybové upozornenie nastavíte displeje v dialógovom okne.
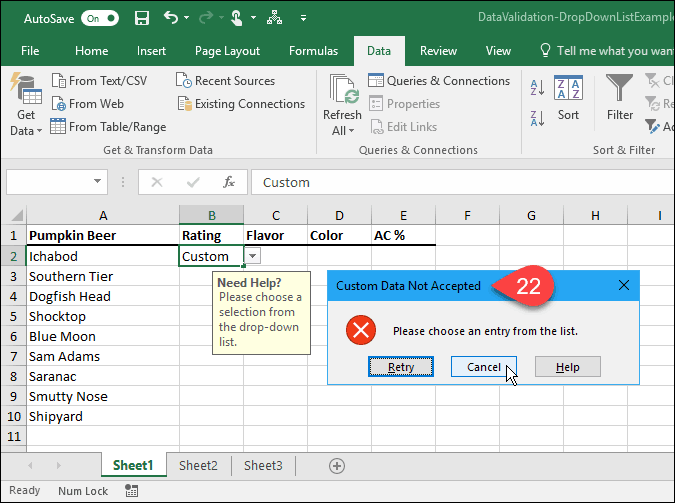
Ako ste využili rozbaľovacie zoznamy v Exceli? Dajte nám vedieť v komentároch. Pozrite sa tiež na naše ďalšie Tipy pre balík Microsoft Office a náš tutoriál pre vytváranie rozbaľovacích zoznamov v Tabuľkách Google.