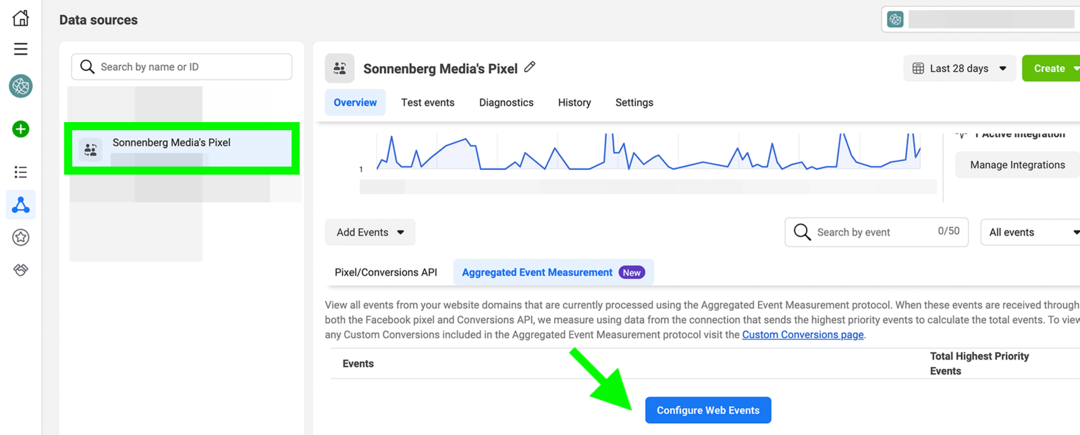Ako vložiť dáta programu Excel do programu Microsoft OneNote
Microsoft Office Microsoft Jedna Poznámka Hrdina / / March 19, 2020
Posledná aktualizácia dňa

Vďaka integrácii s balíkom Office je možné v poznámkach OneNote použiť údaje Excel. Tu je návod.
Ako produkt spoločnosti Microsoft ponúka OneNote ľahkú integráciu s inými produktmi balíka Office, napríklad Excel. To znamená, že môžete ľahko importovať údaje programu Excel do svojich prenosných počítačov OneNote.
Existuje niekoľko spôsobov, ako to urobiť. Môžete importovať celý súbor Excel tabuľka, s možnosťou zobraziť ukážku vašich údajov. Môžete tiež pridať súbor Excel do OneNote ako prílohu súboru a otvoriť ho samostatne. Tu je postup, ako postupovať v aplikácii OneNote.
Importuje sa nová tabuľka Excelu v aplikácii OneNote
Notebooky OneNote sú flexibilné a umožňujú pridávať text, obrázky a ďalšie. Jednou z užitočných funkcií je však možnosť vložiť celé tabuľky programu Excel do prenosného počítača OneNote.
Ak chcete napríklad vykonať nejaké finančné plánovanie, vloženie tabuľky do OneNote by vám umožnilo využiť rozsiahle finančné funkcie a funkcie formátovania programu Excel. Obmedzenie tejto funkcie je však v tom, že údaje aplikácie Excel môžete zobraziť iba v aplikácii OneNote. Najskôr musíte upraviť údaje v Exceli.
Na importovanie tabuľky Excel budete potrebovať nainštalovanú aplikáciu OneNote Windows 10 PC. Ak chcete začať, otvorte aplikáciu OneNote s otvoreným notebookom OneNote.
Ak chcete vložiť prázdnu tabuľku programu Excel, kliknite na tlačidlo OK Vložiť> Tabuľka> Nová tabuľka Excelu alebo Vložiť> Tabuľka> Nová tabuľka Excelu.
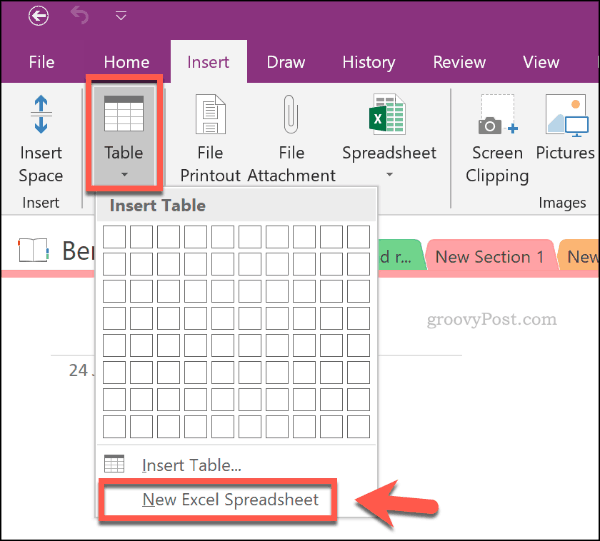
Ak chcete začať upravovať svoju novú tabuľku programu Excel v aplikácii OneNote, vyberte objekt tabuľky a kliknite na ikonu editovať Tlačidlo.
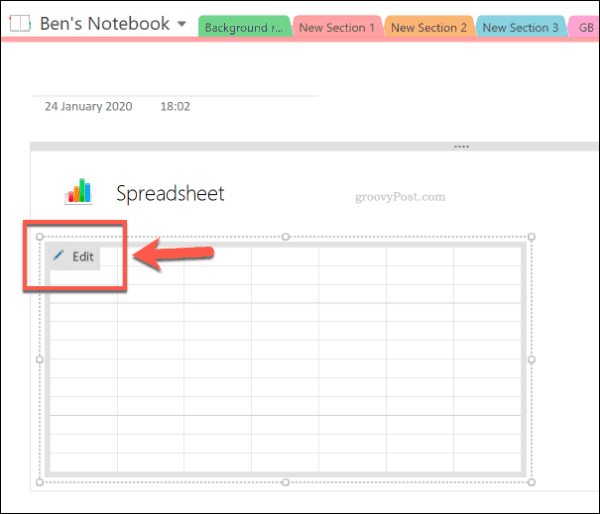
Týmto sa tabuľka otvorí v novom okne programu Excel. Odtiaľto môžete začať upravovať a vytvárať novú tabuľku. Keď upravíte tabuľku programu Excel, aktualizuje sa ukážka údajov v aplikácii OneNote.
Ak chcete tieto informácie aktualizovať manuálne, kliknite pravým tlačidlom myši tabuľkový objekt v OneNote a potom kliknite na Obnoviť.
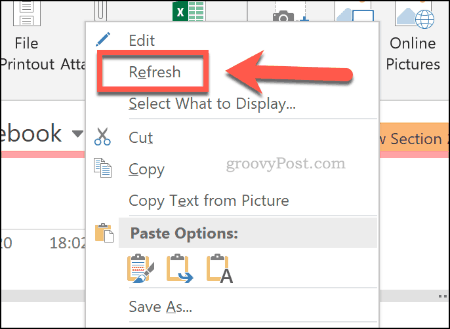
Tabuľku Excel budete musieť uložiť ako nový súbor (Súbor> Uložiť ako v Exceli) po dokončení úprav. Vaše informácie v Exceli však zostanú v aplikácii OneNote, čo vám umožní ich ďalšie prezeranie a prístup k nim.
Importovanie existujúcej tabuľky Excelu v aplikácii OneNote
Namiesto vytvárania novej tabuľky Excel je do prenosných počítačov OneNote možné vložiť existujúcu tabuľku Excel.
Ak to chcete urobiť, otvorte prenosný počítač OneNote a výberom poznámky vložte existujúcu tabuľku. Odtiaľ kliknite na Vložiť> Tabuľka> Existujúca tabuľka Excel.
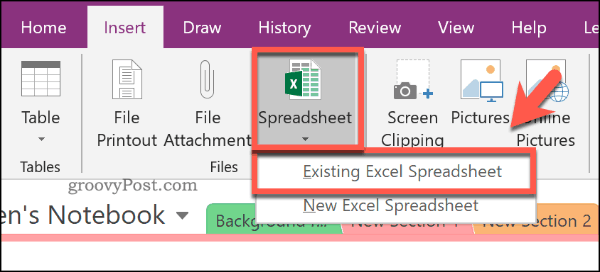
V Vyberte Dokument, ktorý chcete vložiť nájdite tabuľku programu Excel, ktorú chcete vložiť. Vyberte ju a potom stlačte insert Tlačidlo.
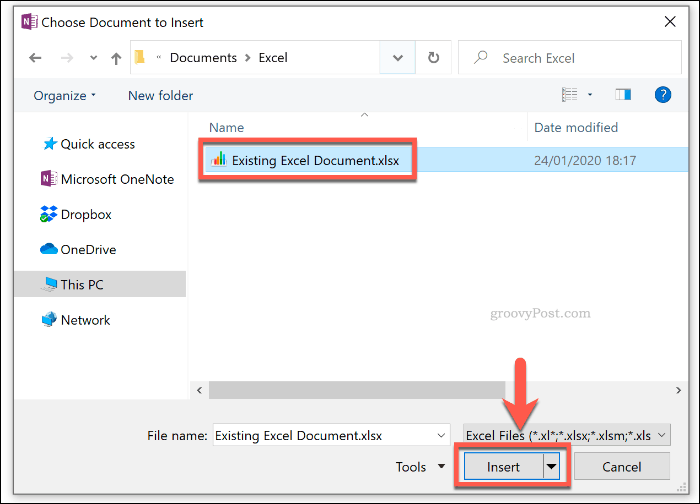
V Vložte súbor kliknite na ikonu Vložte tabuľku možnosť vloženia tabuľky Excel. Toto sa zobrazí ako tabuľkový objekt, kde sa vaše tabuľky zobrazia ako ukážka.
Stlačte kláves editovať na otvorenie existujúcej tabuľky v Exceli a vykonanie ďalších zmien.
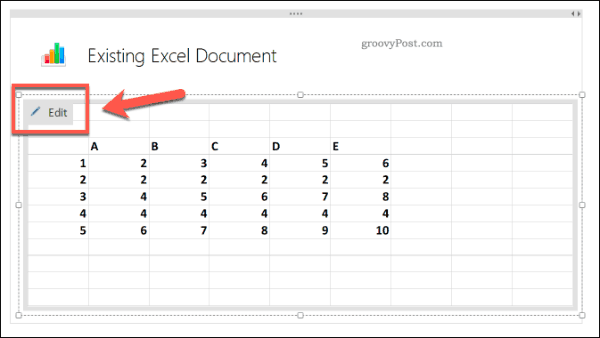
Pridanie prílohy súboru Excel
Namiesto importovania tabuľky programu Excel ako objektu s viditeľnými údajmi programu Excel ich môžete uložiť do svojho poznámkového bloku OneNote ako prílohu súboru. To vám umožní rýchly prístup k otvoreniu tabuľky programu Excel bez odhalenia údajov pod nimi.
Ak to chcete urobiť, otvorte prenosný počítač OneNote a kliknite na tlačidlo Vložiť> Príloha.
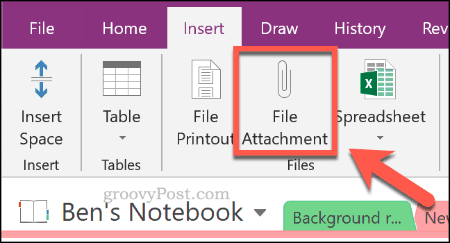
V Vyberte súbor nájdite tabuľku Excel. Vyberte ju a potom stlačte insert potvrďte výber.
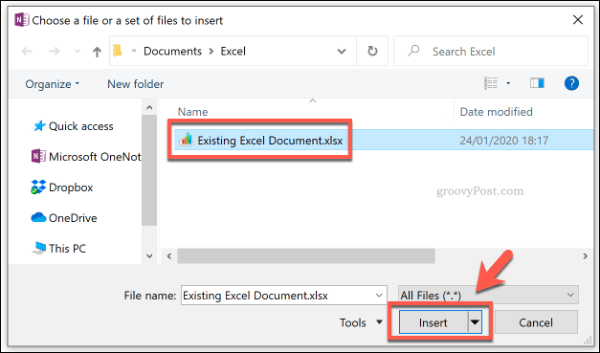
V Vložte súbor kliknite na ikonu Priložiť súbor.
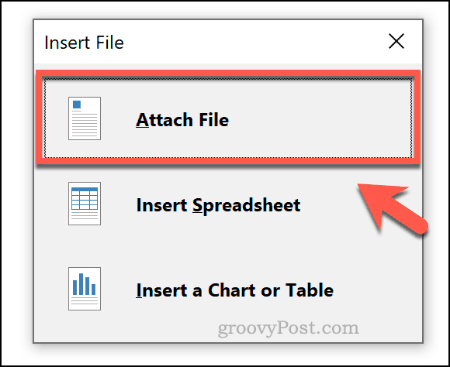
Po stlačení sa súbor programu Excel zobrazí v prenosnom počítači OneNote ako oveľa menšia príloha. Nebudete môcť zobraziť žiadne údaje, ale dvojité kliknutie na objekt prílohy otvorí súbor v novom okne programu Excel.
cvaknutie OK prijať upozornenie na prílohu, ktoré sa zobrazí, keď sa o to pokúsite.
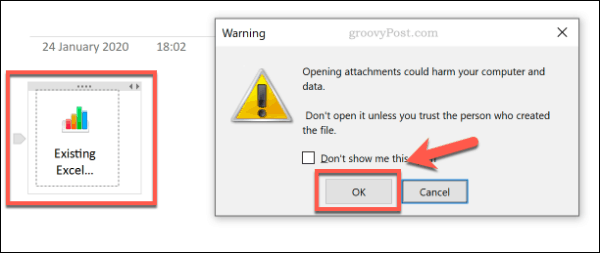
Používanie funkcií programu Excel v aplikácii OneNote
Aplikácia OneNote bohužiaľ nepodporuje používanie jednotlivých funkcií programu Excel. Je však možné použiť niektoré funkcie v štýle Excel priamo, namiesto jednoduchého prezerania ukážky údajov Excelu.
Najjednoduchší spôsob, ako to dosiahnuť, je použitie Drahokam pre OneNote add-in. Licencia na Gem stojí 33 dolárov, ale môžete si ju vyskúšať 30 dní zadarmo.
Otvorte prenosný počítač OneNote a pri novej poznámke vytvorte tabuľku kliknutím na Vložiť> Tabuľka a výberom vhodnej veľkosti pomocou myši.
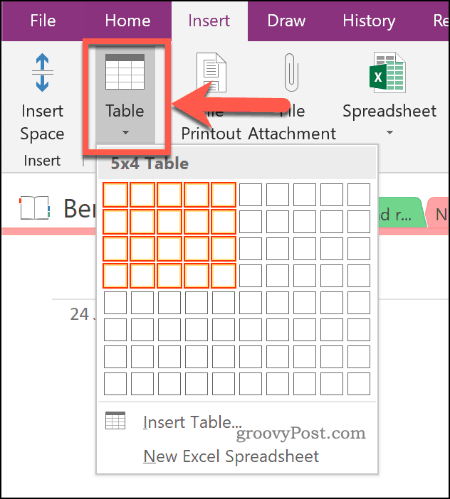
Po vytvorení vyberte bunku v tabuľke. Každá bunka tabuľky má odkaz na bunku, podobný Excelu. Napríklad, prvá bunka je A1, bunka vedľa nej je B1, atď.
Za predpokladu, že je program Gem for OneNote nainštalovaný na vašom počítači, kliknite na ikonu klenot na paneli s pruhmi OneNote pod Nástroje tabuľky oddiel.
Odtiaľ kliknite na ikonu vzorec Tlačidlo.
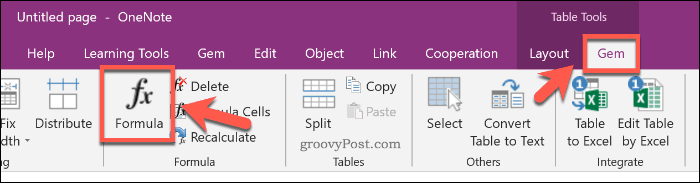
V vzorec V okne vyberte svoj vzorec funkcie Zoznam. Týmto sa vloží do vzorec box. Upravte toto a vytvorte si vzorec.
Napríklad na vytvorenie SUM vzorec, ktorý počíta súčet buniek v prvom stĺpci tabuľky, zadajte SUM (A: A), potom zadajte číslo 0 v formát box.
lis OK vložte svoj vzorec.
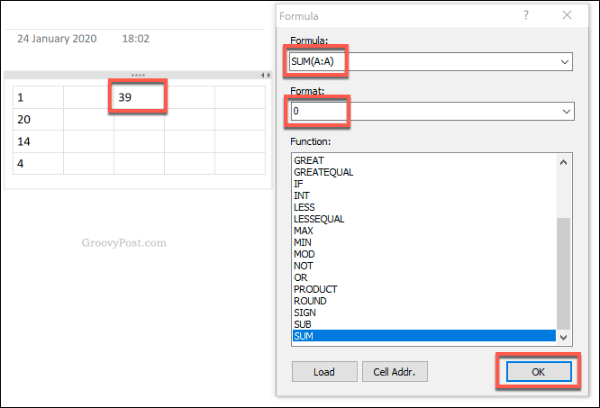
Výsledok výpočtu s použitím vybratého vzorca sa objaví v bunke, ktorú ste vybrali.
Efektívne používanie programu Excel v aplikácii Microsoft OneNote
Plánovanie vašej finančnej budúcnosti je v aplikácii Microsoft OneNote možné vďaka integrácii do Excelu. Toto je len jeden z najlepšie doplnky a nástroje Microsoft OneNote môžete využiť na čo najlepšie využitie tejto fantastickej (a bezplatnej) aplikácie na zapisovanie poznámok.
Ak ste začiatočník v programe Excel a chcete sa dozvedieť viac, tu je niekoľko Tipy programu Excel, ktoré by mal vedieť každý používateľ.