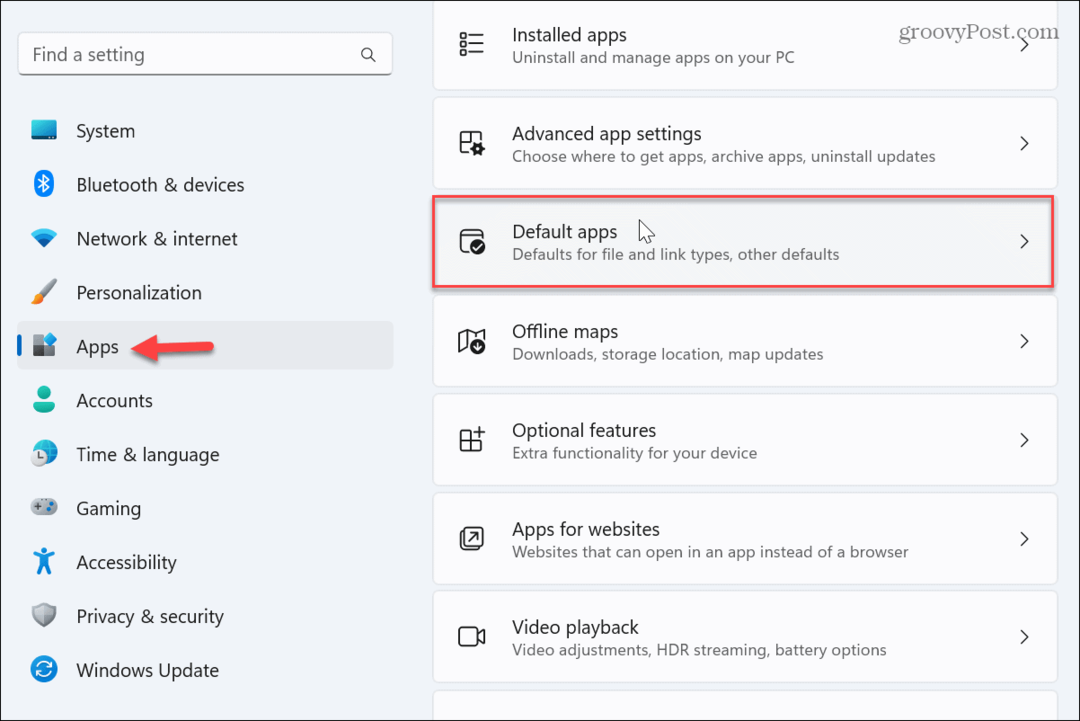Ako zaznamenať makrá v programe Microsoft Excel
Microsoft Office Microsoft Microsoft Excel Hrdina Vynikať / / March 19, 2020
Posledná aktualizácia dňa

Môžete opakovať akékoľvek opakujúce sa úlohy v programe Excel pomocou makier. Tu je návod, ako jeden zaznamenať.
Každé stlačenie tlačidla, každý vytvorený vzorec - v Exceli sa dá všetko automatizovať, ak viete, ako zaznamenávať makra. Makro Excelu opakuje každý krok, ktorý urobíte, takže je ľahké zautomatizovať vaše najviac sa opakujúce akcie.
Ak ste niekedy zaznamenané makra v programe Word, potom sa s procesom zoznámite. Svoje vlastné makrá by ste mohli písať pomocou jazyka VBA (Visual Basic for Applications), ale je oveľa jednoduchšie ich vizuálne zaznamenávať pomocou nástroja na záznam makier. Tu je návod.
Ako zaznamenať makro Excel
Pre väčšinu používateľov Excelu je najjednoduchšou metódou na zaznamenanie makra v programe Microsoft Excel použitie Makra. Počas záznamu makra dokončíte akciu. Kroky, ktoré podniknete, sa uložia a prevedú na akcie, ktoré program Excel môže zopakovať.
Ak chcete začať zaznamenávať makro programu Excel, musíte sa prihlásiť
Kliknite pravým tlačidlom myši na lištu s pásmi a stlačte Prispôsobte pásku.
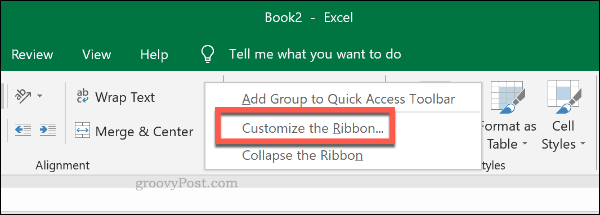
v Možnosti programu Excel, kliknutím povolíte vývojka začiarkavacie políčko v Prispôsobte pásku tab. lis OK zachrániť.
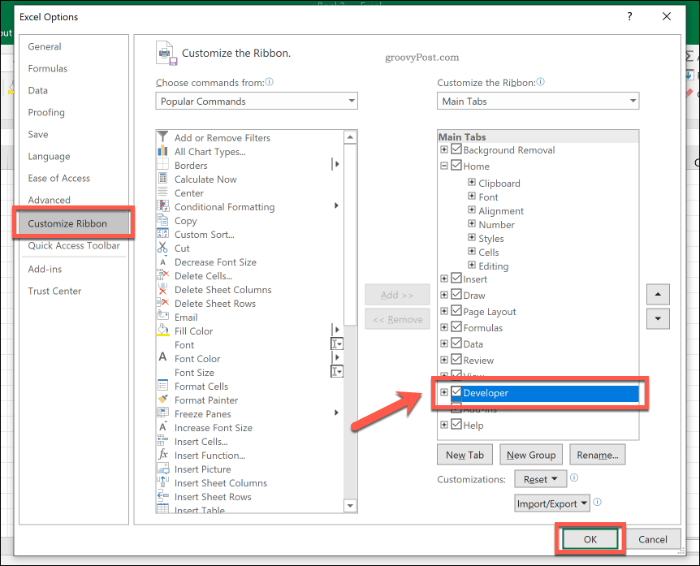
Na paneli s pásikmi kariet sa teraz zobrazí vývojka medzi kartami Zobraziť a Pomocník.
Ak chcete začať zaznamenávať makro, kliknite na ikonu Vývojár> Záznam makra.
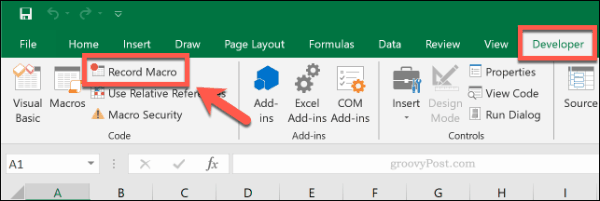
V Zaznamenajte makro zadajte svojmu makru nezabudnuteľný názov a popis. Ak chcete svoje makro spojiť s klávesovou skratkou, do poľa zadajte písmeno Klávesová skratka, hoci je to voliteľné.
Ak chcete makro Excel uložiť s aktuálnym zošitom, uistite sa, že Uložiť makro do možnosť je nastavená na Tento zošit. Ak chcete makro použiť vo všetkých zošitoch programu Excel, vyberte položku Osobný makro zošit miesto.
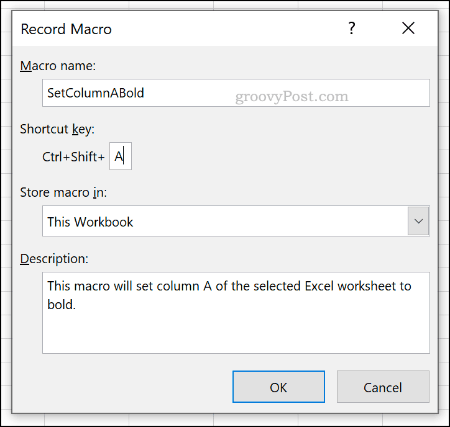
cvaknutie OK začať zaznamenávať makro. Každý krok, ktorý urobíte po tomto bode, sa zaznamená. Napríklad, ak sa rozhodnete vykonať akciu, ako je zmena formátu bunky, tieto kroky sa zaznamenajú.
Po zaznamenaní vašich krokov do makra stlačte Zastavte nahrávanie v vývojka tab.

Kliknite na ikonu makra tlačidlo v vývojka zobrazíte zoznam vašich zaznamenaných makier.
Ak chcete makro použiť, vyberte ho a potom kliknite na ikonu beh Tlačidlo.
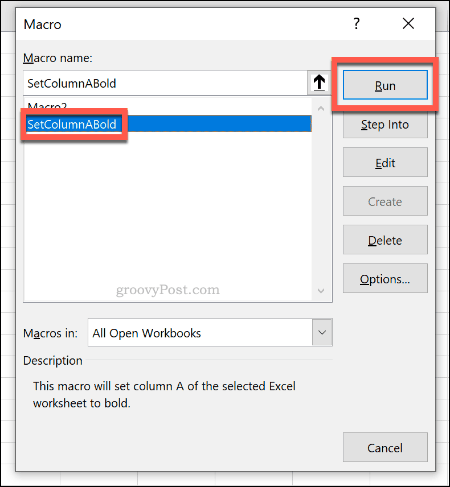
Ak ste do svojho makra pridali klávesovú skratku, môžete ho použiť na spustenie makra.
Úprava makier Excelu
Je úplne možné editovať zaznamenané makro tak, aby sa úplne pridali, zmenili alebo odstránili kroky. Bohužiaľ to bude vyžadovať, aby ste vedeli, ako písať a upravovať kód VBA (Visual Basic for Applications), aby ste mohli robiť zmeny.
Ak chcete vykonať zmeny vo vašom zaznamenanom makre (a radi napíšete vo VBA), kliknite na tlačidlo Vývojár> Makrá, vyberte makro a stlačte kláves editovať Tlačidlo.
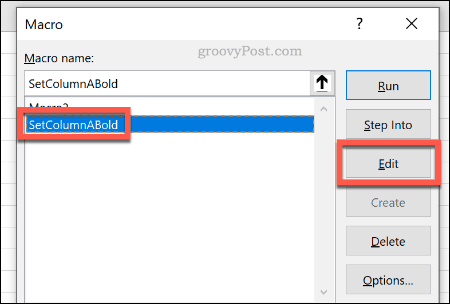
Načíta sa editor Office VBA. Môžete vykonať zmeny kódu VBA priamo stlačením klávesu beh na otestovanie zmien, aby ste sa uistili, že fungujú.
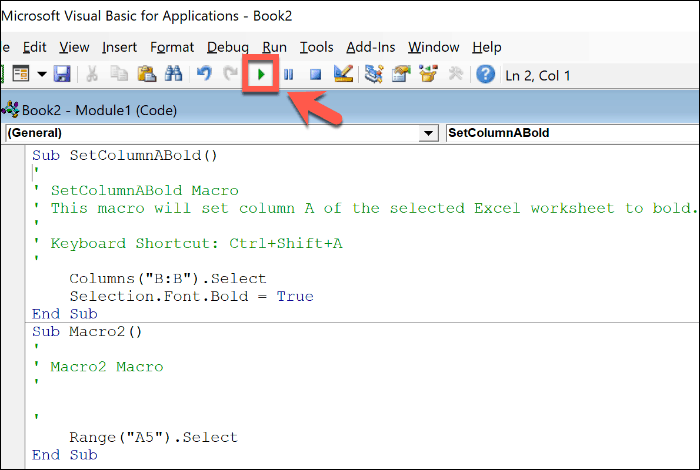
Po vykonaní zmien v makre zatvorte editor Office VBA a uložte zošit programu Excel.
Ak nemôžete písať makrá vo VBA, najjednoduchšou metódou je vymazať makro a znova ho zaznamenať. Vyberte makro a stlačte delete Ak ju chcete odstrániť, opakujte vyššie uvedené kroky a zaznamenajte ju s aktualizovanými krokmi.
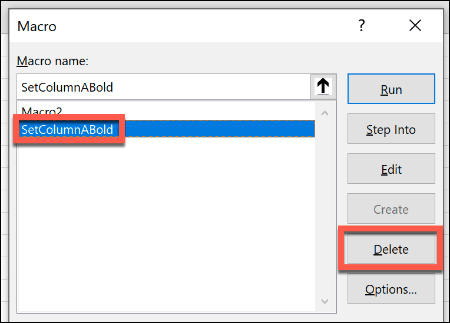
Uloženie makier programu Excel
Keď začnete makrá používať v Exceli, môžete zaznamenať všetky akcie alebo úlohy a kedykoľvek ich opakovať.
Keď ukladáte zošit programu Excel, nezabudnite ho uložiť vo formáte súboru XLSM Macro Enabled Workbook. Toto bude uložte si zaznamenané makrá programu Excel v zošite, čo vám umožňuje ich použitie inde.