Ako opraviť chybu Class Not Registered Error v systéme Windows 11
Microsoft Windows 10 Windows 11 Hrdina / / May 29, 2023

Publikovaný

Ak sa pri spúšťaní aplikácie alebo Prieskumníka súborov zobrazí v systéme Windows 11 chyba Trieda nie je zaregistrovaná, v tejto príručke vám ukážeme kroky na jej opravu.
Vidíte „Trieda nie je registrovaná“chybové hlásenie v systéme Windows? Táto chyba sa môže zobraziť pri spúšťaní Prieskumníka alebo otváraní iných aplikácií. Správa je vágna a budete chcieť opraviť chybu Class Not Registered, aby ste mohli veci urobiť.
Na rozdiel od niektorých chybové kódy, táto nemá riešenie a nemôžete prejsť cez správu, aby ste mohli aplikáciu použiť. Namiesto toho musíte vyriešiť problém, ktorý to spôsobuje.
Rôzne príčiny tejto chyby zahŕňajú poškodené systémové súbory, poškodené balíky Visual C++ Redistributable alebo neregistrované súbory DLL. Tu sú kroky, ktoré môžete podniknúť na vyriešenie problému.
Znova spustite Prieskumníka súborov v systéme Windows 11
Ak chcete problém vyriešiť, môžete znova spustiť Prieskumníka súborov z Správca úloh. Tento proces je jednoduchý a okrem chyby Class Not Registered dokáže opraviť aj ďalšie chyby, s ktorými sa stretnete v systéme Windows.
Ak chcete znova spustiť Prieskumníka:
- Začnite tým otvorenie Správcu úloh.
- Vyberte Procesy tab.
- Kliknite pravým tlačidlom myši Prieskumník systému Windows a vyberte Reštart z ponuky, ktorá sa zobrazí.
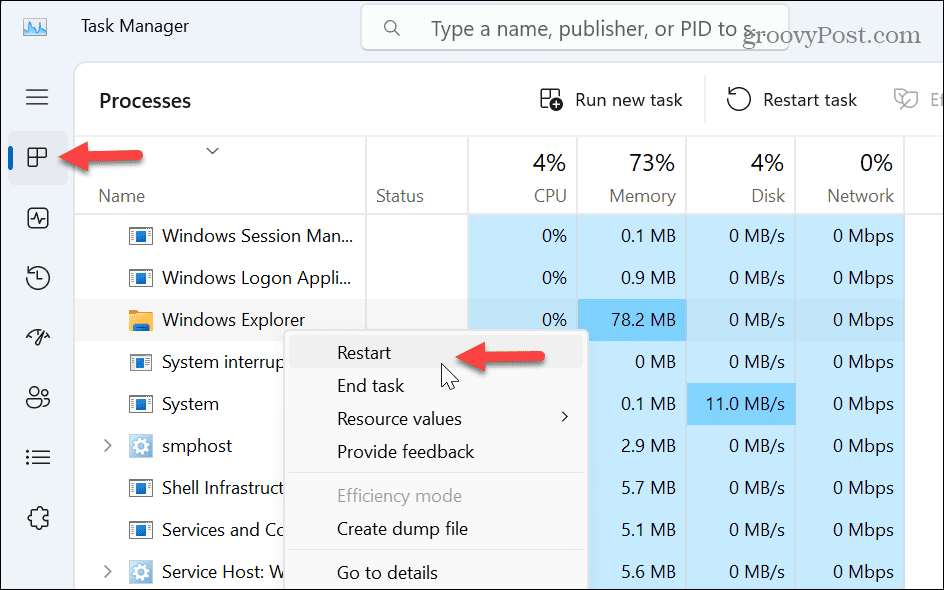
Všimnite si, že obrazovka bude blikať a ikony na ploche nakrátko zmiznú a znova sa objavia, čo znamená úspešné reštartovanie. Po dokončení reštartu skontrolujte, či sa chyba stále zobrazuje.
Obnovte predvolené aplikácie systému Windows
Vstavaná aplikácia pre Windows môže byť vinníkom, ak sa chyba objaví pomocou Prieskumníka súborov. Ak to chcete vyriešiť, môžete obnoviť všetky predvolené aplikácie v systéme Windows.
Ak chcete obnoviť predvolené aplikácie:
- Stlačte tlačidlo Kláves Windows + I na otvorenie nastavenie.
- Vyberte Aplikácie z ľavého panelu.
- Kliknite na Predvolené aplikácie možnosť vpravo.
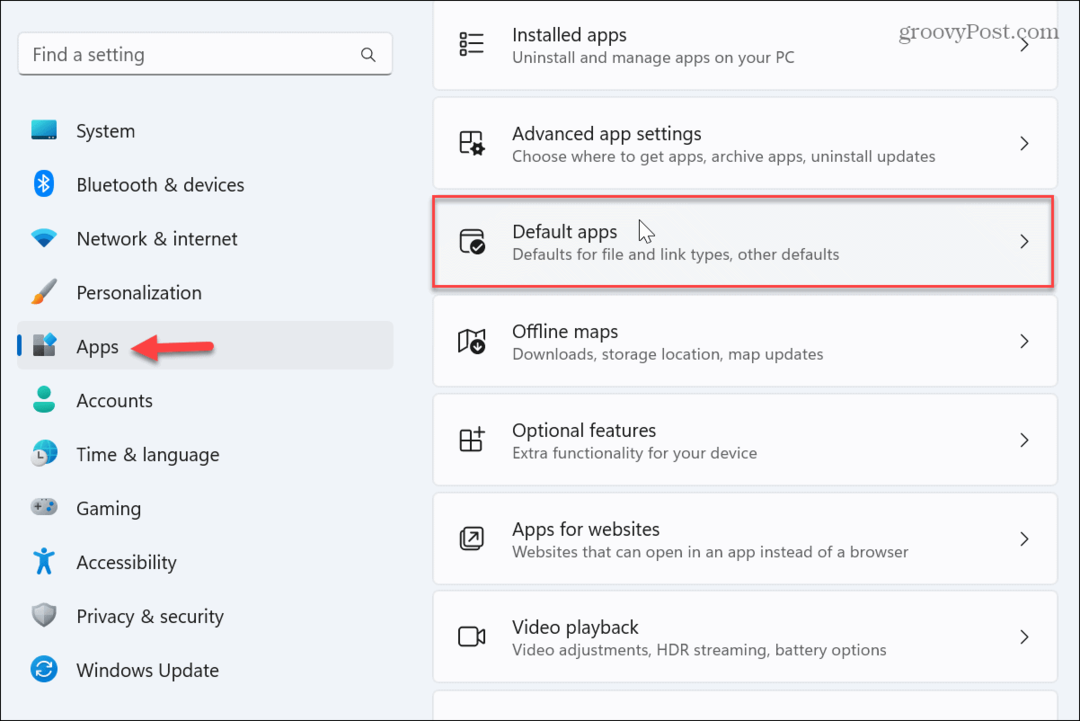
- Prejdite nadol a kliknite na položku Resetovať tlačidlo vedľa Obnovte všetky predvolené aplikácie možnosť.
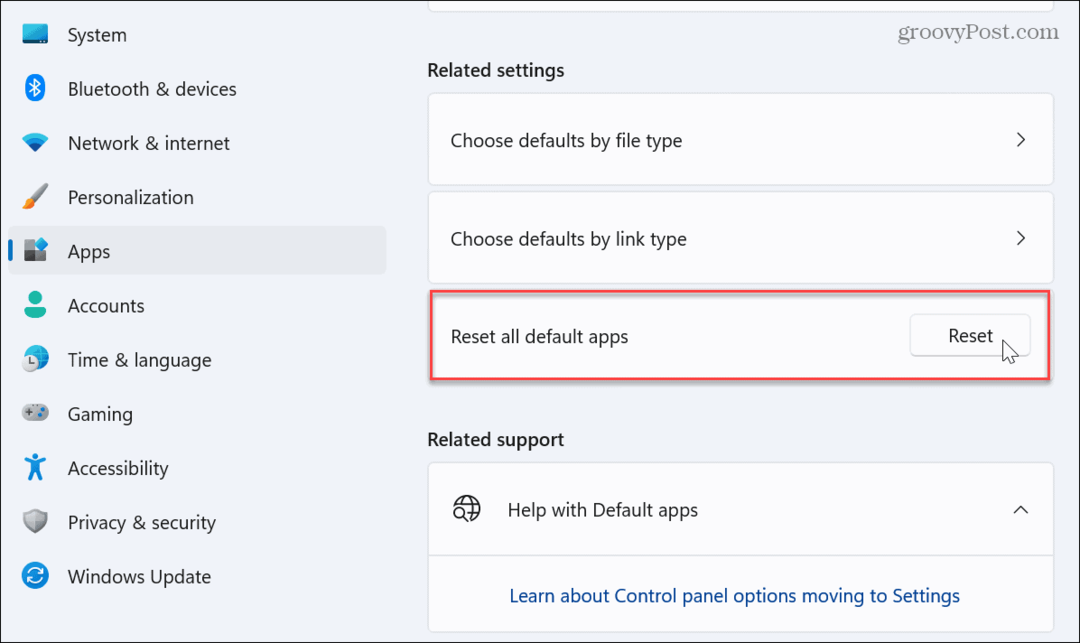
Po obnovení predvolených aplikácií to skúste otvorte Prieskumník súborova malo by to fungovať bez chýb.
Preinštalujte balík Microsoft Visual C++ Redistributable Package
The Microsoft Visual C++ Redistribuovateľné balíky zaisťujú, že môžete spúšťať a používať aplikácie. Ak sa však jeden alebo viacero balíkov poškodí, zabráni to spusteniu aplikácií a zobrazí chybu Class Not Registered.
Preinštalovanie Microsoft Visual C++ Redistributable:
- Stlačte tlačidlo kľúč Windows, hľadať Ovládací panela kliknite na horný výsledok.
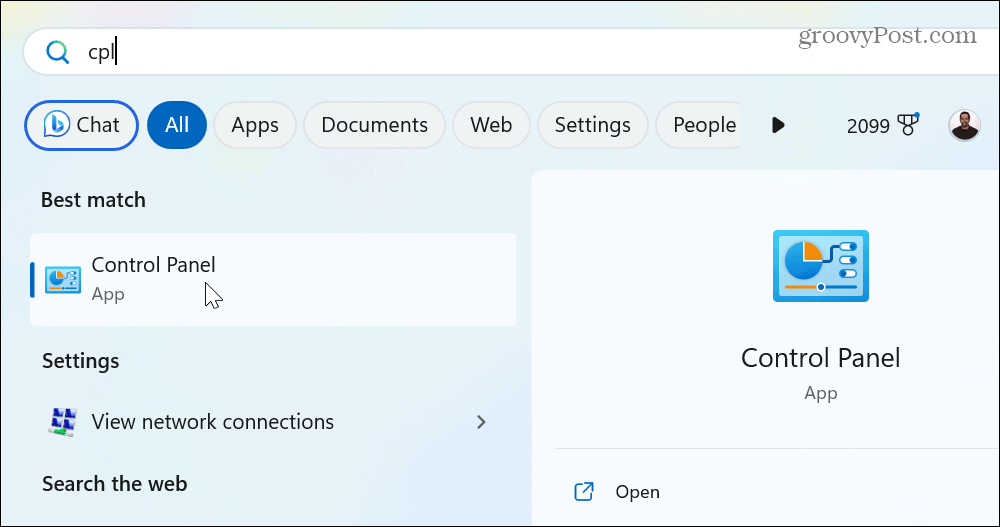
- Vyberte Programy a príslušenstvo možnosť.
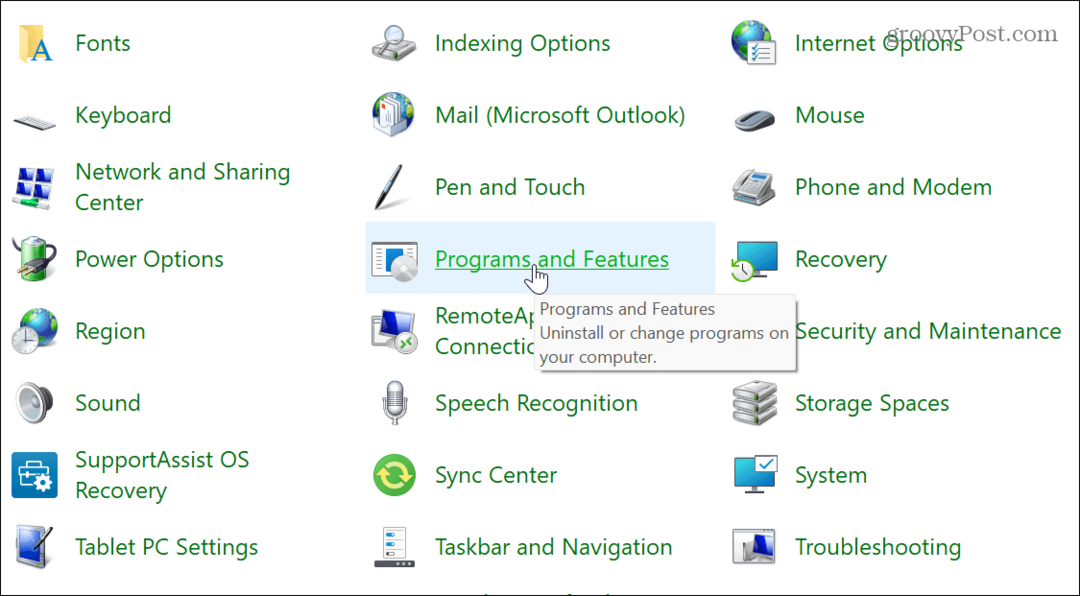
- Kliknite pravým tlačidlom myši na balík Microsoft Visual a vyberte Odinštalovať.
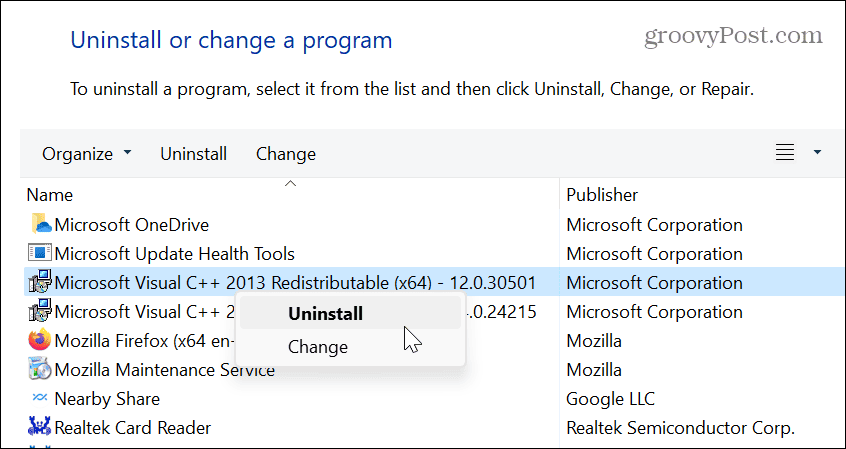
- Kliknite na Odinštalovať keď sa zobrazí obrazovka balíka, a postupujte podľa pokynov sprievodcu odinštalovaním na obrazovke.
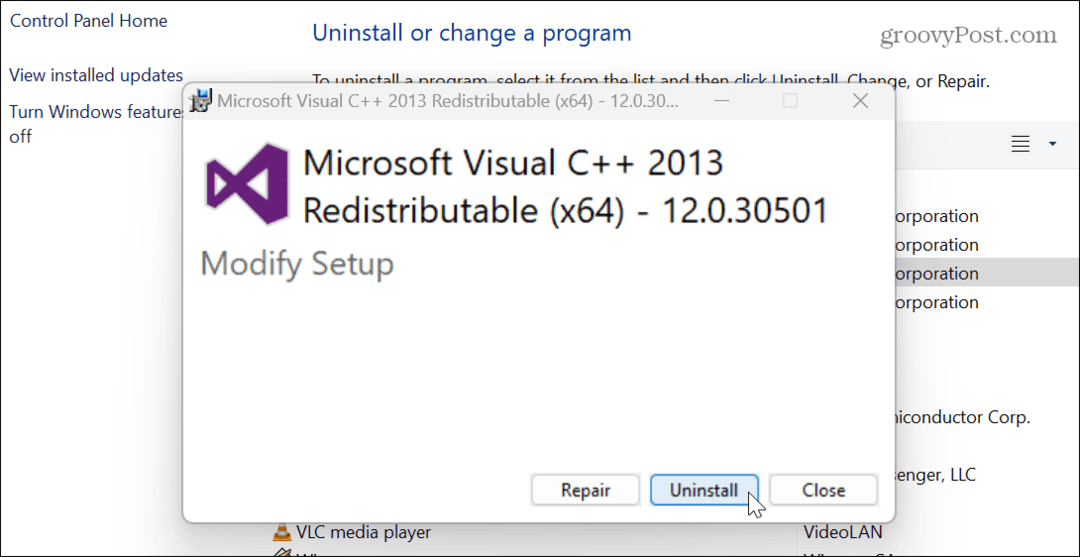
- Ak máte nainštalovaných viac ako jeden balík Visual C++, postupujte podľa rovnakých krokov a odinštalujte ich.
- Stiahnite si a nainštalujte Balík Visual C++ od spoločnosti Microsoft.
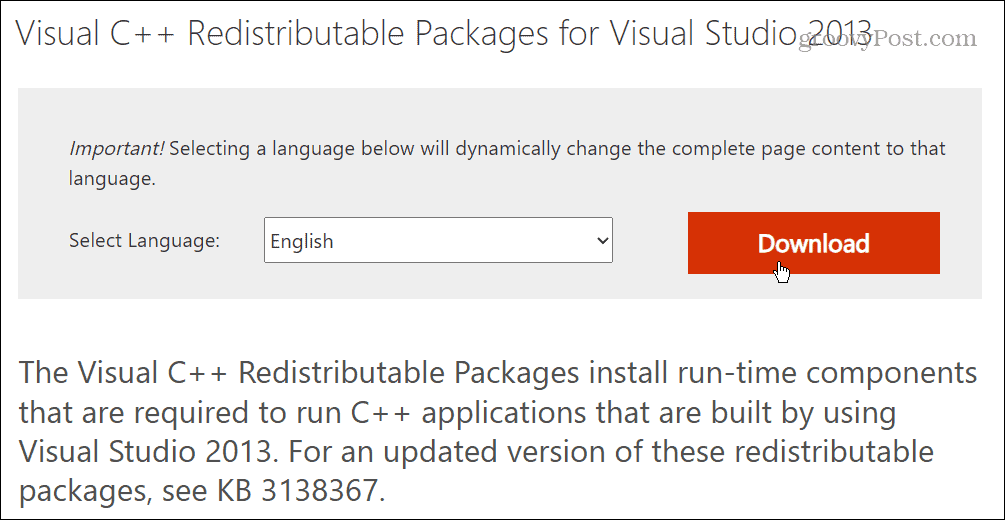
Po inštalácii skontrolujte, či môžete spustiť problematickú aplikáciu bez chybového hlásenia.
Opravte poškodené systémové súbory
Mnoho aplikácií sa spolieha na základné systémové súbory v systéme Windows. Ak sa však tieto súbory poškodia alebo chýbajú, môže to spôsobiť problém. Našťastie má Windows niekoľko vstavaných nástrojov, ktoré vám môžu pomôcť. Spustenie skenovania SFC a DISM zistí problémy so systémovými súbormi a opraví ich.
Ak chcete spustiť skenovanie SFC a DISM:
- Stlačte tlačidlo kľúč Windows, hľadať PowerShella kliknite na Spustiť ako správca možnosť vpravo.
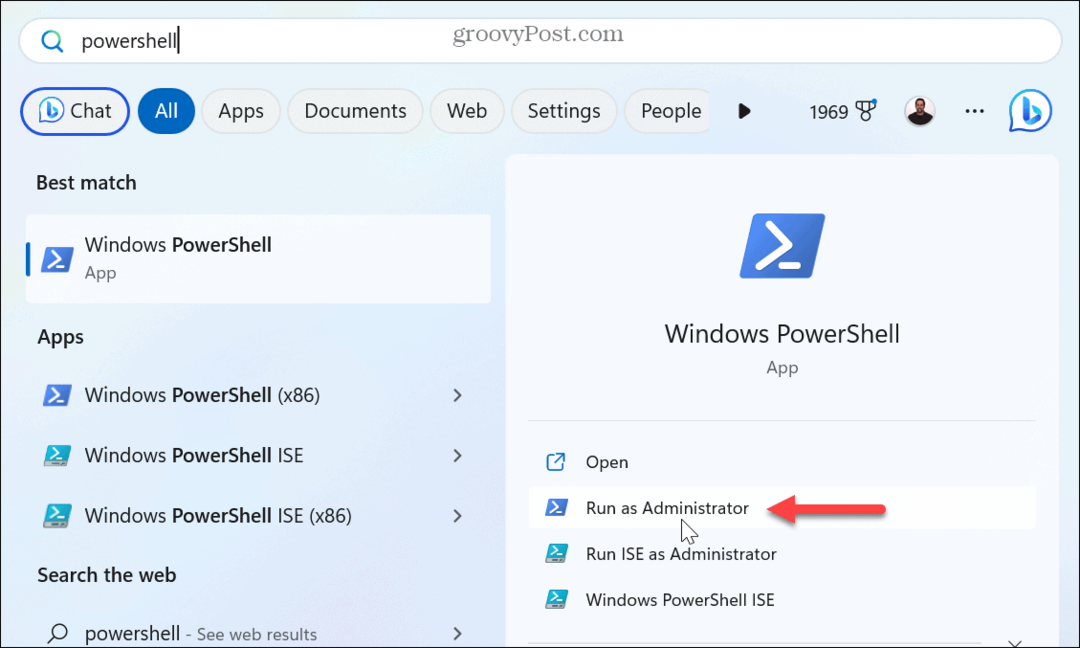
- Keď sa terminál otvorí, spustite nasledujúci príkaz:
sfc /scannow
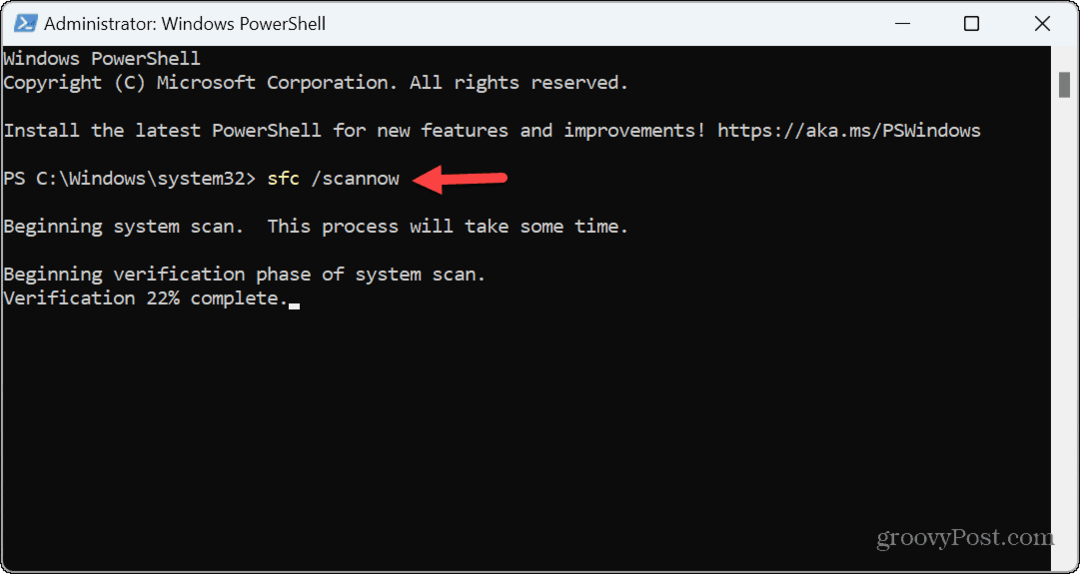
- Po dokončení skenovania SFC spustite nasledujúci príkaz:
DISM /Online /Cleanup-Image /RestoreHealth
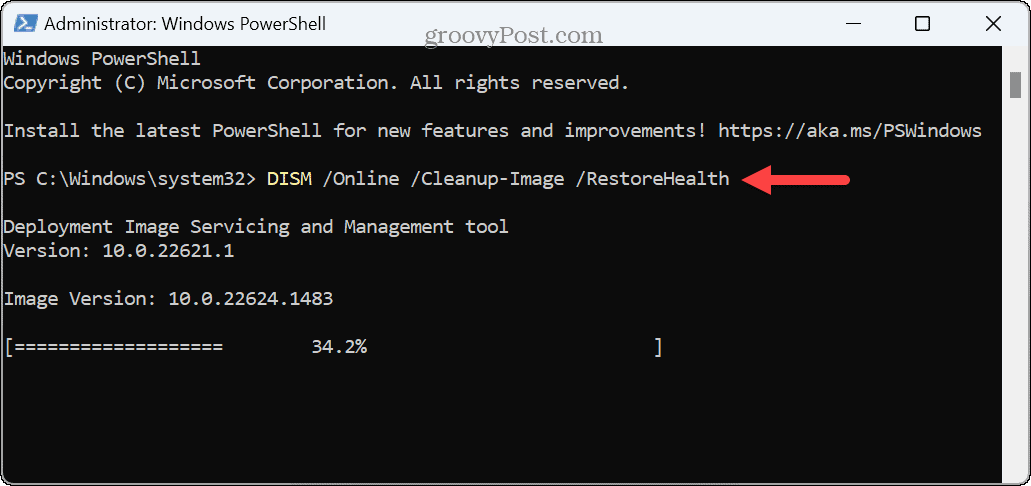
Znova zaregistrujte všetky súbory DLL
Knižnica dynamických odkazov aplikácie (DLL) súbor nemusí byť zaregistrovaný vo vašom systéme. Visual C++ Redistributable je v skutočnosti súbor DLL, ktorý je potrebný na spustenie aplikácií a hier vytvorených pomocou Visual Studio.
Ak vyššie uvedené možnosti nefungujú, môžete znova zaregistrovať všetky súbory DLL vo svojom počítači, aby ste chybu vyriešili.
Ak chcete znova zaregistrovať súbory DLL:
- Stlačte tlačidlo kľúč Windows a typ CMD.
- Pod výsledkom príkazového riadka vpravo kliknite na Spustiť ako správca.
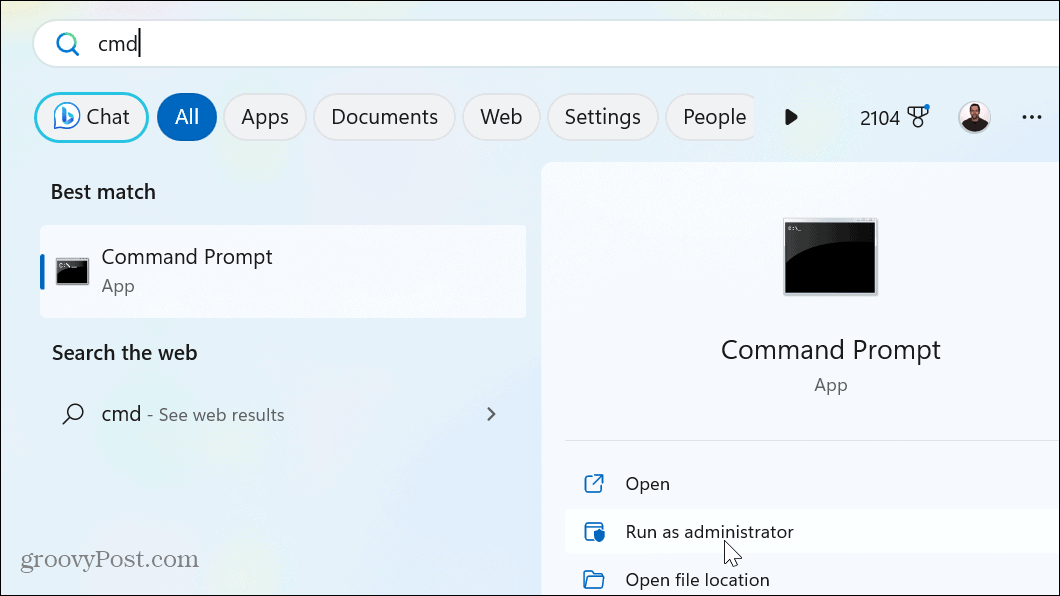
- Keď sa otvorí výzva, zadajte (alebo skopírujte a prilepte) nasledujúci príkaz a stlačte Zadajte:
pre %1 v (*.dll) vykonajte regsvr32 /s %1
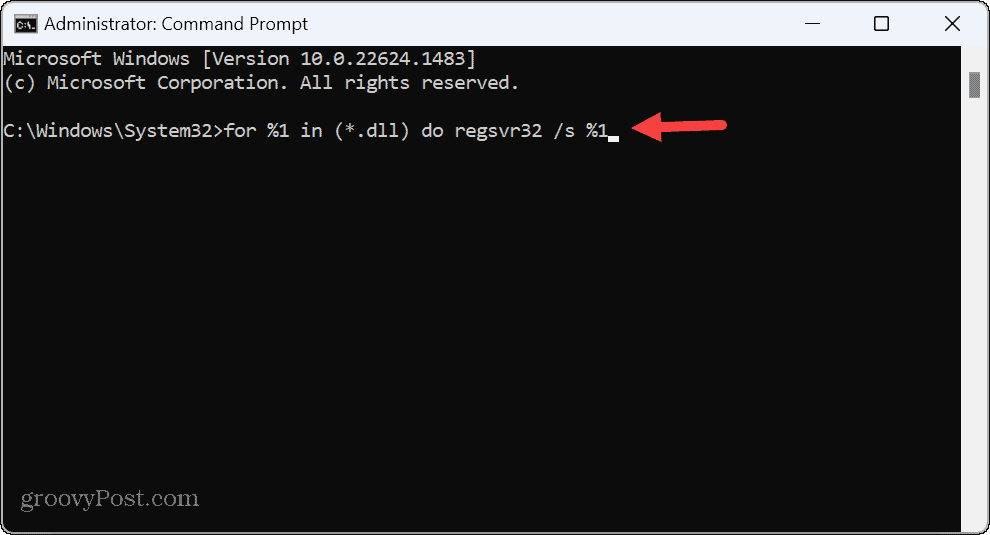
- Uvidíte každú DLL súbor rolujte, keď sa znova zaregistruje na obrazovke vášho systému vo výzve.
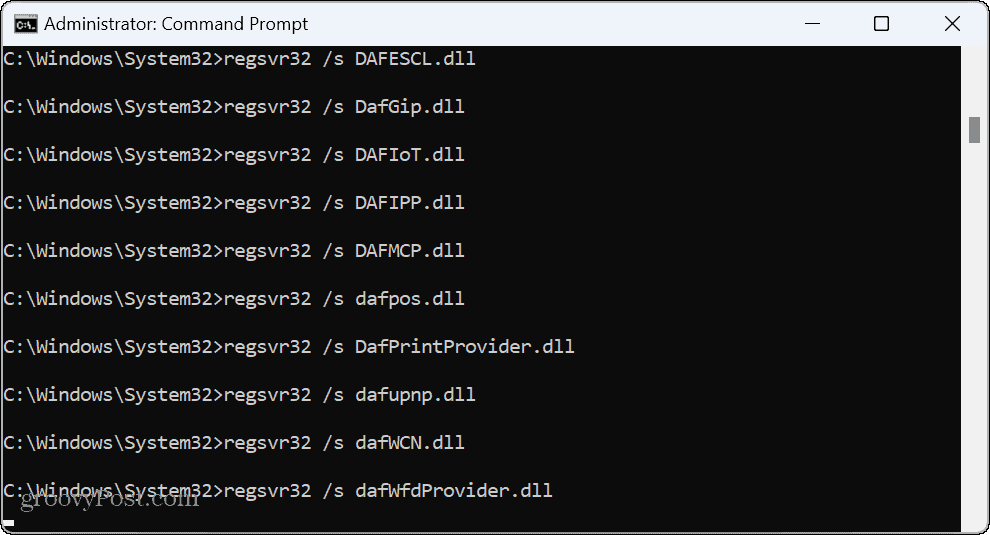
- Keď sa rolovanie zastaví, zatvorte ho Príkazový riadok a skúste spustiť problematickú aplikáciu.
Oprava triedy neregistrovanej chyby a ďalšie
Ak sa pri pokuse o spustenie aplikácie alebo Prieskumníka súborov zobrazí chybové hlásenie „Trieda nie je zaregistrovaná“, jedna z vyššie uvedených možností by mala veci opäť fungovať. Je tiež dôležité poznamenať, že zatiaľ čo tento článok používa systém Windows 11 ako testovací prípad, tieto kroky na riešenie problémov budú pracovať v systéme Windows 10 tiež.
Ako používateľ systému Windows sú chybové hlásenia nešťastné a niektoré sa dajú opraviť ľahšie ako iné. Môžete napríklad potrebovať opraviť chybu VCRUNTIME140.DLL chýba. Alebo ak systém Windows nedokáže čítať súbory, môžete opraviť chybu 0x8007045d správu na vašom PC.
A ak ste hráč, pozrite sa, ako problém vyriešiť Chyba načítania Steamui.dll zlyhala alebo opraviť a Chyba služby Steam pri používaní hernej služby. Ak sa vám zobrazí chyba BSOD, možno vás bude zaujímať, ako opraviť a Chyba BSOD Ntoskrnl.exe v systéme Windows 11.
Ako nájsť kód Product Key systému Windows 11
Ak potrebujete preniesť svoj produktový kľúč Windows 11 alebo ho len potrebujete na vykonanie čistej inštalácie operačného systému,...

