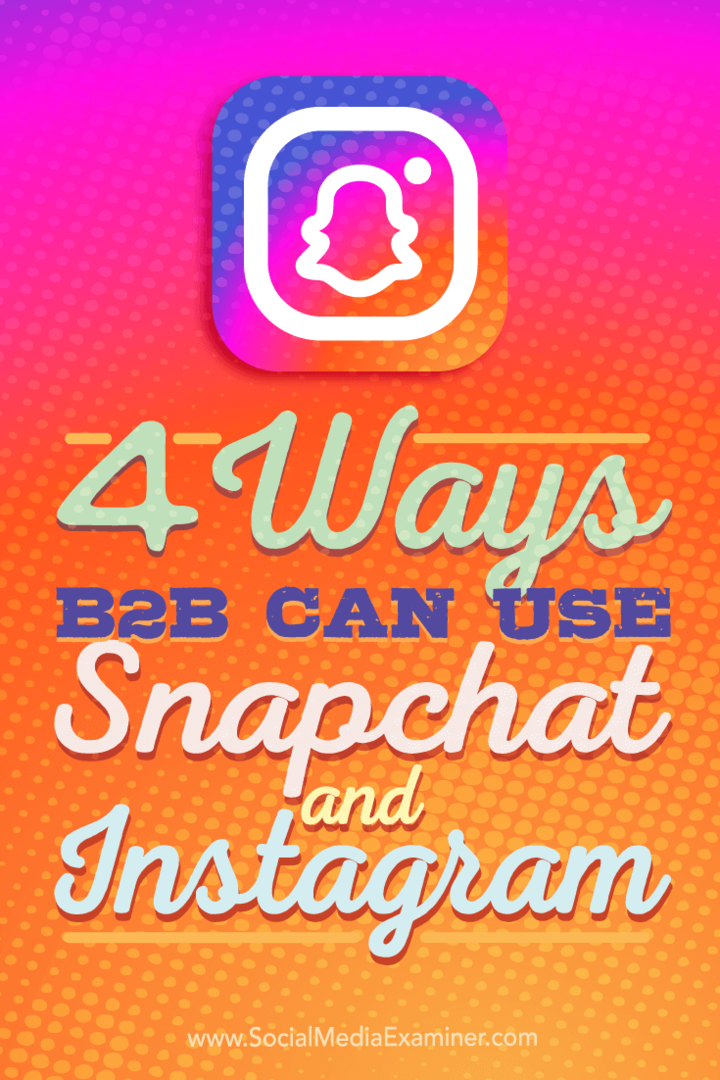Začíname s programom Bash v systéme Windows 10 Anniversary Anniversary Update
Microsoft Windows 10 / / March 17, 2020
Posledná aktualizácia dňa

Aktualizácia výročia systému Windows 10, ktorá sa uskutoční tento rok v lete, obsahuje ako voliteľnú inštaláciu shell systému Ubuntu a Bash. Tu je návod, ako nainštalovať a začať s tým.
Vývojári a odborníci v oblasti IT sa môžu tešiť na vzrušujúce vylepšenia, ktoré prídu v prvej veľkej revízii systému Windows 10 tento rok v lete. Jednou z takýchto funkcií je shell Bash Unix, ktorý poskytuje široký prístup k bohatej zbierke nástrojov a aplikácií príkazového riadku. Vstavaný subsystém Windows pre systém Linux v systéme Windows 10 otvára úplne nový svet energetickým používateľom systému Windows, ktorí boli predtým odradení nedostatkom podpory. Tu je príklad, ako nainštalovať a začať.
Povoľte subsystém Windows pre systém Linux v systéme Windows 10
Aby mohli používatelia začať používať systém Bash v systéme Windows 10, existujú určité požiadavky.
- Aktualizácia výročia systému Windows 10 - staršie verzie systému Windows 10, napríklad november, 1511 alebo 10586 a júlové vydanie 10210, nie sú podporované.
- Subsystém Windows pre Linux funguje iba na 64-bitových verziách systému Windows 10. Dôvodom je, že program Bash v systéme Windows 10 využíva technológiu Hyper-V, ktorá nie je podporovaná v 32-bitových verziách.
- Na stiahnutie je potrebný prístup na internet, potom nainštalujte nástroje príkazového riadku Bash.
- Veľkosť súboru na stiahnutie je približne 200 MB.
Ísť do Nastavenia> Aktualizácia a zabezpečenie> Aktivácia a vyberte režim pre vývojárov a potom kliknite na tlačidlo Áno.
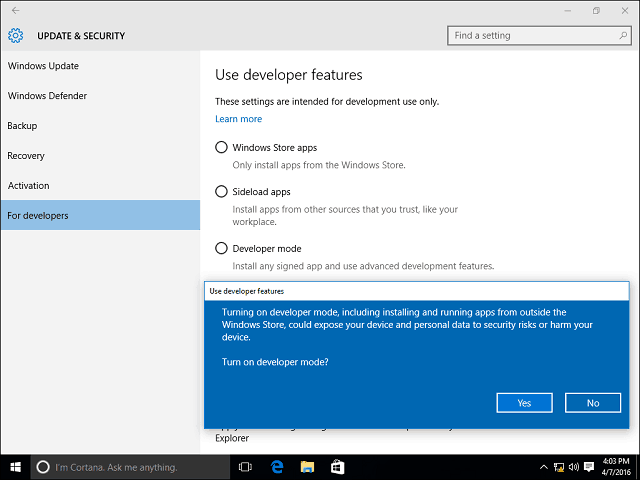
lis Kláves Windows + R potom typ: optionalfeatures.exe stlačte kláves Enter na klávesnici. Prejdite nadol, potom začiarknite položku Windows Subsystem for Linux a kliknite na tlačidlo OK. Na dokončenie inštalácie je potrebný reštart.
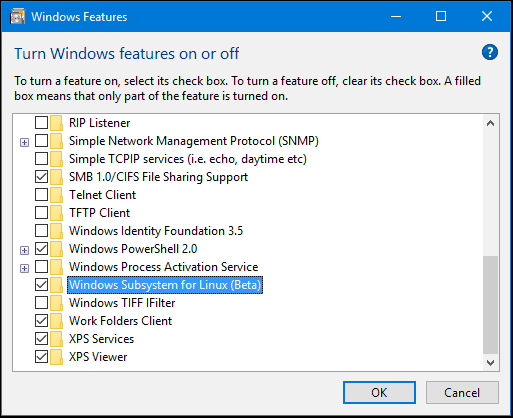
Inštalácia nástrojov Bash
lis Kláves Windows + X na klávesnici získate Power User Menu a vyberte si Príkazový riadok. Na príkazovom riadku typ:tresnúť stlačte kláves Enter. Zadajte písmeno y potom znova stlačte Enter a spustite inštaláciu.
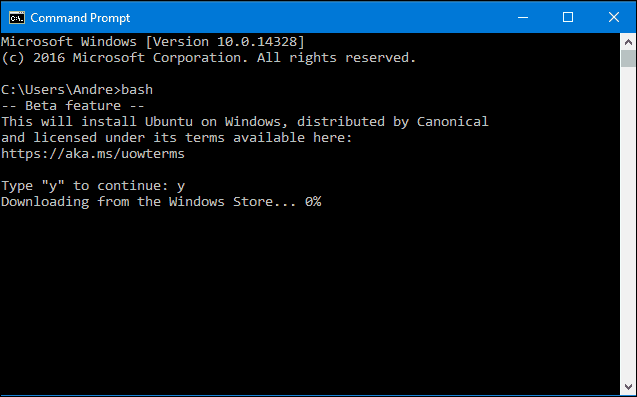
Spustite program Bash v systéme Windows 10
V systéme Windows 10 môžete spustiť program Bash viacerými spôsobmi. Môžete použiť vstavaný príkazový riadok, PowerShell alebo Bourn shell sám. Pozrime sa na všetky tri.
Kliknite na Štart, Všetky aplikácie, pod písmenom B kliknite na Bash na Ubuntu pre Windows.
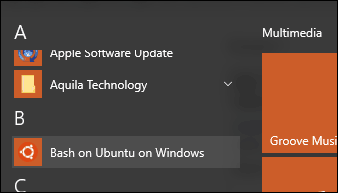
lis Kláves Windows + X potom na príkazovom riadku kliknite na príkazový riadok, typ:tresnúť stlačte kláves Enter. Ak chcete mať prístup k miestnemu systému súborov, stlačte tlačidlo Kláves Windows + X, Príkazový riadok (Admin) a potom do príkazového riadka napíšte bash.
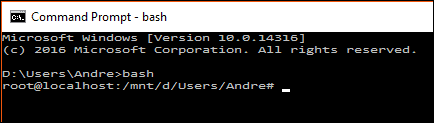
Všimol som si, že Bash funguje najlepšie pod Windows PowerShell alebo samotným Bashom. Niektoré z príkazov nefungujú v príkazovom riadku alebo vyžadujú viac pokusov.
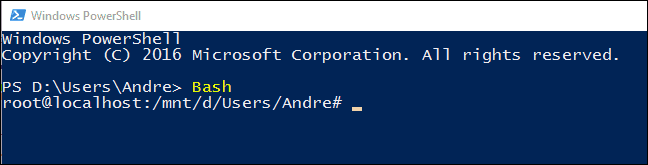
Vyskúšajte Linuxové príkazy vo Windows 10
Zobrazenie dátumu a času na obrazovke typ:dátum v príkazovom riadku a stlačte kláves Enter.
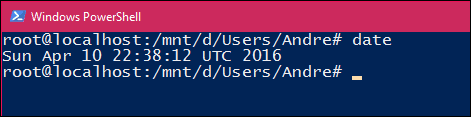
Ak chcete zistiť aktuálne prihláseného používateľa, typ:kto som stlačte kláves Enter.
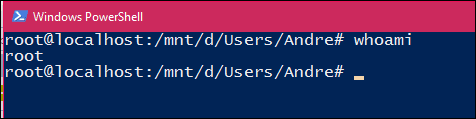
Ak chcete vidieť svoj aktuálny kalendár, typ:CAL potom stlačte Enter.
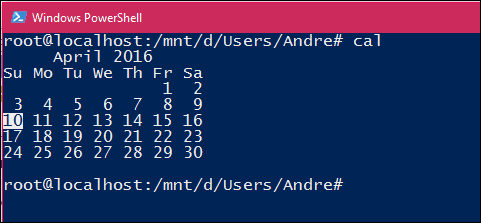
Ak chcete zobraziť všetky súbory v aktuálnom adresári, napíšte ls na príkazovom riadku stlačte kláves Enter. Zobrazí sa aktuálny obsah vášho osobného priečinka. Na vymazanie obrazovky stlačte Ovládací kláves + L.
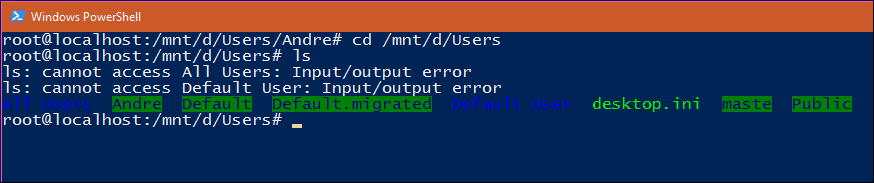
Existujú samozrejme tisíce ďalších príkazov, ktoré môžete použiť, ale táto príručka by vám mala pomôcť začať.
Ak ste vždy chceli rozširovať svoje zručnosti v rýchlo rastúcej otvorenej ekonomike, otvára sa to nové príležitosti. Už nemusíte nastavovať virtuálny počítač len na vykonávanie určitých úloh a konfigurácie v systéme Linux. A teraz to všetko môžete robiť z Windows.