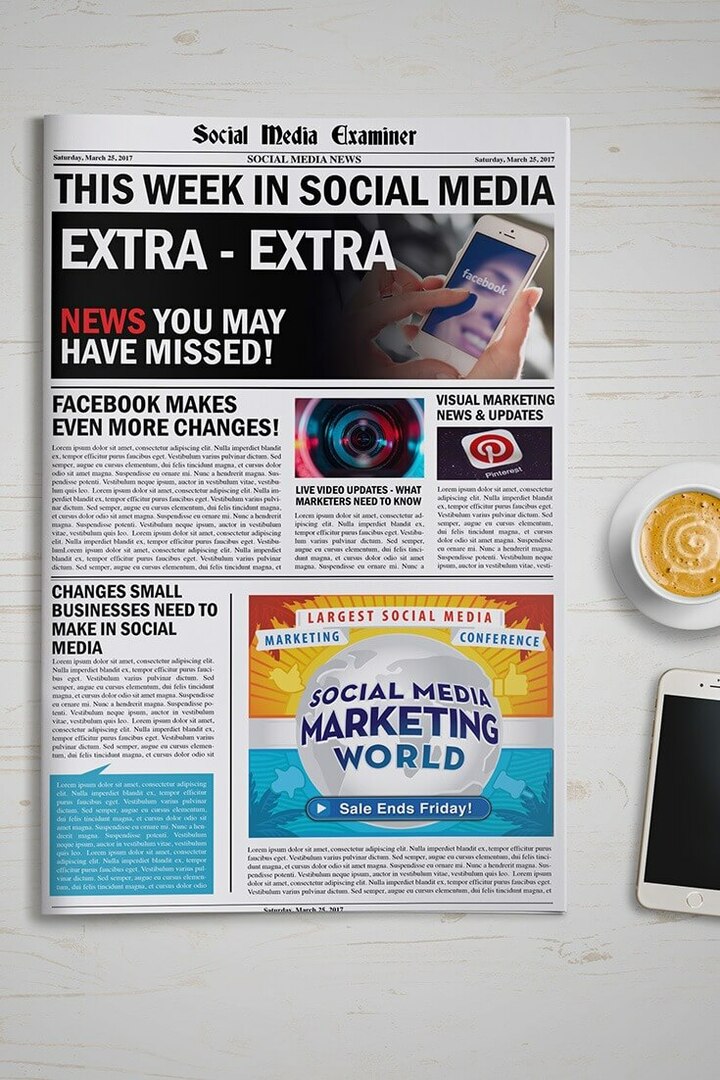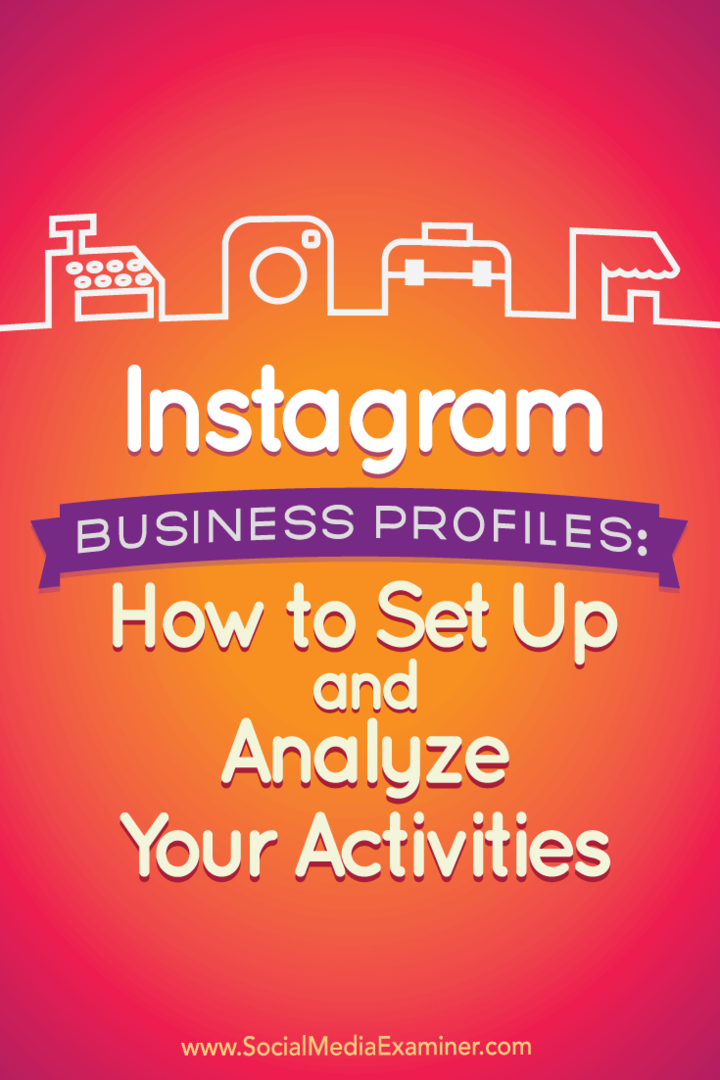Ako urobiť snímku obrazovky s rolovaním v systéme Windows 11
Microsoft Windows 11 Hrdina / / December 02, 2023

Publikovaný

Pravdepodobne viete, ako urobiť snímku obrazovky v systéme Windows, ale niekedy možno budete potrebovať viac obsahu a budete chcieť urobiť snímku obrazovky v systéme Windows 11.
Snímky obrazovky sú nevyhnutné v niekoľkých počítačových scenároch. Môžete napríklad zhromaždiť podrobnosti o probléme, vytvoriť infografiku a získať doklad o zaplatení. Niekedy však možno budete musieť urobiť snímku obrazovky v systéme Windows 11.
Môžete si vziať a snímka obrazovky v systéme Windows 11 pomocou vstavaného nástroja, ako je nástroj na vystrihovanie alebo Herný panel Xbox. Môžete tiež použiť nástroj tretej strany, napr SnagIt od TechSmith alebo možnosť s otvoreným zdrojom Greenshot.
Niekedy však možno budete musieť nasnímať viacero stránok v dokumente alebo z webovej stránky, čo je známe ako posúvanie snímok obrazovky. Môžete použiť vstavané nástroje prehliadača, rozšírenia alebo aplikácie tretích strán, ako je vytváranie bežných snímok obrazovky.
Tieto možnosti vám umožňujú urobiť snímku obrazovky počas posúvania, urobiť pokročilú snímku obrazovky a upraviť alebo zarámovať snímku obrazovky v systéme Windows 11. V tejto príručke vám vysvetlíme, ako vytvárať posúvajúce sa snímky obrazovky pomocou nástrojov prehliadača, rozšírení alebo aplikácií, ktoré vám ich umožňujú.
Urobte snímku obrazovky s rolovaním v systéme Windows 11 z Edge
Microsoft Edge je predvolený prehliadač v systéme Windows 11 a obsahuje funkciu, ktorá vám umožňuje snímať snímky obrazovky viacerých webových stránok.
- Spustite prehliadač Microsoft Edge na pracovnej ploche a navštívte lokalitu, ktorú potrebujete na nasnímanie celej stránky.
- Kliknite na tlačidlo s tromi bodkami v pravom hornom rohu a vyberte Zachytenie webu z menu. Prípadne môžete použiť Ctrl+Shift+S klávesová skratka.
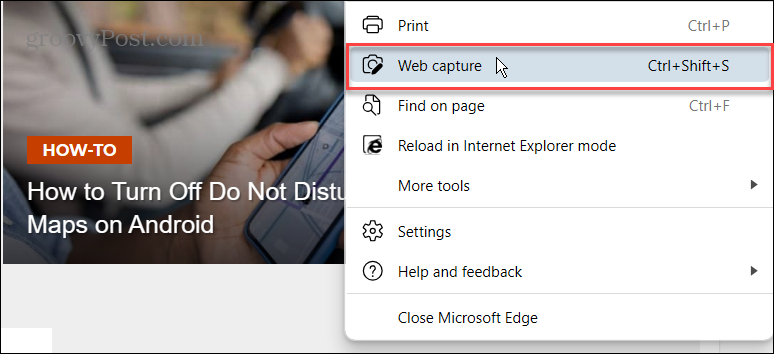
- Kliknite na Zachyťte celú stránku z ponuky, ktorá sa zobrazí v hornej časti obrazovky.
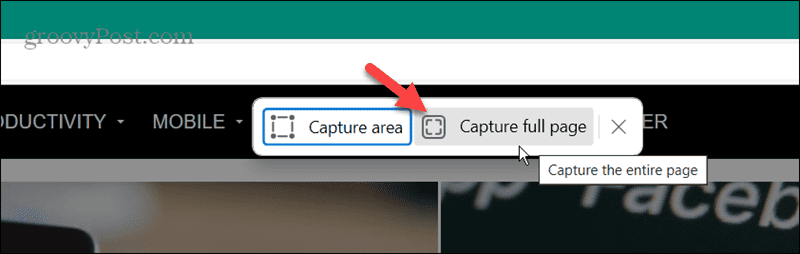
- Po nasnímaní záberu sa môžete posúvať nadol a zobraziť celý obsah stránky. Môžete tiež anotovať záber V prípade potreby. Pomocou tlačidiel v pravom hornom rohu môžete záber zdieľať, skopírovať do schránky alebo uložiť posúvaný záber.
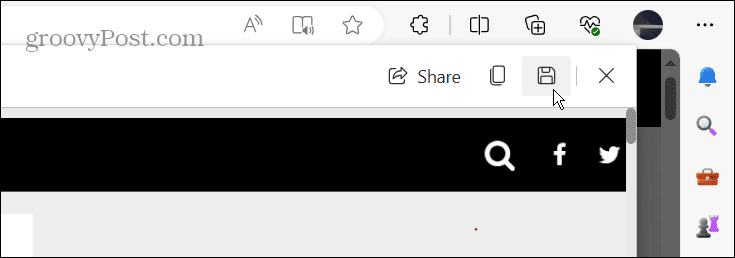
Urobte snímku obrazovky s rolovaním vo Firefoxe
Firefox je ďalší prehliadač, ktorý má vstavaný nástroj na snímanie snímok obrazovky. Na rozdiel od navigácie v systéme menu v Edge má Firefox jednoduchší spôsob, ako to urobiť.
- Otvorte Firefox na pracovnej ploche a prejdite na stránku, na ktorej chcete urobiť snímku obrazovky.
- Kliknite pravým tlačidlom myši priamo na stránku a vyberte Urobiť fotku obrazovky možnosť zo zobrazenej ponuky.
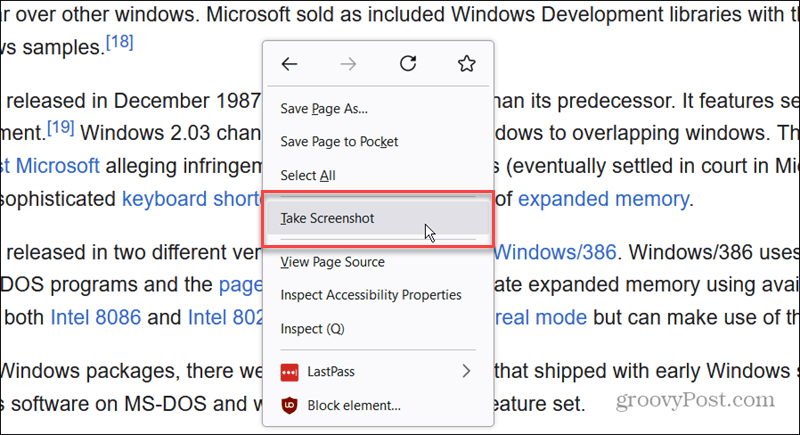
- Kliknite na Uložiť celú stránku v pravom hornom rohu obrazovky, keď sa zobrazí ponuka.
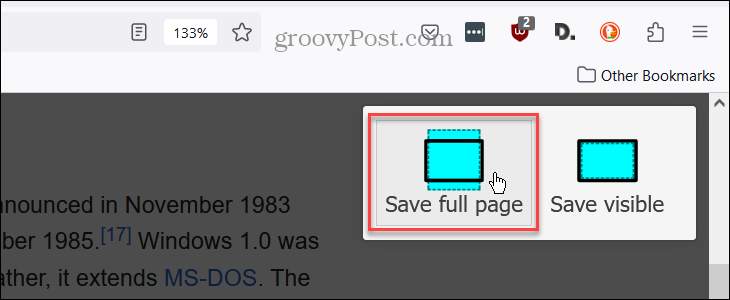
- Po nasnímaní rolovacieho záberu sa posuniete nadol, zobrazíte celý obsah a pomocou nástrojov v pravom hornom rohu záber skopírujete, stiahnete alebo zrušíte.
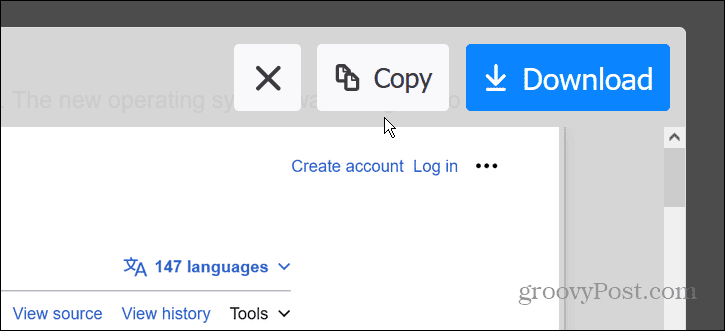
Použite rozšírenie o rolovanie obrazovky
Prehliadač Google Chrome v súčasnosti nemá vstavaný nástroj na vytváranie posúvaných snímok obrazovky. Na vykonanie úlohy však môžete použiť rozšírenie. Samozrejme, ak používate iný prehliadač založený na prehliadači Chromium, ako je Edge, môžete použiť aj rozšírenie, ak uprednostňujete ďalšie funkcie.
Môžete napríklad chcieť použiť rozšírenie GoFullPage alebo vyskúšajte Nástroj na posúvanie obrazovky a snímanie obrazovky rozšírenie. Každý má výhody a nevýhody; možno budete chcieť vyskúšať oboje a uvidíte, čo preferujete.
Obidve fungujú podobne a umožňujú vám získať rolovacie zábery webovej stránky. Napríklad v prehliadači Chrome používame Nástroj na posúvanie obrazovky a snímanie obrazovky rozšírenie. Otvorte rozšírenie a vyberte Celá strana alebo použite príslušnú klávesovú skratku.
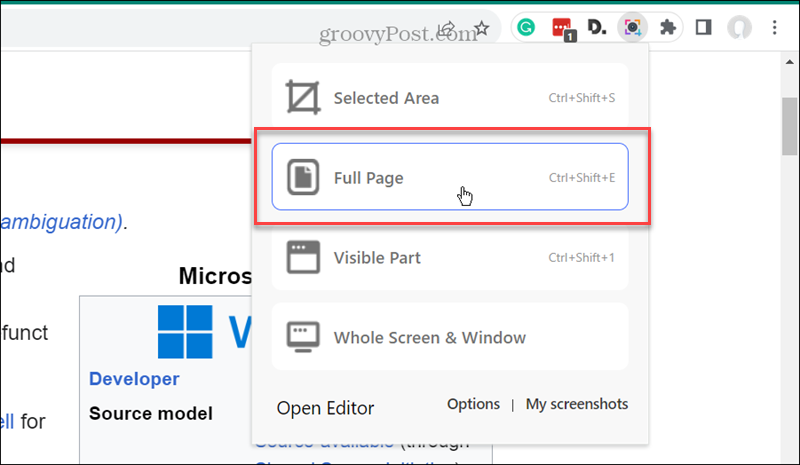
Po nasnímaní rolovacieho záberu toto rozšírenie poskytuje ďalšie funkcie úprav, ktoré sa nenachádzajú vo vstavaných nástrojoch na posúvanie obrazovky iného prehliadača.
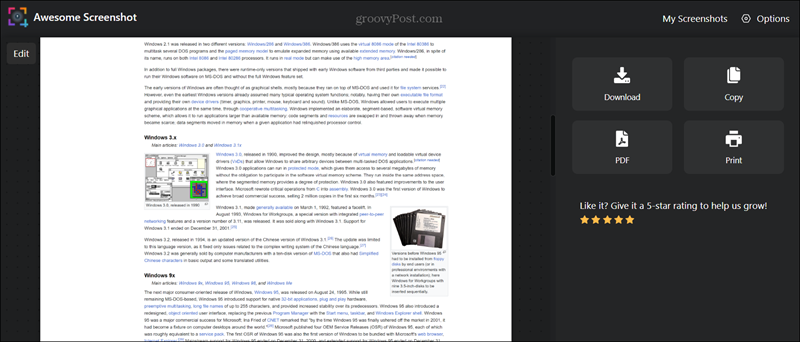
Na posúvanie snímok obrazovky použite aplikáciu tretej strany
Aj keď nie je nedostatok aplikácií na snímanie obrazovky, nie všetky ponúkajú možnosti posúvania. Jeden, na ktorý sa môžete spoľahnúť pri vykonaní práce, je ShareX, ktorý je k dispozícii na stiahnutie z Microsoft Store.
- Po inštalácii ShareX, bude bežať na pozadí a môžete ho spustiť z panela úloh.
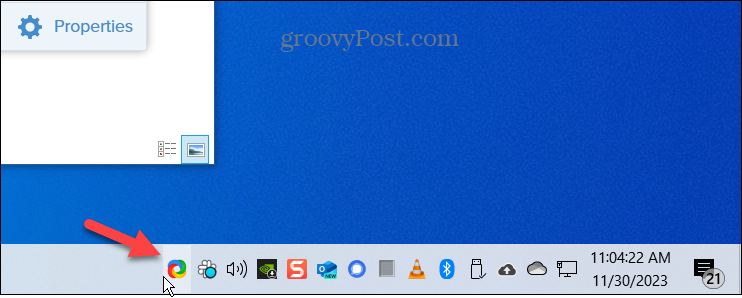
- Ak chcete jednoducho zaznamenať snímku obrazovky s rolovaním, kliknite pravým tlačidlom myši na ikonu ikona ShareX na paneli úloh.
- Vyberte Zachytiť > Snímanie s rolovaním z ponuky, ktorá sa zobrazí.
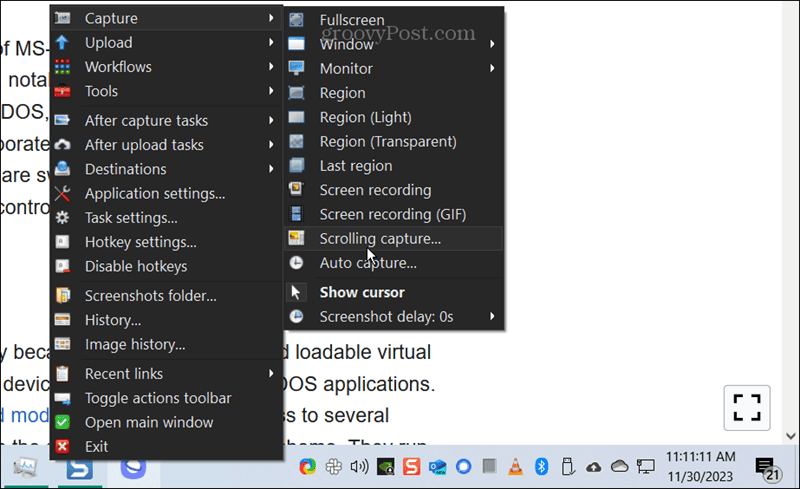
- Zobrazí sa symbol osi; kliknite na webovú stránku alebo dokument, z ktorého chcete urobiť rolovaciu snímku obrazovky.
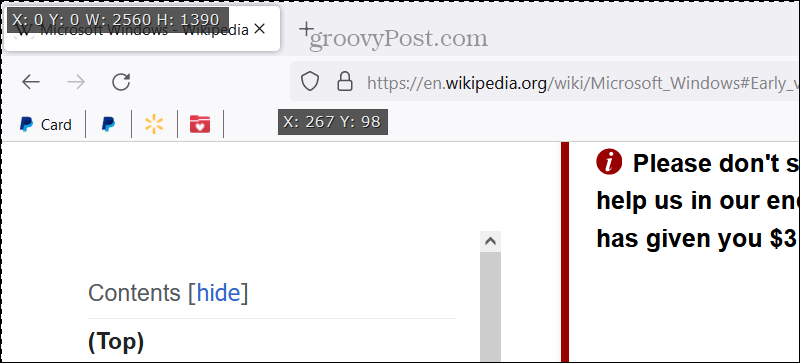
- Keď sa záber otvorí, môžete vykonať zmeny výstupu.
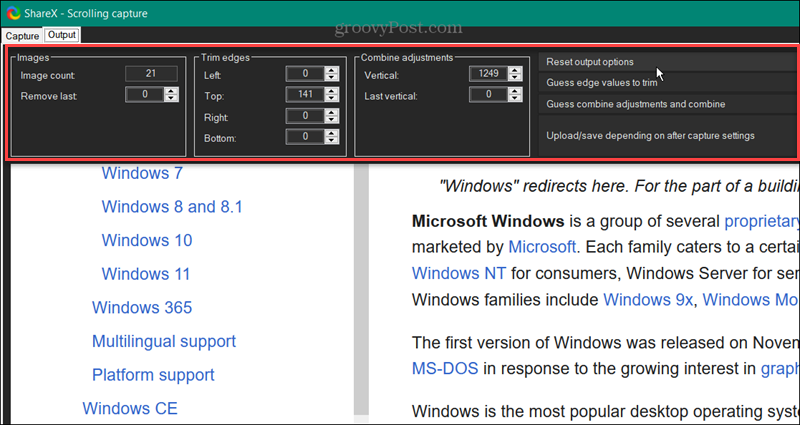
- Kliknite Nahrať/uložiť v závislosti od nastavení po snímanía záber sa uloží do vášho zariadenia predvolené miesto uloženia.
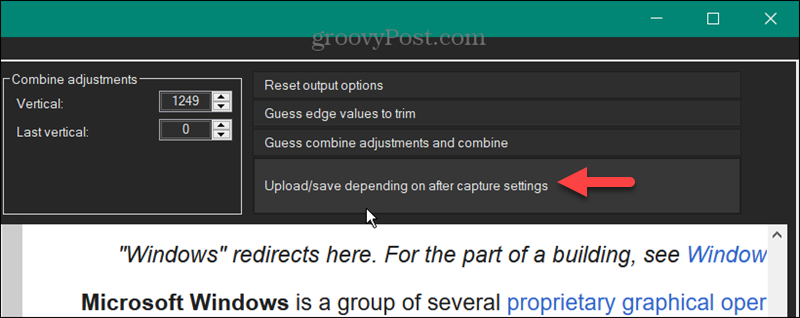
Vytváranie snímok obrazovky s rolovaním v systéme Windows 11
Ak potrebujete získať snímku obrazovky celej webovej stránky alebo dlhého dokumentu, môžete pomocou vyššie uvedených krokov urobiť snímku obrazovky v systéme Windows 11. Pre webové prehliadače je Google Chrome jediným hlavným prehliadačom bez vstavaného nástroja, ale inštalácia rozšírenia na vykonanie tejto úlohy je jednoduchá.
Možno budete chcieť použiť rozšírenie, ak vstavaný nástroj v prehliadači nemá dostatok funkcií. Samozrejme, môžete použiť aj aplikácie tretích strán, ako napríklad ShareX, ktorá je v obchode Microsoft Store bezplatná. Je dôležité poznamenať, že tieto kroky budú fungovať aj v systéme Windows 10.
Bol tento článok nápomocný?
Super, zdieľaj:
zdieľamTweetujteRedditLinkedInEmailVďaka!
Ďakujeme, že ste sa na nás obrátili.
Ďakujeme, že ste sa na nás obrátili.